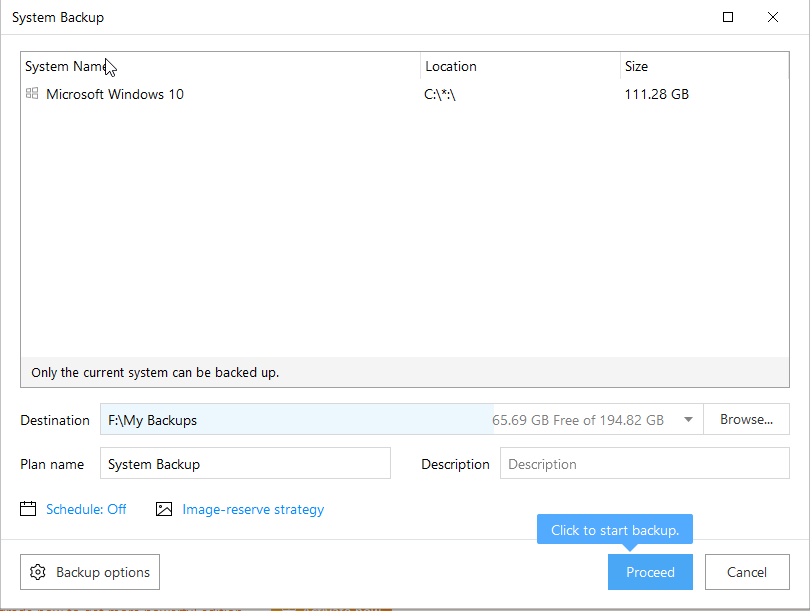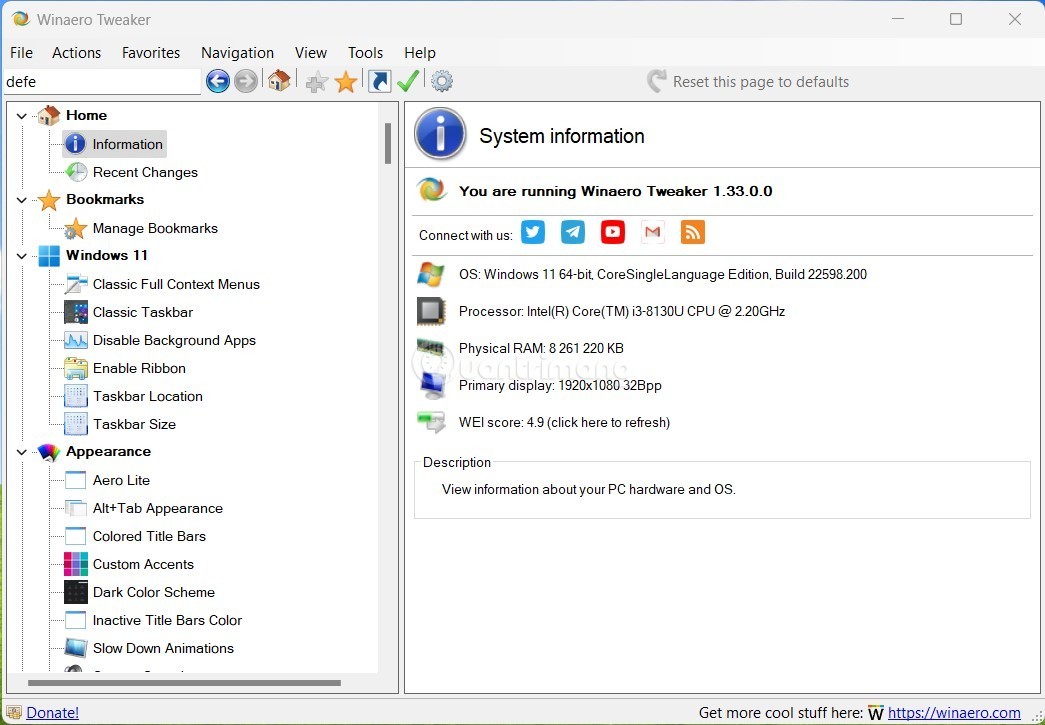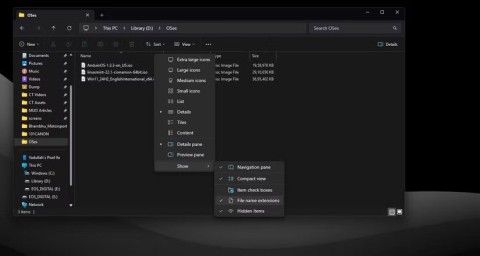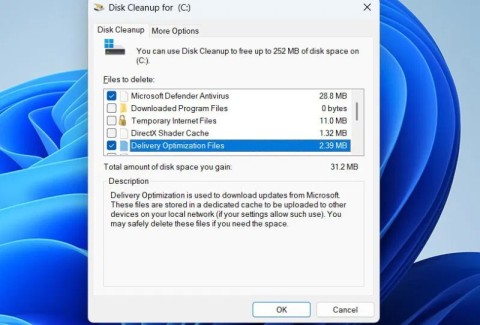Za svakoga je značenje Ghostinga tvrdog diska drugačije. Za neke je to gledanje tvrdog diska u File Exploreru koji ne postoji. To znači da se, iako disk nije spojen, i dalje pojavljuje ispod particija. Dok za neke to znači sigurnosno kopiranje tvrdog diska ili stvaranje slike radi sigurnosti podataka. Gdje je ovo drugo prikladnije, prvo nije lažno, svaki korisnik ima svoje razumijevanje stvari. Stoga, kako bismo pomogli našim čitateljima razumjeti točno značenje ghostinga u ovom postu, naučit ćemo što je ghosting tvrdog diska i kako se to može učiniti.
Što je Ghosting tvrdi disk?
Ghosting tvrdog diska znači stvaranje sigurnosne kopije svih sadržaja, uključujući aplikacije, postavke, konfiguracije sustava i još mnogo toga na poslužitelju ili drugom tvrdom disku.
Ghosting ima za cilj omogućiti brzo vraćanje sustava i podataka . Jednostavnim riječima, to je stvaranje kopije sistemskih datoteka i podataka pohranjenih na njemu.
Potreba za ghostingom tvrdog diska
Postoji nekoliko razloga zbog kojih se sustav može pokvariti. Stoga je dobra ideja da ostanete zaštićeni i da ne propustite nijedan važan hard disk koji se pretvara u podatke. Evo kako to učiniti.
Kako Ghost tvrdi disk u sustavu Windows 10
Popis sadržaja
Situacije gubitka podataka mogu se pojaviti zbog napada virusa, kvara softvera i hardvera, oštećenih sistemskih datoteka, prirodne katastrofe i drugih neizbježnih razloga. Kada se to dogodi, morate ponovno instalirati operativni sustav i koristiti alat za oporavak da biste vratili izgubljene podatke . To nas ostavlja u neizvjesnosti o tome koliko podataka ćemo moći oporaviti. U takvim slučajevima, ako smo stvorili Windows 10 ghost sliku, vraćanje sustava Windows 10 i vraćanje svih izgubljenih podataka postaje jednostavno.
Pa, s tim rečeno, potreba za Ghosting slike na tvrdom disku je jasna, ali ostaje pitanje kako Ghostirati Windows 10 sliku.
Dakle, bez daljnjeg odgađanja, evo najboljeg i najučinkovitijeg rješenja za Windows 10 ghosting, a poznato je kao EaseUS Todo Backup .
Kako pomaže EaseUS Todo Backup?
Ovaj profesionalni i moćni alat za sigurnosnu kopiju sustava Windows 10 pomaže prividnim Windows 10 tvrdim diskovima na slici ili ga možete koristiti za kloniranje diska sustava Windows 10. Koristeći Windows 10 ghost slikovnu datoteku možete vratiti disk/particiju. To pomaže u dohvatu podataka izgubljenih zbog kvara tvrdog diska ili bilo kojeg drugog razloga. Ovdje su upute za korištenje.
Kako koristiti EaseUS Todo Backup za ghost Windows 10?
Korištenjem EaseUS Todo Backup-a i slijedeći ove upute korak po korak možete jednostavno pretvoriti Windows 10.
Korak 1. Preuzmite i instalirajte EaseUS Todo Backup

Korak 2 . Pokrenite softver EaseUS Todo Backup i odaberite opcije prema zahtjevu. Ako želite zasjeniti operativni sustav, odaberite "OS".
Korak 3. Odaberite datoteke, sustav, aplikacije ili particiju diska koju želite sigurnosno kopirati.
Korak 4. Nakon toga odaberite odredište za spremanje sigurnosne kopije.
Korak 5. Za pokretanje postupka kliknite Nastavi i pričekajte da se proces završi.
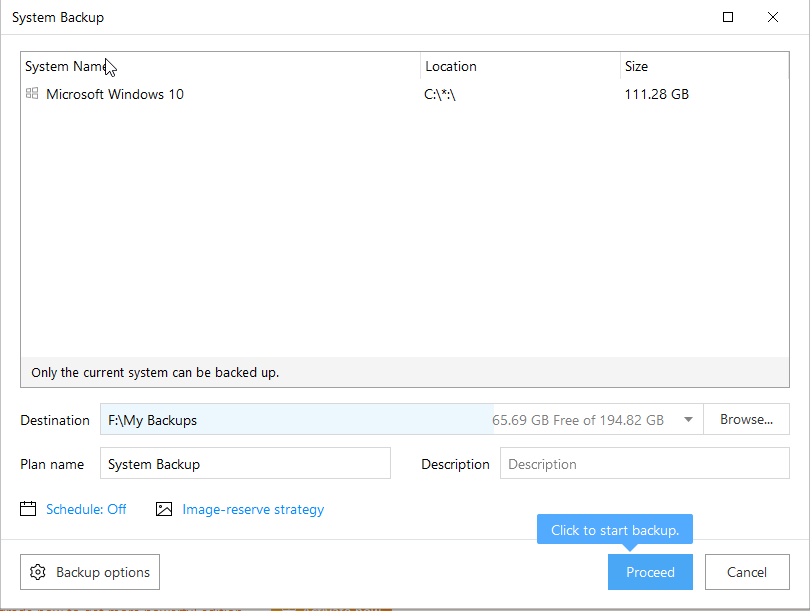
Nakon što završite, imat ćete stvorenu duhovnu sliku sustava Windows 10 koju možete koristiti za oporavak datoteka i operacijskog sustava. EaseUS Todo Backup je izvrsno i pouzdano rješenje za sigurnosno kopiranje i vraćanje podataka. Uz pomoć vodiča, sučelja jednostavnog za korištenje u roku od nekoliko minuta i nekoliko klikova bez pomoći tehničara, možete sigurnosno kopirati sistemske datoteke, aplikacije, podatke i sve što želite.
Zašto vjerovati EaseUS Todo Backup-u duhu za Windows 10 tvrdi disk?
Naravno, samo zato što se o softveru puno priča, ne biste mu trebali vjerovati. Prije povjeravanja trebate znati za što je sve sposobno, zar ne?
EaseUS Todo Backup kao zaključak je rješenje za sigurnosno kopiranje jednim klikom koje pomaže vratiti sistemske datoteke i druge sigurnosno kopirane podatke. Uz njegovu pomoć možete brzo dohvatiti podatke izgubljene zbog kvara hardvera, pada sustava ili bilo kojeg drugog razloga. Osim toga, također omogućuje sigurnosno kopiranje i vraćanje diska, particija, datoteka ili mapa nakon napada virusa, nestabilnog preuzimanja softvera, kvara tvrdog diska itd.
Također dolazi sa značajkom inkrementalnog sigurnosnog kopiranja koju možete koristiti kasnije nakon prve sigurnosne kopije.
Napomena: Diferencijalna sigurnosna kopija i inkrementalna sigurnosna kopija samo sigurnosno kopiraju promijenjene datoteke.
Često postavljana pitanja
Q1. Kako mogu napraviti duhovnu kopiju svog tvrdog diska?
Napomena: Prije izrade sigurnosne kopije podataka provjerite je li ciljni disk prazan i ima dovoljno prostora za pohranu sigurnosne kopije podataka ili sigurnosne kopije slike.
Korak 1. Preuzmite, instalirajte EaseUS Todo Backup. Zatim, ako izrađujete sigurnosnu kopiju podataka na vanjskom pogonu, spojite ga na PC/laptop.

Korak 2 . Pokrenite EaseUS Todo Backup na svom računalu i odaberite željenu opciju s početnog zaslona.
Korak 3. Odaberite disk ili particiju na kojoj želite napraviti sigurnosnu kopiju podataka. Nakon toga odaberite vanjski uređaj za pohranu kao odredišni disk. Provjerite ima li dovoljno prostora za pohranu.
Korak 4. Kliknite " Nastavi " za pokretanje postupka sigurnosne kopije.
Kada završite, odspojite vanjski uređaj za pohranu i provjerite ima li sigurnosne kopije podataka.
Q2. Koji je najbolji način za kloniranje tvrdog diska?
Najbolji način za kloniranje tvrdog diska je korištenje pouzdanog i pouzdanog alata za sigurnosno kopiranje kao što je EaseUS Todo Backup.
Q3. Kako možete učiniti duhovima računalo?
Da biste podstaknuli operativni sustav, instalirajte softver za ghosting kao što je EaseUS Todo Backup. Odaberite operaciju koju želite izvesti i pokrenite proces. Prije početka provjerite ima li disk koji koristite dovoljno prostora za pohranu i radi li savršeno.