Kako popraviti pogreške na disku u sustavu Windows

Pogreške povezane s pogonom vašeg računala mogu spriječiti pravilno pokretanje sustava i ograničiti pristup datotekama i aplikacijama.
Androidova standardna aplikacija kamere nudi neke korisne opcije za uređivanje slika. Međutim, obično ne postoji očita opcija ili postavka za dodavanje oznake datuma i vremena na sliku koju ste snimili.
Napomena: radi pojašnjenja i izbjegavanja zabune, u ovom se članku govori o opcijama dodavanja oznake datuma i vremena "IZNAD" vaših fotografija , a ne o spremanju njihovih podataka o datumu i vremenu.
Na novijim Motorola telefonima kao što je Moto G serija, u postavkama kamere postoji opcija za dodavanje vremenske oznake preko fotografije kada se snimi. Često je najlakša opcija ako vaš pametni telefon ima značajku vremenske oznake.
Za većinu pametnih telefona možete provjeriti metapodatke svoje fotografije, a zatim pomoću softvera za uređivanje slika dodati datum i vrijeme. Međutim, ovaj je pristup dugotrajan i pomalo zamršen, a dobivenu sliku netko drugi lako može promijeniti, što predstavlja sigurnosni rizik.
Kako biste izbjegli sigurnosne rizike ili rizike hakiranja vaših dragocjenih slika, potrebna vam je opcija koja ugrađuje datumske i vremenske oznake prilikom snimanja fotografija s vašim Android uređajem. Budući da Androidova aplikacija kamere obično ne nudi opciju označavanja datuma i vremena , morate preuzeti aplikaciju treće strane. Postoji mnogo besplatnih opcija.
Ovaj članak s uputama pruža informacije o dodavanju vremenske oznake preko vaših fotografija pomoću ugrađenih opcija (ako su dostupne na vašem telefonu) ili jedne od nekoliko aplikacija za vremensku oznaku treće strane.
Dodajte vremenske oznake preko fotografija pomoću ugrađenih Android opcija
Android obično nema opciju stavljanja vremenske oznake na snimljene fotografije, ali neki telefoni to nude . Kao što je ranije spomenuto, telefoni serije Motorola G (a vjerojatno i drugi modeli) omogućuju vam dodavanje vremenske oznake, a neki ljudi navode da to rade i odabrani telefoni Samsung. Da biste vidjeli ima li vaš telefon opciju žiga fotografije, učinite sljedeće:



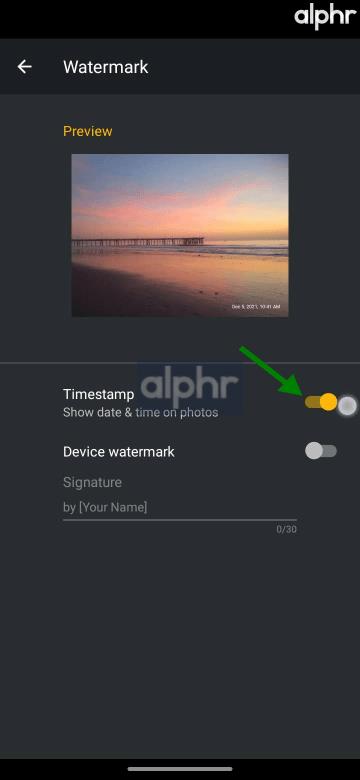

Korištenje aplikacija za kamere trećih strana za dodavanje vremenske oznake
Korištenje opcije "Timestamp Camera Free" za dodavanje datuma i vremena vašim fotografijama
Timestamp Camera Free je "BESPLATNA" (očito) aplikacija dostupna u Google Play Storeu i iOS App Storeu. Aplikaciju možete nadograditi uz jednokratnu naplatu, što nudi više mogućnosti. Za većinu ljudi besplatna opcija dobro funkcionira.
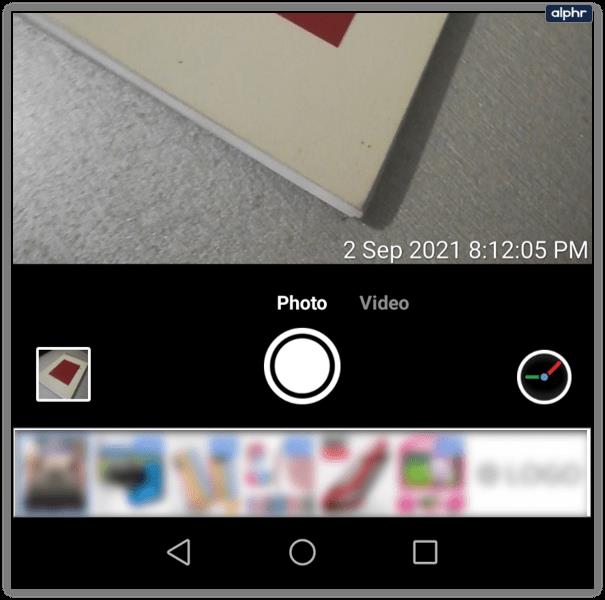
Evo kako ga koristiti.
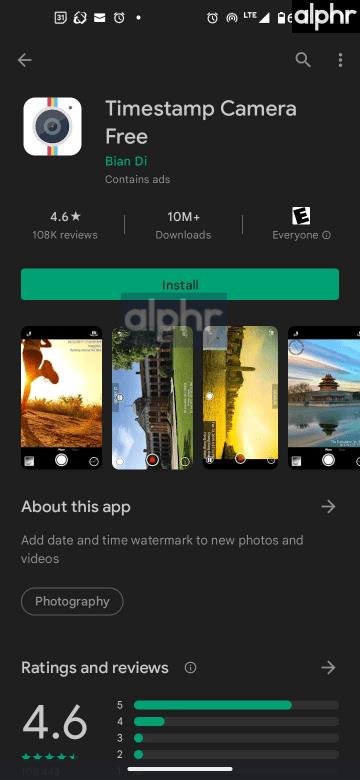
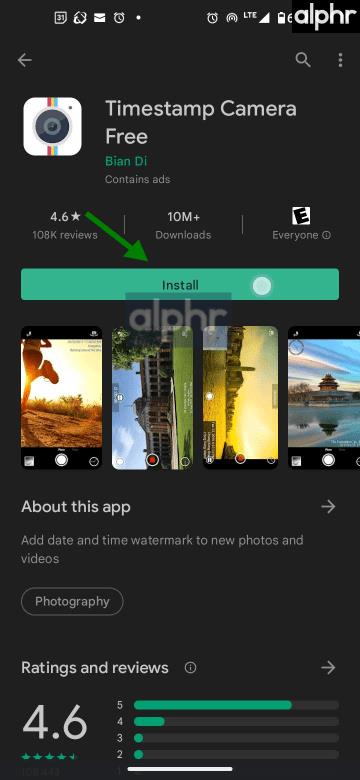
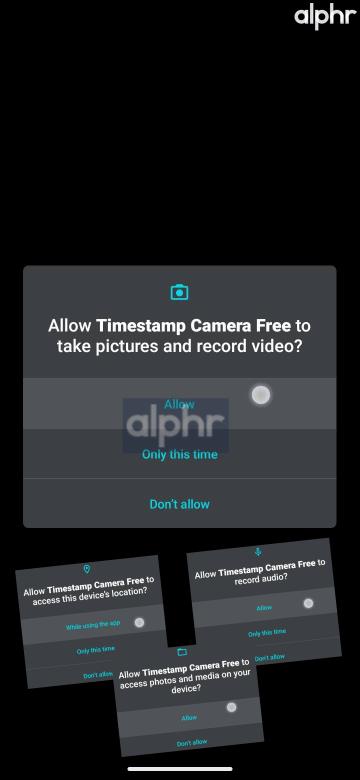

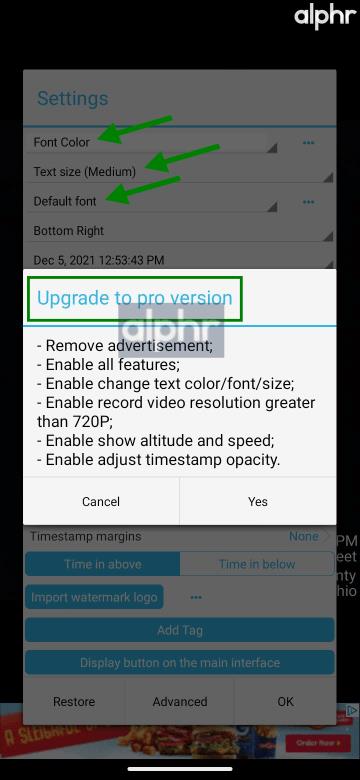

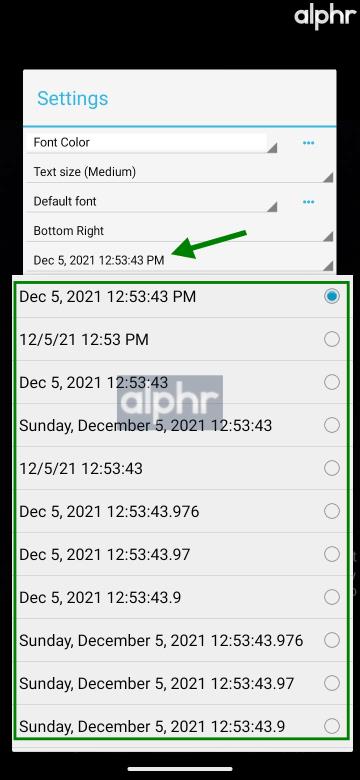
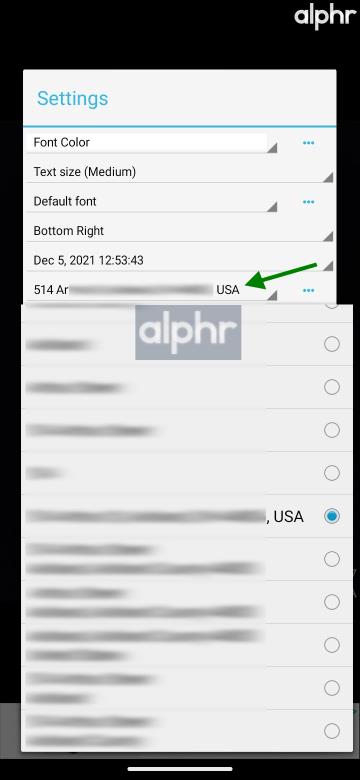

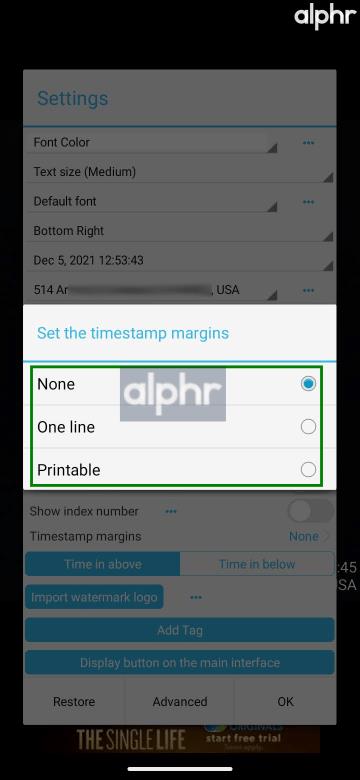
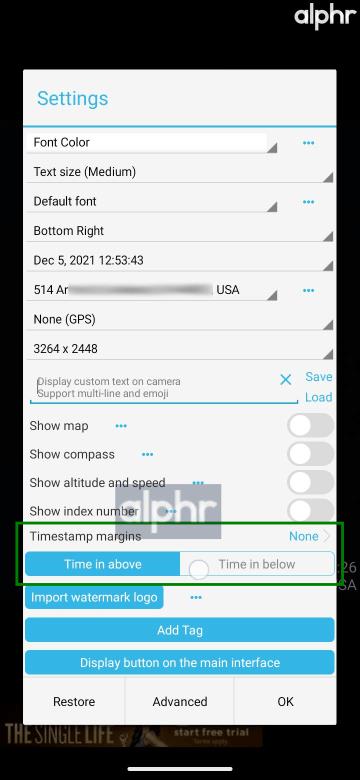

Timestamp Camera Free izvrsna je aplikacija za prekrivanje detalja preko fotografija koje snimite, ali da biste to učinili, morate se odreći izvorne Android aplikacije za kameru. Naravno, to za većinu ljudi nije velika stvar. Zadana kamera uvijek će biti tu kada vam zatreba. Umjesto toga jednostavno pokrenite ovu aplikaciju!
Korištenje 'PhotoStamp Camera Free' za Android za dodavanje datuma i vremena vašim fotografijama
Besplatna aplikacija PhotoStamp Camera dostupna je samo na Android uređajima, ali je najbolji izbor jer je jednostavna za korištenje i ima robustan skup značajki, uključujući:
PhotoStamp Camera Free također podržava sve postavke omjera i rezolucije.
Evo kako koristiti PhotoStamp Camera Free na Androidu.
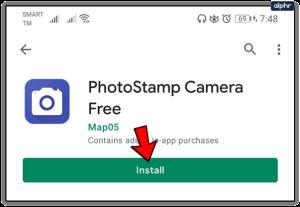
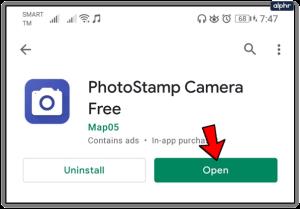
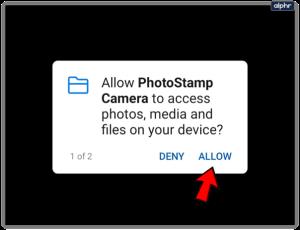
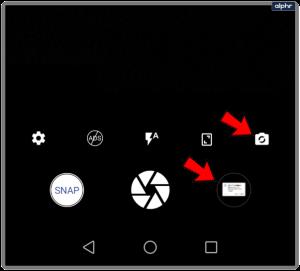

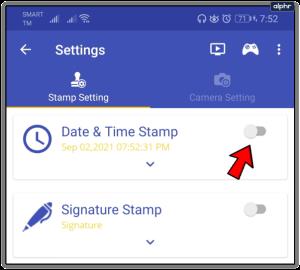
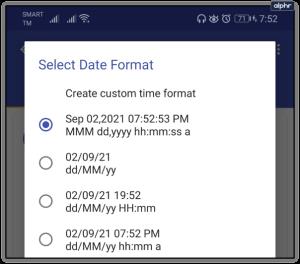
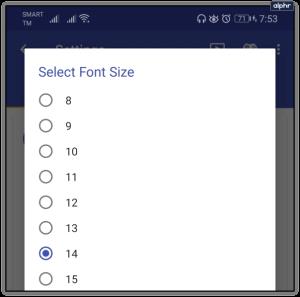
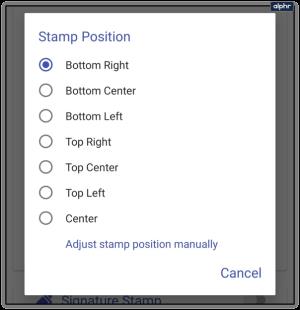
Korištenje PhotoStamp Camera Free za označavanje datuma/vremena na fotografijama je jednostavno.
Ako ste spremni platiti za iskustvo bez oglasa, mogli biste uživati u korištenju Vignette . Ova je aplikacija prilično pristupačna i dolazi s nekoliko opcija za uređivanje fotografija.
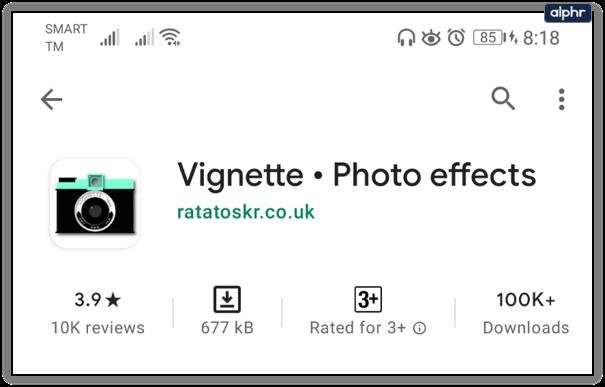
Camera360 još je jedan dobar izbor za automatsko označavanje vremena/datuma. Besplatan je za korištenje i uključuje mnoge filtere za poboljšanje vaših fotografija. Međutim, ova je aplikacija malo kompliciranija za korištenje.
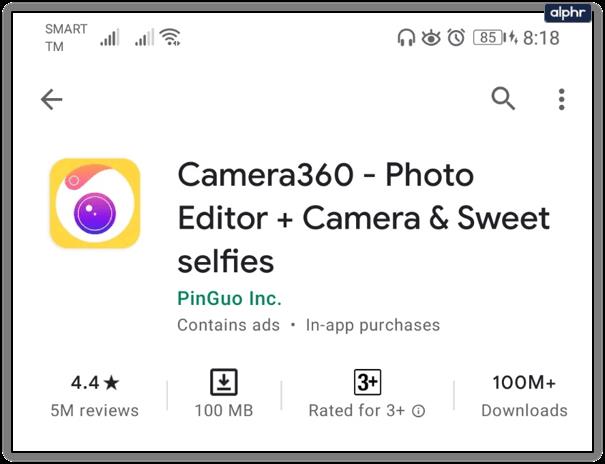
Fotografije s žigom datuma/vremena
Automatsko označavanje vremena bitno je mnogim korisnicima Androida. Srećom, postoji širok izbor besplatnih aplikacija za tu svrhu. Za one koji imaju dovoljno sreće da imaju ugrađenu opciju u svoj telefon (rijetko), kao kod određenih Motorola ili Samsung telefona, ne morate dodavati više aplikacija i zauzimati više prostora. Naravno, možda ćete htjeti dodatne značajke koje nudi aplikacija za kameru treće strane.
PhotoStamp Camera Free izvrsna je opcija ako vam je jedini cilj dodavanje točnih vremenskih/datumskih oznaka na vaše slike. Ali ako tražite filtre koji mogu poboljšati kvalitetu slike, možete odabrati aplikaciju za kameru opće namjene gdje je označavanje vremena/datuma samo jedna od mnogih značajki.
Ako vam se svidio ovaj članak, mogli biste uživati u učenju o najboljim aplikacijama za kameru za Android.
Pogreške povezane s pogonom vašeg računala mogu spriječiti pravilno pokretanje sustava i ograničiti pristup datotekama i aplikacijama.
Ako želite stvoriti privatni oblak za dijeljenje i prijenos velikih datoteka bez ikakvih ograničenja, možete stvoriti FTP poslužitelj (File Transfer Protocol Server) na svom računalu sa sustavom Windows 10.
Google DNS 8.8.8.8 8.8.4.4 je jedan od DNS-ova koje biraju mnogi korisnici, posebno za povećanje brzine pristupa mreži ili pristup blokiranom Facebooku.
Nakon što stavite svoje popise obaveza na ploču widgeta sustava Windows 11, oni će se početi pojavljivati pred vama svako jutro - i odjednom ih više nije tako lako ignorirati.
Kad ste prvi put kupili računalo, pokrenulo se za nekoliko sekundi i radilo je kao san. Ali stvari su se s vremenom promijenile.
Šifra pogreške 0x80004005 je vrsta nepoznate pogreške sustava Windows, čiji je uzrok povezan s nizom različitih problema.
Ako tražite način za skrivanje datoteka u sustavu Windows 11 bez softvera, samo slijedite upute u nastavku.
Ako ne možete pronaći ikonu Bluetooth na programskoj traci, slijedite korake u nastavku kako biste prikazali nedostajuću ikonu Bluetooth na programskoj traci u sustavu Windows 10.
Plavi ekran, također poznat kao plavi ekran smrti, već dugo se pojavljuje na Windowsima. Ove pogreške sadrže važne informacije vezane uz iznenadni pad sustava.
Traka zadataka sustava Windows iznenada nestaje i skriva se iza drugih prozora koji su otvoreni na zaslonu. U nastavku možete pronaći neka rješenja za ispravljanje pogreške skrivanja trake zadataka kada je aplikacija maksimizirana.








