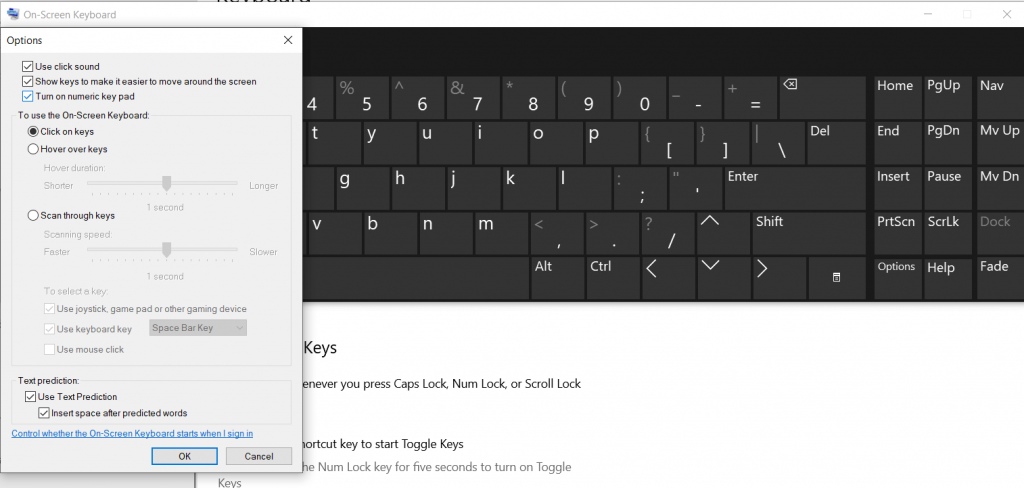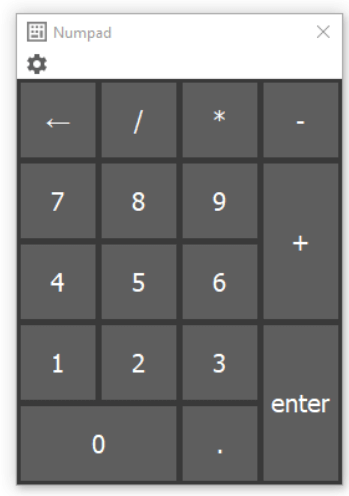Trebam li numeričku tipkovnicu na prijenosnom računalu?
Pa, iskreno, ne bi ga mnogi ljudi koristili svaki dan. Ali kada radite čisto numeričke unose ili dodajete posebne znakove, Numpad bi bio od velike pomoći!
Ne samo to, numerička tipkovnica radi vrlo dobro s određenim Windows aplikacijama. Budući da ne žele svi te tipkovnice pune veličine, odbacivanje Numpada bila je prva stvar koju su dizajneri prijenosnih računala odlučili žrtvovati.
U slučaju da želite koristiti numeričku tipkovnicu na prijenosnom računalu, postoje posebni načini da se dočepate nje, čak i ako je vaša postojeća tipkovnica nema. Pitate se kako? Pogledajte sljedeći vodič!
Pet najboljih načina za dobivanje i korištenje numeričke tipkovnice na prijenosnom računalu!
Navedeni su neki uzbudljivi načini za korištenje Numpad-a na prijenosnom računalu ili računalu kada ga nemate fizički.
1. Aktivirajte zaslonsku tipkovnicu
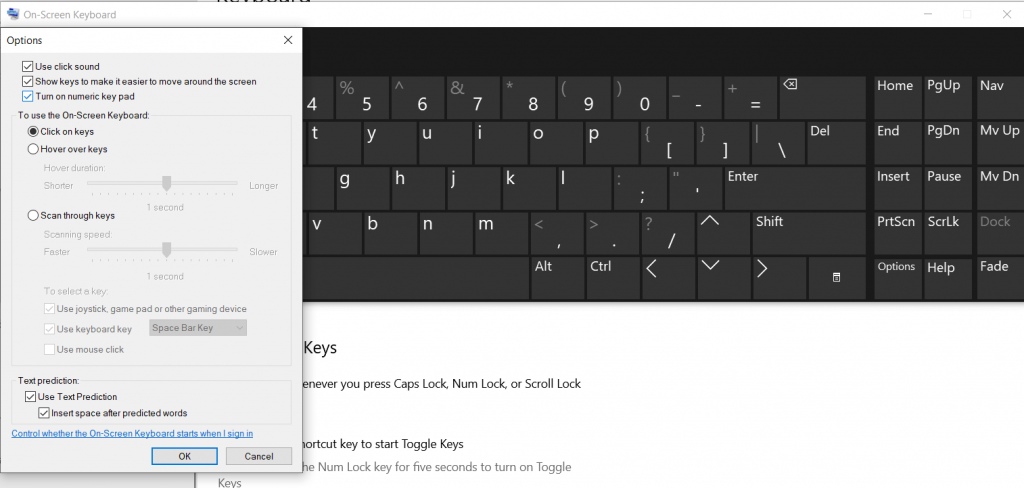
Pa, Windows 10 je izgrađen s puno rješenja i značajki koje će vam pomoći da maksimalno iskoristite svoj operativni sustav. Jedna od njegovih najpodcijenjenijih funkcionalnosti je virtualni Numpad koji nesumnjivo možete koristiti i ispuniti svoje trenutne potrebe.
Slijedite korake za pristup zaslonskoj tipkovnici sustava Windows 10 :
- Držite tipku s logotipom Windows + CTRL + O.
- Ovo će prikazati zaslonsku tipkovnicu na vašem zaslonu.
- Pritisnite isti prečac da ga onemogućite.
U svakom slučaju, prečac ne radi za vas, pokušajte dolje navedene korake da pozovete virtualni Numpad na prijenosnom računalu:
- Idite na Postavke
- Pronađite i kliknite Jednostavan pristup
- Kliknite na opciju Interakcija na lijevoj bočnoj traci
- Pritisnite tipkovnicu i uključite klizač ispred "Koristi tipkovnicu na ekranu"
- Zatvori prozor; Vaša virtualna tipkovnica pojavit će se na vašem prijenosnom ili PC zaslonu
- Odatle morate kliknuti na Opcije za uključivanje numeričke tipkovnice
- Pritisnite tipku NumLock za pozivanje tipkovnice
Nije li lako doći do Numpada, a da ga zapravo ne kupite?
2. Nabavite praktični softver za numeričku tipkovnicu
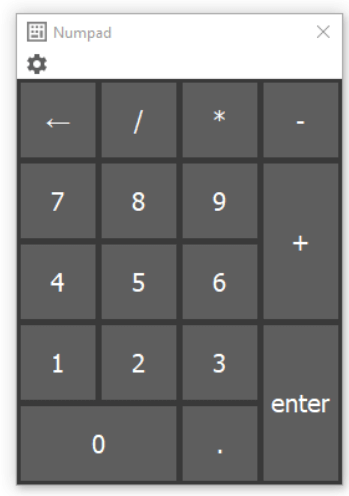
Niste zadovoljni ugrađenom tipkovnicom na zaslonu? Pa, svakako možete pokušati koristiti emulatore numeričke tipkovnice, budući da su oni specijalizirana alternativa koja prilično štedi prostor.
Ovaj besplatni virtualni softver Numpad za Windows izgleda kao pravi Numpad na vašoj tipkovnici. Svakako možete koristiti numeričke vrijednosti i simulirati funkcionalnost drugih korisnih tipki. Da navedemo nekoliko opcija, možete razmotriti korištenje Numpad Emulatora , On-Screen Number Pada , Besplatne virtualne tipkovnice , itd. Sve spomenute virtualne tipkovnice za Windows dobro rade na prijenosnim računalima i PC-ima. Najpoznatiji su po svojoj jednostavnosti i lakom upravljanju radnim sposobnostima sa samo nekoliko klikova i prečaca.
3. Aktivirajte numeričku tipkovnicu na prijenosnom računalu
Zbog kompaktne veličine, nekoliko prijenosnih računala nemaju namjensku numeričku tipkovnicu na desnoj strani tipkovnice. Ali možete pronaći skriveni Numpad aktiviranjem tipke NumLock. Tipka bi posebno bila istaknuta drugom bojom ili bi mogla imati tipkovnicu poput ikone na F tipkama.
Da biste omogućili Numpad na prijenosnom računalu, potražite tipku za zaključavanje broja. Ključeve možete pronaći u (Numlock, Num ili NumLk). Potražite tipke Fn i Alt sada i pritisnite ih zajedno s tipkom Numlock!
Ipak, borite se? Ako jeste, možete pogledati i ovaj brzi video kako biste aktivirali numeričke tipke na tipkovnici prijenosnog računala.
4. Iskoristite pomoć AutoHotKey
Koristeći aplikaciju treće strane kao što je AutoHotKey, možete ponovno mapirati tipke , stvoriti prečace, pa čak i pokrenuti makronaredbe za automatizaciju zadataka koji se ponavljaju. Da biste koristili Numpad na prijenosnom računalu, morate izvršiti sljedeću skriptu. Time će vaša tipka Caps Lock sljedeći put slati brojčane tipke kao numeričku tipkovnicu.
Obavezno pročitati: Kako koristiti SharpKeys u sustavu Windows 10 za ponovno mapiranje tipkovnice? 5.
5. Kupnja numeričke tipkovnice za prijenosno računalo
Ako ste netko tko treba puno koristiti Numpad, razmislite o kupnji vanjske numeričke tipkovnice za svoje prijenosno računalo. Koliko dugo možete preživjeti na ovim Windows savjetima i trikovima da biste dobili Numpad na prijenosnom računalu.
Evo popisa najboljih numeričkih tipkovnica za Windows:
| Numeričke tipkovnice koje morate kupiti za Windows |
Cijena (na Amazonu) |
| Cateck numerička tipkovnica |
30 dolara |
| N016 Češalj za žele |
18 dolara |
| Targus numerička tipkovnica |
17 dolara |
| N019 žele češalj (bežični) |
19 dolara |
| Prijenosna bežična numerička tipkovnica Levkvey |
29,95 dolara |
| Satechi aluminijska Bluetooth bežična tipkovnica |
34,99 USD |
Nadam se da će vam ovaj vodič biti koristan za praktičnu numeričku tipkovnicu na prijenosnom računalu! Ako imate bilo kakvih pitanja, javite nam se u odjeljku za komentare ispod. Rado ćemo vam pomoći!
SLJEDEĆE PROČITAJTE: