Kako promijeniti naziv mreže u sustavu Windows 11

Promjena naziva Windows mreže ne utječe na konfiguraciju i olakšava identifikaciju mreže. Postoji nekoliko načina za promjenu naziva mreže u sustavu Windows.
Jedna od najvažnijih i najkorisnijih aplikacija operacijskog sustava Microsoft Windows je Windows 10 Notepad. Koristi se za zapisivanje brzih bilješki, pa čak i kodova u programskim jezicima. Možete stvarati popise, pisati kratke i dugačke bilješke, pa čak i stvarati batch datoteke i HTML stranice. Jedna od glavnih prednosti Notepad-a za Windows 10 je da možete kopirati i zalijepiti bilo koji tekst s bilo kojeg mjesta, a Notepad automatski uklanja svo oblikovanje. Međutim, ograničenje Notepad-a je to što ne podržava korištenje medijskih datoteka. Međutim, ako želite nabaviti bilježnicu s tamnim načinom rada na Windows 10, ovaj će vam post na blogu biti od pomoći.
Uz sve prednosti i ograničenja, korištenje Notepad-a za Windows 10 može biti uzbudljivije ako možemo podesiti izgled Notepad-a. Tamna bilježnica također bi pružila manje naprezanja za oči, osobito u slabo osvijetljenim situacijama. Uz groznicu Dark Mode koja danas kruži, bilo bi super da Microsoft objavi preuzimanje crne bilježnice za Windows 10. Dok se to ne dogodi, evo načina za korištenje tamne bilježnice u sustavu Windows 10.
Koraci za dodavanje alternativne crne bilježnice za Windows 10
Metoda 1. Pretvorite postojeću bilježnicu za Windows 10 u tamnu bilježnicu
Postojeću bilježnicu uvijek možete pretvoriti u crnu bilježnicu promjenom cijelog kontrasta sustava Windows. Windows 10 svojim korisnicima pruža mogućnost odabira između četiri opcije visokog kontrasta. Tri od tih opcija usko su povezane s tamnim načinom rada, a nedostatak ove metode je to što će se cijelo vaše računalo pojaviti u tamnoj temi, što uključuje crnu bilježnicu za Windows 10. Da biste aktivirali temu tamnog načina na računalu, slijedite korake spomenuto ispod:
Korak 1. Upišite “ Uključi ili isključi visoki kontrast ” u okvir za pretraživanje koji se nalazi u donjem lijevom kutu programske trake.
Korak 2. Kliknite na rezultat koji pokazuje postavke sustava. Ovo će otvoriti novi prozor.
Korak 3. Prozor bi bio podijeljen na dva dijela. Na desnoj strani pronađite gumb za prebacivanje ispod High Contrast i pričekajte nekoliko sekundi dok Windows ne konfigurira postavke tamnog načina rada za vas.
Korak 4. Također možete odabrati temu odabirom jedne od četiri opcije s padajućeg popisa.
Napomena: Jedna od opcija spominje High Contrast White , što znači da nije opcija za tamni način rada.
Korak 5. Također možete odabrati druge kontrastne boje za dodatne značajke kao što su hiperveze, tekst, onemogućeni tekst, pozadina itd.
Napomena: Također možete pritisnuti lijevi Alt + lijevi Shift + Print Screen zajedno da biste uključili/isključili opciju visokog kontrasta.
Ovo je najkraća i najjednostavnija metoda za dobivanje crne bilježnice u sustavu Windows 10 bez traženja alternativne tamne bilježnice. Također izgleda sjajno, ali morat ćete biti malo strpljivi nakon aktivacije ovog načina visokog kontrasta, jer ne samo da se vaš Windows 10 notepad pretvorio u crnu bilježnicu, već je i cijeli operativni sustav također potamnio.
Također pročitajte: Što je. DAT datoteka i kako je otvoriti.
Metoda 2. Kako preuzeti crnu bilježnicu za Windows 10?
Ako ne možete podnijeti cijeli svoj operacijski sustav Windows 10 u tamnom načinu kako biste dobili bilježnicu za tamni način na Windows 10. Želite zadržati učinak samo na aplikaciji za bilježnicu za Windows 10; onda predlažem da potražite alternativu Black Notepad. Neke od najboljih alternativa za tamne bilježnice su:
1) Aplikacija Black Notepad UWP
Aplikacija Black Notepad UWP najjednostavnija je tamna bilježnica alternativa zadanoj bilježnici za Windows 10. 100% je sličan zadanom notepadu kada su u pitanju značajke i funkcije. Jedina razlika je tamna shema boja. Ova alternativa za crni bilježnicu besplatna je za korištenje i može se preuzeti i instalirati iz trgovine Microsoft Store.
Preuzmite aplikaciju Black Notepad UWP sada, kliknite ovdje
2) Crna bilježnica (alternativa bilježnici za Windows 10)
Pretpostavimo da namjeravate nabaviti alternativu tamne bilježnice umjesto da mijenjate kontrastne boje cijelog sustava Windows 10. U tom slučaju vjerojatno biste također mogli željeti nekoliko dodatnih opcija koje nisu dostupne u zadanom Windows 10 Notepadu. Rješenje za to, kombinirajući oba zahtjeva, je Black Notepad. Također omogućuje korisnicima da biraju između različitih shema boja, dopuštajući korisnicima da odu dalje od crno-bijelih opcija.
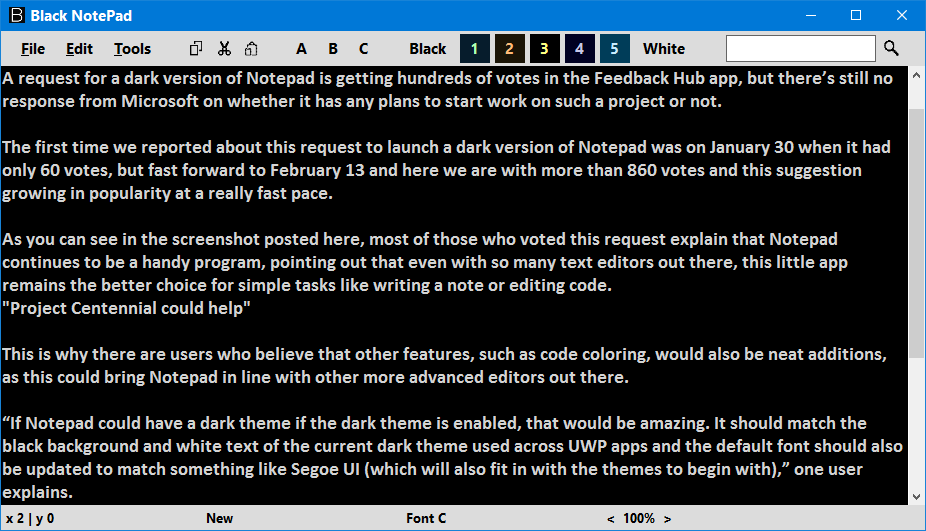
Za preuzimanje crnih bilježnica za Windows 10 kliknite ovdje .
Također pročitajte: Što je datoteka zapisnika i kako joj pristupiti
Metoda 3. Kako dobiti Notepad++ u tamnoj temi kao alternativu crne bilježnice?
Ako ste spremni krenuti naprijed na putu do savršenog rješenja preuzimanja crne bilježnice na Windows 10, onda je ovo posljednja stanica vašeg putovanja. Notepad ++ s tamnom temom najbolja je moguća aplikacija sa svojim naprednim značajkama jer se čini da je mini MS Word u kombinaciji s Adobe Dreamweaverom. Notepad++ jedna je od najboljih alternativnih tamnih bilježnica koje se besplatno koriste i izvrstan je uređivač koda za Windows 10 . Slijedite metodu da biste dobili tamni način rada Notepad++ u sustavu Windows 10.
Da biste preuzeli ovu crnu bilježnicu za Windows 10, morate posjetiti službenu web stranicu klikom na vezu.
Nakon što preuzmete instalacijsku datoteku, trebate pokrenuti čarobnjak za postavljanje Notepad++ i slijediti upute na zaslonu. Nakon instalacije, slijedite korake za aktivaciju Notepad++ u tamnoj temi:
Korak 1. Otvorite aplikaciju Notepad++.
Korak 2. Kliknite karticu Postavke i odaberite Konfigurator stila.
Korak 3. U novom prozoru koji se otvori, pronađite Odaberi temu na vrhu prozora. S padajućeg popisa možete odabrati različite teme.
Napomena: Deep Black i Obsidian dvije su teme koje pretvaraju vaš Notepad++ u bilježnicu s tamnom temom.
Korak 4. Postoji više opcija koje možete istražiti i promijeniti boje elementa korisničkog sučelja iz okvira za stil.
Korak 5. Čak i nakon što ste preuzeli, instalirali i promijenili Notepad++ u tamnu temu, problem leži u tome što Notepad ++ nije vaš zadani uređivač teksta u sustavu Windows 10.
Korak 6. Odaberite bilo koju tekstualnu datoteku i kliknite desnom tipkom miša na nju. Na kontekstualnom izborniku odaberite Otvori s.
Korak 7. Pronađite Odaberite drugu aplikaciju i kliknite na nju.
Korak 8. Pojavit će se novi prozor pod nazivom Kako želite otvoriti ovu aplikaciju . Odaberite Notepad++ s popisa i označite potvrdni okvir pored da biste ga koristili za otvaranje opcije .txt datoteka, a zatim kliknite na OK.
Korak 9. Tekstualna datoteka koju ste pokušavali otvoriti otvorit će se u Notepad++ u tamnoj temi zajedno sa svim ostalim tekstualnim datotekama na vašem sustavu. Na ovaj način možete brzo postaviti alternativu crne bilježnice uz Notepad++ tamni način rada Windows 10.
Pročitajte također: Notepad++ Alternative za uređivanje tekstova u 2020
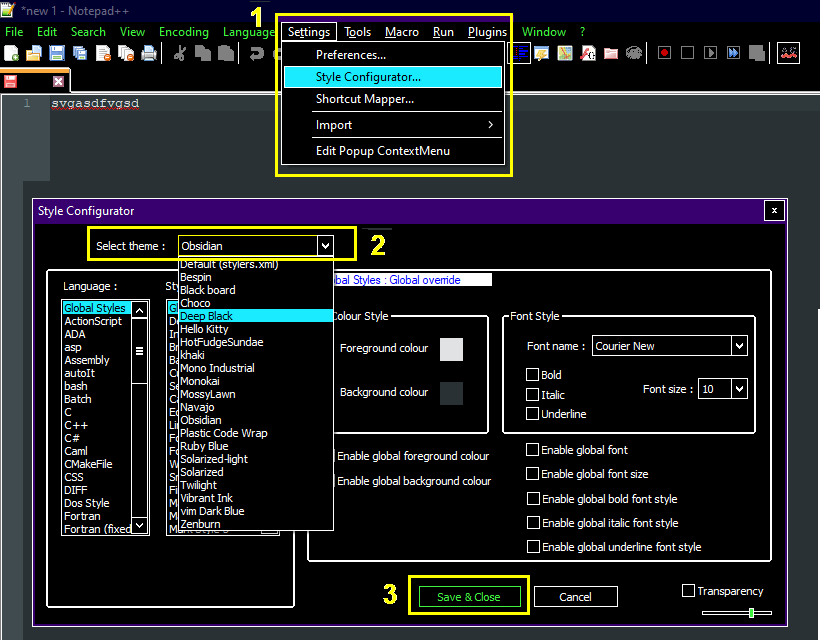
Što mislite o tome kako dobiti alternativu crne bilježnice za Windows 10?
Tamni način rada je novi trend u gradu, a imate Facebook, WhatsApp, Google i mnoge druge koji pokušavaju ugraditi ovu značajku u svoje aplikacije. Tamni način rada kontrastira bojama s onim što općenito koristimo, ali čini se da manje opterećuju naše oči i izvrsni su za rad u mračnim okruženjima. Microsoft bi korisnicima trebao pružiti individualnu opciju na svim svojim aplikacijama kako bi omogućili tamni način rada, a ne cijelu Windows temu. Dok se ta opcija ne pojavi, možete koristiti bilo koju alternativu crne bilježnice, a tamna tema Notepad ++ je najbolja od svih. Uz gore navedene korake, koristite tamni način rada Notepad++ u sustavu Windows 10 ili isprobajte neku drugu aplikaciju Notepad za svoje računalo.
Podijelite svoje mišljenje o alternativama tamnih bilježnica i koja je po vašem mišljenju najbolja u odjeljku za komentare u nastavku. Ne zaboravite se pretplatiti na Systweak blogove i našu Facebook stranicu i YouTube kanal za zanimljive članke o tehnologiji.
Promjena naziva Windows mreže ne utječe na konfiguraciju i olakšava identifikaciju mreže. Postoji nekoliko načina za promjenu naziva mreže u sustavu Windows.
Trenutno je Windows 11 službeno pokrenut i možemo preuzeti službenu ISO datoteku sustava Windows 11 ili Insider Preview verziju za instalaciju.
Ako želite izgraditi vlastiti PC sustav i odlučite uložiti u brzu RAM memoriju, kako možete osigurati da vaša RAM memorija može raditi na oglašenim brzinama?
U sljedećem članku predstavit ćemo osnovne operacije za oporavak izbrisanih podataka u sustavu Windows 7 pomoću alata za podršku Recuva Portable. Pomoću Recuva Portable možete ih pohraniti na bilo koji prikladan USB pogon i koristiti ih kad god vam zatreba. Alat je kompaktan, jednostavan i lak za korištenje s nekim od sljedećih značajki:
Windows ne dolazi s unaprijed postavljenim sigurnosnim postavkama, što znači da postoje neke zadane postavke koje trebate promijeniti.
Dinamički DNS (također poznat kao DDNS ili DynDNS) je usluga za mapiranje internetske domene na računalo s dinamičkom IP adresom. Većina računala spaja se na usmjerivač putem DHCP-a, što znači da usmjerivač nasumično dodjeljuje IP adresu računalu.
U sustavu Windows 11, provjera svih računa na računalu može biti korisna u mnogim slučajevima. Evo vodiča za pregled svih računa u sustavu Windows 11.
Bez obzira gdje se nalazite ili koje računalo koristite, imate sve što vam je potrebno za rad, rješavanje problema i održavanje produktivnosti.
U novijim verzijama sustava Windows na sistemskom disku (obično C:\) pronaći ćete mapu pod nazivom ProgramData. Međutim, ta je mapa skrivena, pa je možete vidjeti samo ako omogućite prikaz mapa i datoteka u Istraživaču datoteka.
Microsoftov novi preglednik Edge, temeljen na Chromiumu, ukida podršku za EPUB datoteke e-knjiga. Trebat će vam aplikacija za čitanje EPUB datoteka treće strane u sustavu Windows 10. Evo nekoliko dobrih besplatnih opcija koje možete odabrati.








