Kako promijeniti ikonu koša za smeće u sustavu Windows 11

Promjena ikone koša za smeće u sustavu Windows 11 pojednostavljuje prilagodbu pozadine, dajući vam izgled i dojam koji odgovara vašem ukusu ili temi.
Osjećate li da je vaše računalo sa sustavom Windows 11 u posljednje vrijeme zaostajalo ili isprekidano? Treba li predugo za isključivanje, spavanje ili pokretanje? Morate ponovno instalirati Windows 11 kako biste iskusili poboljšane performanse poput novog računala.
Prošli su oni dani kada ste morali razbiti banku kako biste nabavili operativni sustav Windows za ponovnu instalaciju Windowsa na prijenosnom ili stolnom računalu. Danas je Microsoft Windows 11, 10 i druge popularne operativne sustave učinio dostupnima na svojoj web stranici.
Najnoviji Windows OS možete dobiti besplatno za ponovnu instalaciju Windows 11 na svoje računalo, pod uvjetom da imate prethodni aktivacijski ključ za Windows. Štoviše, ako vaše postojeće Windows računalo dolazi s digitalnom licencom, ne trebaju vam aktivacijski ključevi.
Međutim, glavni izazov je razumijevanje značajki i atributa različitih procesa za ponovnu instalaciju sustava Windows 11 na prijenosno ili stolno računalo. Čitajte dalje dok objašnjavam metode ponovne instalacije sustava Windows 11 za radno i problematično računalo.
Pripreme za ponovnu instalaciju sustava Windows 11
Obavite ove svakodnevne zadatke prije nego što počnete ponovno instalirati Windows 11:
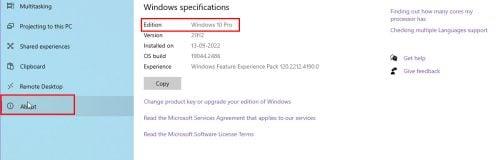
Pronalaženje izdanja sustava Windows 11 vašeg računala za ponovnu instalaciju sustava Windows 11
Razumijevanje različitih metoda za ponovnu instalaciju sustava Windows 11
Proces ponovne instalacije sustava Windows 11 možete izvesti na mnogo načina. Međutim, morate znati značajke svih ovih metoda kako biste odabrali prikladnu metodu za svoje računalo. Provjerite tablicu u nastavku da biste saznali više:
| Metode | Ponovno instaliranje načina | Aplikacije trećih strana | Osobni podaci | Datoteke u drugim pogonima/mapama | Zahtjevi za pohranu |
| Resetirajte Windows 11 | Čuvajte datoteke | Uklonjene su aplikacije trećih strana koje ste vi dodali | Čuva sve osobne podatke na Windows instalacijskom disku | ostaje | Srednji |
| Ukloniti sve | Uklonjene su aplikacije trećih strana koje ste vi dodali | Briše sve osobne podatke na Windows instalacijskom pogonu | Izbrisano | Niska | |
| Ponovno instalirajte Windows 11 koristeći USB/DVD/ISO | Zadano | Sve aplikacije i postavke ostaju netaknute | Čuva sve osobne podatke na Windows instalacijskom disku | ostaje | visoko |
| Čuvajte vlastite podatke | Briše sve aplikacije | Čuva sve osobne podatke na Windows instalacijskom disku | ostaje | Srednji | |
| Izbrisati sve | Briše sve aplikacije | Briše sve osobne podatke na Windows instalacijskom pogonu | Izbrisano | Niska | |
| Čista instalacija Windows 11 koristeći USB/DVD/ISO | N/A | Briše sve aplikacije | Briše sve osobne podatke na Windows instalacijskom pogonu | Izbrisano | Vrlo nisko |
Ako još uvijek učite razne nijanse sustava Windows 11, trebali biste upotrijebiti rutu Reset Windows 11 da ponovno instalirate Windows 11 i riješite probleme s performansama. Ovo će zauzeti dodatni prostor na vašem računalu, ali to je u redu.
Međutim, ako imate dovoljno znanja o BIOS-u, WinRE-u, hardveru računala, diskovnim pogonima, particijama za pokretanje itd., tada biste mogli odabrati Ponovnu instalaciju sustava Windows 11 pomoću USB-a/DVD-a/ISO-a itd., formatiranjem instalacijskog pogona sustava Windows . Ova metoda zahtijeva manje prostora za pohranu i ne zatrpava instalacijski pogon sustava Windows.
Nastavite čitati jer ću vam pokazati više opcija za ponovnu instalaciju sustava Windows 11 i ponovnu instalaciju sustava Windows 11 bez gubitka datoteka.
Metoda 1: Resetirajte za ponovnu instalaciju sustava Windows 11
Vraćanje Windowsa 11 na tvorničke postavke jednako je kao vraćanje Android ili iOS pametnog telefona na tvorničke postavke. Vaše se računalo vraća u stanje u kojem ste ga prvi put primili iz trgovine ili ureda.
Proces uklanja sve aplikacije trećih strana. Ovisi o načinu Reset Windows 11 koji odaberete za osobne datoteke.
Evo kako možete izvršiti ponovnu instalaciju sustava Windows 11 metodom Reset Windows 11:
Ne ide kući
Ako računalo ne ide na početni zaslon ili radnu površinu, slijedite ove korake:
Sada kada ste na zaslonu Reset this PC bilo u okruženju WinRE ili na zaslonu Windows 11 Postavke> Oporavak, koraci za izvođenje ostalih su slični. Slijedite ove upute za resetiranje računala:
Windows će preuzeti ovu funkciju. Računalo se može ponovno pokrenuti nekoliko puta tijekom resetiranja.
Kada vidite prozor iskustva izvan okvira (OOBE) za postavljanje vaše zemlje ili regije, smatrajte da ste ponovno instalirali Windows 11 koristeći Reset mod.
Metoda 2: Ponovno instaliranje sustava Windows 11 pomoću alata za stvaranje medija
Također možete upotrijebiti alat za stvaranje medija za preuzimanje, stvaranje USB/DVD-a za podizanje sustava, a zatim ponovno instalirati Windows 11. Evo popisa svih koraka:
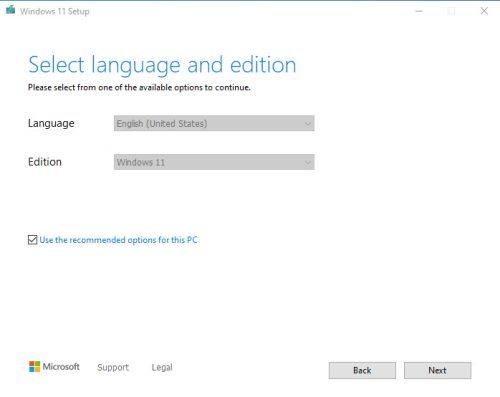
Alat za izradu medija odaberite jezik
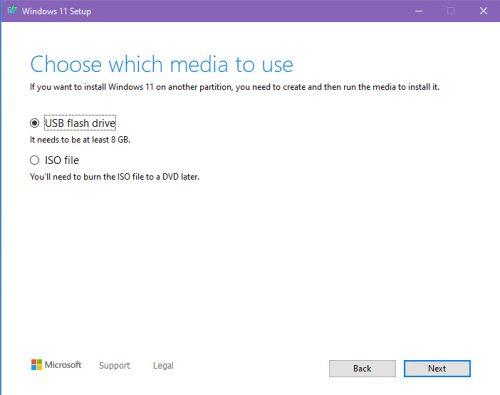
Odaberite medijsku stranicu alata za izradu medija
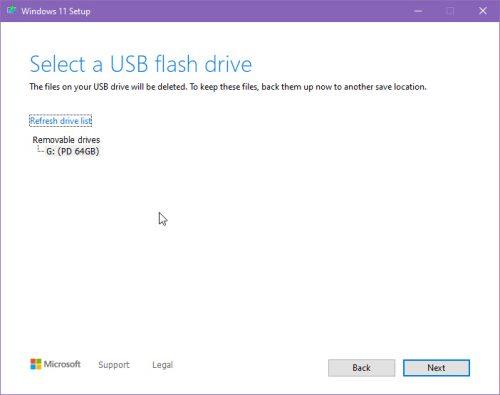
Odaberite alat za izradu medija USB stranice
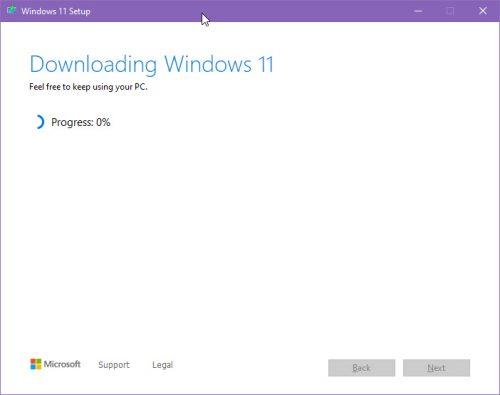
Preuzimanje sustava Windows 11 za ponovnu instalaciju sustava Windows 11 putem alata za izradu medija.jpg
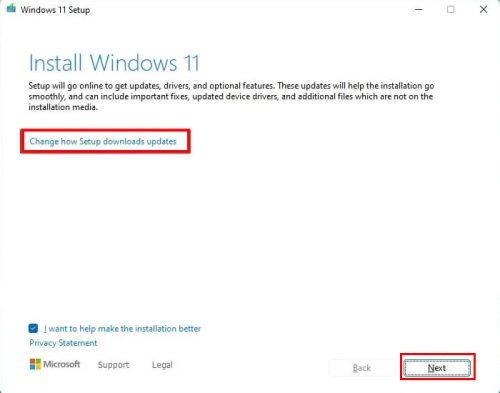
Čarobnjak za instalaciju sustava Windows 11
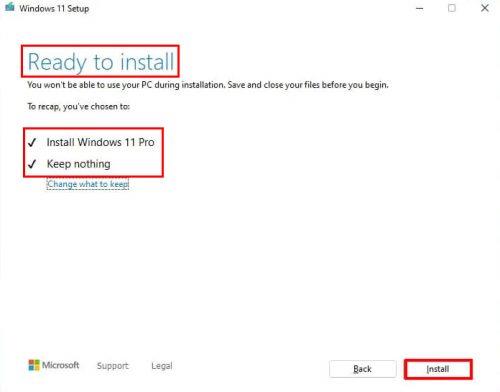
Zaslon spreman za ugradnju
Metoda 3: Ponovno instalirajte Windows 11 iz WinRE-a
Ovo je ručni postupak za čistu ponovnu instalaciju sustava Windows 11. Sa svoje strane slijedite ove korake:
Zaključak
Do sada ste prošli kroz tri različite metode za ponovnu instalaciju sustava Windows 11 na računalu. Odaberite metodu koja odgovara vašoj situaciji.
Možda biste željeli provjeriti i ovo: Windows 11 22H2 Preuzimanje .
Promjena ikone koša za smeće u sustavu Windows 11 pojednostavljuje prilagodbu pozadine, dajući vam izgled i dojam koji odgovara vašem ukusu ili temi.
DISM (Deployment Imaging and Servicing Management) je važan alat, zajedno s SFC-om (System File Checker), za rješavanje mnogih sistemskih problema u sustavu Windows 11.
Iako Windows 11 zasigurno dolazi unaprijed instaliran s nekoliko beskorisnih aplikacija, on također skriva neke nevjerojatno moćne alate točno pod vašim nosom.
Prilikom kupnje novog stolnog ili prijenosnog računala možete uštedjeti nešto novca kupnjom uređaja s osnovnim specifikacijama. Kasnije možete povećati njegove performanse nadogradnjom RAM-a.
WARP je VPN koji vam pomaže da se povežete s internetom pomoću Cloudflareovog 1.1.1.1 DNS-a, a istovremeno optimizira i osigurava (tj. šifrira) vašu vezu. 1.1.1.1 je jedna od najbržih i najsigurnijih DNS opcija.
Funkcijske tipke Fn omogućuju vam brži i jednostavniji način upravljanja nekim hardverskim značajkama.
Ovaj indikator koji nije na svom mjestu obično znači da je BitLocker enkripcija onemogućena, da ažuriranje zahtijeva ponovno pokretanje ili da je nadogradnja firmvera u tijeku.
CCleaner skenira duplikate datoteka za samo nekoliko minuta, a zatim vam omogućuje da odlučite koje je sigurno izbrisati.
Ovaj će vam članak pomoći da ispravite pogrešku Sigurnost sustava Windows ne može se pokrenuti u sustavu Windows 11.
Metode u ovom članku pomoći će vam da sakrijete ili zaštitite mape sustava Windows od znatiželjnih očiju.








