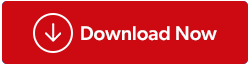Pozabavimo se problemom USB audio uređaja koji ne rade s računalom u ovom postu. Obično spajamo zvučnike na sustav dok gledamo video i igrice. Ali ako neki od uređaja ne radi ispravno, to vam može uzrokovati probleme. Ovo je problem koji treba riješiti, a mi smo ovdje sa svim rješenjima za USB upravljačke programe za Windows 10. Budući da većina audio zvučnika i slušalica koje su priključene na računalo moraju imati preuzete USB upravljačke programe. Dakle, u ovom postu, razgovarajmo o procesu kako da to funkcionira.
Kako mogu instalirati audio USB upravljački program?
Windows radi s upravljačkim programima kao bitnom komponentom za komunikaciju s hardverom. Ovdje audio uređaji koji su eksterno povezani putem USB priključka zahtijevaju preuzimanje USB upravljačkog programa na sustav. Postoji nekoliko opcija za ispravno funkcioniranje vašeg USB audio uređaja s vašim računalom.
Metode ažuriranja USB audio upravljačkog programa za Windows 10
Postoji nekoliko metoda koje se mogu koristiti za preuzimanje USB upravljačkih programa za najnoviju verziju.
Metoda 1: Web mjesto proizvođača
Budući da audio uređaj može biti bilo kojeg proizvođača, moramo ga potražiti na internetu. Proizvođač često objavljuje najnoviju verziju upravljačkih programa uređaja na svojoj službenoj web stranici. Zbog toga ćemo započeti s preuzimanjem USB upravljačkog programa ovom metodom.
Korak 1: Idite na službenu web stranicu.
Korak 2: Potražite popis upravljačkih programa uređaja.
Korak 3: Kliknite odgovarajuću verziju preuzimanja USB upravljačkog programa.
To je autentičan proces, ali može biti zbunjujući za korisnike. Stoga možete prijeći na sljedeću metodu ako imate bilo kakvih poteškoća u pronalaženju ispravnog upravljačkog programa na web-mjestu.
Također pročitajte: Najbolje metode za ažuriranje video upravljačkih programa u sustavu Windows 10.
Metoda 2: Ručna metoda
Za ažuriranje USB audio drajvera, morate redovito ažurirati naš Windows. Sljedeći koraci pomoći će vam da svoj USB upravljački program preuzmete na svoj sustav.
Korak 1 : Morate ručno ažurirati upravljačke programe uređaja uz pomoć Upravitelja uređaja .
Korak 2: Otvorite izbornik Start, kliknite traku za pretraživanje i upišite Upravitelj uređaja i kliknite Otvori.

Korak 3: Ovdje ćete vidjeti popis uređaja na vašem sustavu. Morate locirati USB audio uređaj na ovom popisu i zatim ga kliknuti desnom tipkom miša. Kliknite na Ažuriraj upravljački program iz više opcija.

Slijedite upute na zaslonu dok napredujete s ažuriranjem. Ne zaboravite ponovno pokrenuti računalo kako biste primijenili promjene.
Također pročitajte: Kako omogućiti/onemogućiti USB priključak u sustavu Windows.
Metoda 3: Za automatsko ažuriranje koristite Smart Driver Care
Pogledajte ovaj video za brzi vodič o tome kako ažurirati upravljačke programe uređaja –

Dok ručna metoda zahtijeva više znanja o USB preuzimanju drajvera na vaše računalo, ažuriranje drajvera vas spašava. Smart Driver Care jedan je od najboljih softvera za traženje ažuriranja upravljačkih programa uređaja u sustavu Windows . Pomoći će vašem računalu da ispravno radi jer automatski ažurira upravljačke programe na njihove najnovije dostupne verzije. Smart Driver Care namijenjen je potpunoj brizi o upravljačkim programima jer su oni najvažnije komponente za komunikaciju sa sustavom. Uz Smart Driver Care, pomoći ćemo vam da preuzmete USB upravljačke programe kako bi vaš USB audio uređaj mogao ispravno raditi. Počnimo sa sljedećim koracima:
1. korak: nabavite Smart Driver Care putem ovog gumba za preuzimanje:
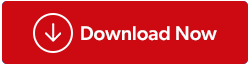
Korak 2: Pokrenite postavljanje i dovršite instalaciju programa. Dajte potrebna dopuštenja za izmjene postavki sustava.
Korak 3: Kada završi, Smart Driver Care će pokrenuti potpuno skeniranje sustava. To će rezultirati prikazivanjem popisa upravljačkih programa koji trebaju brzu akciju da bi se popravili. To može uključivati zastarjele, nedostajuće, nepotpune upravljačke programe na vašem sustavu. Ovo će izgledati nešto poput slike prikazane u nastavku.

Korak 4: Pronađite upravljački program USB audio uređaja i odaberite ga. Sada kliknite gumb Ažuriraj . Da biste ažurirali sve, trebate odabrati sve stavke prisutne na popisu odjednom tako da potvrdite okvir pored Zastarjele stavke . Nakon toga kliknite gumb Ažuriraj sve .
Korak 5: Ovaj postupak traje nekoliko minuta dok Smart Driver Care traži relevantne najnovije verzije upravljačkih programa uređaja u svojoj bazi podataka. Kada završite, dobit ćete promptnu poruku u kojoj se traži dopuštenje za ponovno pokretanje računala. Dajte dopuštenje kako bi mogao napraviti potrebne promjene i možete koristiti USB audio uređaj sa svojim sustavom.
Ovo je najbolji način za dobivanje automatskih ažuriranja za upravljačke programe uređaja na vašem računalu.
Zaključak:
Možete koristiti obje metode za popravak USB audio uređaja koji nisu prepoznati u sustavu Windows 10. Lakše je ažurirati upravljačke programe uređaja u sustavu Windows 10 uz pomoć programa za ažuriranje upravljačkih programa. Preporučujemo korištenje Smart Driver Care jer je to jedan od najboljih programa za ažuriranje upravljačkih programa dostupnih na tržištu.
Nadamo se da će vam ovaj članak biti od pomoći dok pokušavate popraviti svoje USB audio uređaje koji se ne povezuju s vašim računalom. Željeli bismo znati vaše mišljenje o ovom postu kako bismo ga učinili korisnijim. Vaši prijedlozi i komentari dobrodošli su u odjeljku za komentare u nastavku. Podijelite informacije sa svojim prijateljima i drugima dijeljenjem članka na društvenim mrežama.
Volimo vas čuti!
Nalazimo se na Facebooku , Twitteru , LinkedInu i YouTubeu . Za sva pitanja ili prijedloge javite nam se u odjeljku za komentare u nastavku. Rado ćemo vam se javiti s rješenjem. Redovito objavljujemo savjete i trikove, zajedno s rješenjima uobičajenih problema povezanih s tehnologijom.
Povezane teme:
Kako ažurirati grafičke upravljačke programe u sustavu Windows 10.
Kako ažurirati video upravljačke programe u sustavu Windows 10.
Kako ažurirati upravljački program Epson pisača u sustavu Windows.
Kako ažurirati Dell Wifi upravljačke programe za Windows 10 i 7.