Kako ispraviti grešku Ethernet nema valjanu IP konfiguraciju

Ponekad DHCP ne može dobiti valjanu IP adresu s mrežne kartice, pa će se prikazati poruka o pogrešci „Ethernet nema valjanu IP konfiguraciju“.
Potreba za ažuriranjem upravljačkih programa uređaja javlja se kada jedan ili drugi uređaj ili postavke sustava ne rade ispravno. Upravljački programi uređaja imaju veliku važnost na računalu sa sustavom Windows. Ako imate problema sa zaslonom monitora ili tijekom reprodukcije videa i igara na računalu, to je uglavnom zbog zastarjelih upravljačkih programa uređaja. Dakle, pitanje je kako ažurirati upravljačke programe za grafiku na računalu sa sustavom Windows 10. Pa, mi ćemo vam dati odgovor s cjelovitim rješenjem u ovom postu. Nastavite čitati da biste saznali kako to možete učiniti ručno i uz pomoć alata treće strane koji automatski redovito ažurira sve upravljačke programe uređaja na računalu.
Što je grafička kartica i grafički upravljački program?
Prvo, počnimo s osnovnim informacijama o tome što su grafička kartica i grafički upravljački programi te koja je njihova svrha.
1. Grafička kartica
Grafička kartica je sastavni dio sustava. Korisno je reproducirati sve slike na računalu zajedno sa zaslonom. Svi video prikazi računala za slike, videozapise, animacije itd. mogući su zahvaljujući grafičkoj kartici. Ako postoji bilo kakav problem sa zaslonom, morate provjeriti grafičku karticu. Grafičke kartice su često fizički umetnute u utor na matičnoj ploči. Drugi put, ovo je već dio matične ploče, što znači da je već ugrađeno u nju.
2. Grafički upravljački program
Upravljački programi uređaja su skup datoteka koje su odgovorne za komunikaciju hardvera sa sustavom. Stoga svaki upravljački program uređaja ima određeni upravljački program. Grafički upravljački program je upravljački program za grafičku karticu. Bez grafičkog upravljačkog programa računalo ne može slati niti primati točne podatke s grafičke kartice.
Iako se ažuriranje upravljačkih programa za računalo automatski preuzima s ažuriranjem sustava Windows. Redovita ažuriranja uključuju preuzimanje i instaliranje kada ažurirate Windows i zato morate imati najnovija ažuriranja za sve uređaje i upravljačke programe. Ako postoje određeni upravljački programi koji su ostali nakon ažuriranja, možete slijediti tradicionalnu metodu za ažuriranje.
Metoda 1: Kako ažurirati upravljački program za grafiku pomoću Upravitelja uređaja
Slijedite upute za preuzimanje ažuriranja upravljačkog programa grafičke kartice za Windows 10 PC-
Korak 1: Da biste dobili najnovije upravljačke programe, prvo morate potvrditi jeste li ažurirali Windows. Da biste to učinili, idite na izbornik Start i kliknite na ikonu Postavke.
Korak 2: Ovdje kliknite na Ažuriranje i sigurnost. Sada kliknite na prvu opciju Windows Update.
Na desnoj ploči vidjet ćete gumb za provjeru ažuriranja. Kliknite na nju i vidjet ćete jesu li ažuriranja na čekanju za sustav, ako je tako, možete kliknuti na nju i pričekati da dovrši instalaciju. Kada završite, možete ponovno pokrenuti računalo kako biste primijenili promjene.
Korak 3: Štoviše, upravljačke programe možete ažurirati ručno tako da odete u Upravitelj uređaja. Otvorite izbornik Start, kliknite traku za pretraživanje i upišite Upravitelj uređaja.
Korak 4: Otvorite Upravitelj uređaja iz rezultata pretraživanja.

Korak 5: Idite na Display Adapteri za grafičku karticu koje treba ažurirati. Grafička kartica može biti nazvana kao Intel ili AMD ili NVIDIA. Odaberite ga.
Korak 6: Desnom tipkom miša kliknite odabrani upravljački program uređaja i opcije će se pojaviti u okviru.
Korak 7: Kliknite na Ažuriraj upravljački program.
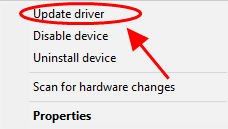
Sada će se otvoriti drugi prozor i zatražiti da potražite ažuriranje upravljačkog programa na sustavu ili putem interneta. Odaberite svoju opciju i pričekajte da se ažuriranje završi. Ponovno pokrenite računalo kako biste primijenili promjene.
Metoda 2: Kako ažurirati grafički upravljački program pomoću alata treće strane-
Ova metoda zahtijeva da učinite minimum budući da će softver automatski ažurirati upravljačke programe na vašem računalu sa sustavom Windows. Najprije trebate preuzeti softver za ažuriranje upravljačkog programa treće strane, a preporučujemo korištenje Smart Driver Care . To je cjelovito rješenje za vaš upravljački program uređaja na računalu sa sustavom Windows budući da nudi opcije sigurnosne kopije i vraćanja. Ovo će pomoći računalu sa sustavom Windows 10 da popravi oštećene, nekompatibilne i nedostajuće upravljačke programe uređaja. Potrebno je ažurirati zastarjele upravljačke programe. kako bi programi u sustavu pravilno funkcionirali. Naučimo kako ažurirati grafički upravljački program na računalu sa sustavom Windows 10.
1. korak: preuzmite alat s donje navedene veze
Korak 2: Instalirajte Smart Driver Care.
Korak 3: Prvo skeniranje će pokazati trenutnu situaciju upravljačkih programa uređaja sustava. Popis svih zastarjelih upravljačkih programa pojavit će se u alatu pod naslovom Zastarjeli programi.
Također pročitajte:- Kod pogreške upravljačkih programa grafičkih uređaja 43
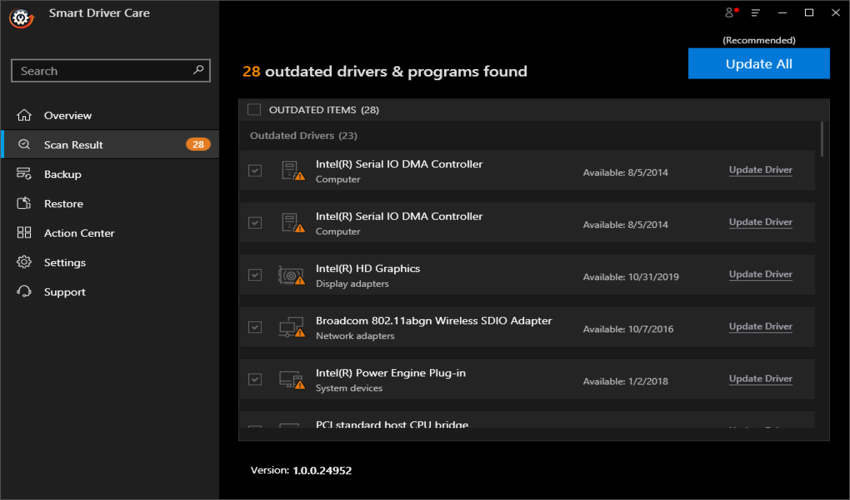
Korak 4: Kliknite na Ažuriraj sve jer je korisno da svi upravljački programi uređaja budu ažurirani u sustavu Windows 10.
Nakon što se upravljački programi ažuriraju, morate ponovno pokrenuti računalo da biste primijenili promjene.
Uz pomoć Smart Driver Care također se čuva sigurnosna kopija upravljačkih programa uređaja. Ovaj se alat sastoji od značajke vraćanja, koja se može koristiti za povratak na prethodnu verziju upravljačkih programa uređaja. Ovo je kako bi se korisniku olakšao postupak jer ponekad određena ažuriranja upravljačkih programa ne rade zajedno sa sustavima.
Pročitajte više: Kako vratiti NVIDIA upravljački program na Windows 10.
Presuda:
Upravljački program za grafiku bitan je dio sustava i ako je oštećen, uređaj može pokvariti rad. Stoga moramo ažurirati upravljačke programe za grafiku na računalu sa sustavom Windows 10. Preporučujemo korištenje Smart Driver Care kako bi se upravljački programi ažurirali jednim klikom. Dok završavamo post, željeli bismo znati vaše stavove. Vaši prijedlozi i komentari dobrodošli su u odjeljku za komentare u nastavku. Podijelite informacije sa svojim prijateljima i drugima dijeljenjem članka na društvenim mrežama.
Volimo vas čuti!
Nalazimo se na Facebooku , Twitteru , LinkedInu i YouTubeu . Za sva pitanja ili prijedloge javite nam se u odjeljku za komentare u nastavku. Rado ćemo vam se javiti s rješenjem. Redovito objavljujemo savjete i trikove zajedno s rješenjima uobičajenih problema povezanih s tehnologijom. Pretplatite se na naš bilten kako biste dobivali redovite novosti o svijetu tehnologije.
Povezane teme:
Kako riješiti probleme s kompatibilnošću grafičkog upravljačkog programa u sustavu Windows.
Kako popraviti pogrešku komprimirane memorije sustava u sustavu Windows 10.
Ponekad DHCP ne može dobiti valjanu IP adresu s mrežne kartice, pa će se prikazati poruka o pogrešci „Ethernet nema valjanu IP konfiguraciju“.
Jednostavno držite pritisnutu tipku Alt i upišite odgovarajući broj za umetanje posebnog znaka. Ako ste zapamtili kod svog omiljenog posebnog znaka, možete ga umetnuti za manje od sekunde.
U slučaju da postavke koje ste promijenili utječu na sadržaj na vašem računalu ili postoji problem, možete resetirati postavke sustava Windows slijedeći upute u nastavku.
Windows 11 nema poseban gumb za zatvaranje svih aplikacija, ali postoje neke metode za zatvaranje svih otvorenih aplikacija odjednom u sustavu Windows 11.
Nakon dugog čekanja, prvo veliko ažuriranje sustava Windows 11 službeno je objavljeno.
Danas se zlonamjerne poveznice pojavljuju sve češće i dijele se putem društvenih mreža vrtoglavom brzinom. Samo klikanje na zlonamjernu poveznicu može vam donijeti potencijalne opasnosti.
Sigurnost sustava Windows čini više od pukog zaštićivanja od osnovnih virusa. Štiti od krađe identiteta (phishinga), blokira ransomware i sprječava pokretanje zlonamjernih aplikacija. Međutim, te značajke nije lako uočiti - skrivene su iza slojeva izbornika.
Upute za ulazak u BIOS na Windowsima 10, s video ilustracijama.
Clipchamp je zadani video editor u sustavu Windows 11, ali ako samo trebate brzo izrezati, podijeliti jednostavnu fotografiju ili dodati glazbu isječku, klasični editor unutar aplikacije Photos Legacy puno je bolji izbor.
Spremite slike sa zaslona za prijavu, preuzmite slike zaključanog zaslona sustava Windows 10 kako biste sačuvali slike koje vam se sviđaju ili ih postavite kao pozadinu računala. Evo najdetaljnijeg načina za preuzimanje slika iz Windows Spotlighta.







