Kako ispraviti grešku Ethernet nema valjanu IP konfiguraciju

Ponekad DHCP ne može dobiti valjanu IP adresu s mrežne kartice, pa će se prikazati poruka o pogrešci „Ethernet nema valjanu IP konfiguraciju“.
Suočavate se sa problemima sa zvukom na računalu gdje ne možete ništa čuti?
Ili
Imate li problema s izobličenim zvukom ili nečim što ne možete razaznati?
Ili
Suočavate li se s problemima u kojima ste pojačali glasnoću, ali čujete samo pad pribadače?
Osim gore navedenih problema, ako postoji još nešto što vas muči, u vezi sa zvukom, onda je vjerojatno prvi korak koji biste trebali poduzeti ažuriranje audio upravljačkih programa.
Postoji dosta načina za ažuriranje audio upravljačkih programa, a ja sam naveo četiri najlakša načina za to. Svaka je metoda drugačija i može, ali i ne mora funkcionirati sa svakim računalom pod pretpostavkom da se svako računalo također razlikuje od sljedećeg. Započnimo s postupkom preuzimanja audio drajvera za Windows 10.
Također pročitajte: Kako bi zastarjeli upravljački programi oštetili vaše računalo
Koraci za ažuriranje audio upravljačkih programa u sustavu Windows 10
Metoda 1: ažurirajte upravljački program putem upravitelja uređaja
Upravitelj uređaja u sustavu Windows 10 sistemski je alat koji održava informacije o svim upravljačkim programima instaliranim u našem sustavu. Korisnicima omogućuje pregled, brisanje, ponovnu instalaciju pa čak i skeniranje najnovijeg dostupnog upravljačkog programa . Za korištenje upravitelja uređaja za ažuriranje upravljačkih programa, slijedite ove korake:
Korak 1 . Upišite “ Upravitelj uređaja ” u okvir za pretraživanje na programskoj traci i kliknite na najviši rezultat. Otvorit će se novi prozor s popisom svih upravljačkih programa u vašem sustavu.
Korak 2 . Budući da se suočavamo s problemima s upravljačkim programom zvuka, moramo potražiti opciju označenu kao " Kontroler zvuka, videa i igara " i kliknuti na nju da je proširite i otkrijete popise ispod nje.
Korak 3 . Odaberite svoj audio driver i dvaput kliknite na njega. Otvorit će se novi prozor. Pritisnite karticu Driver.
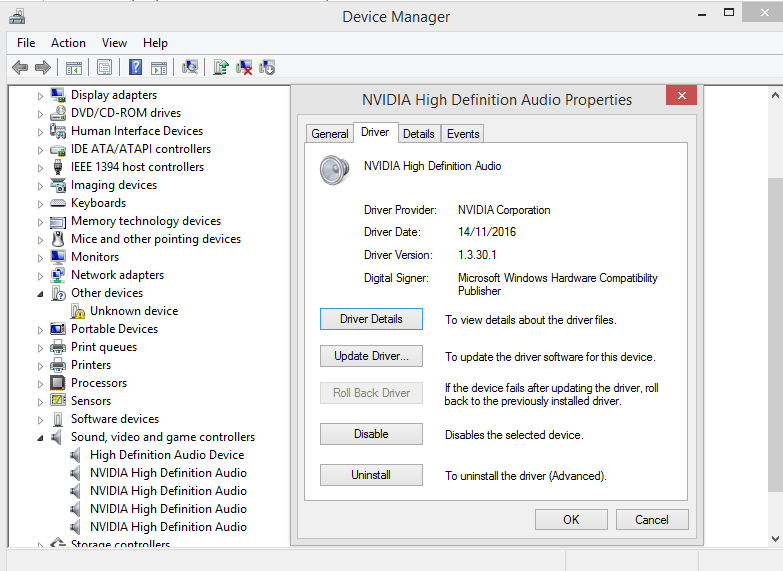
Korak 4 . Pritisnite gumb Ažuriraj i zatim odaberite “ Automatski traži ažurirani softver upravljačkog programa ”.
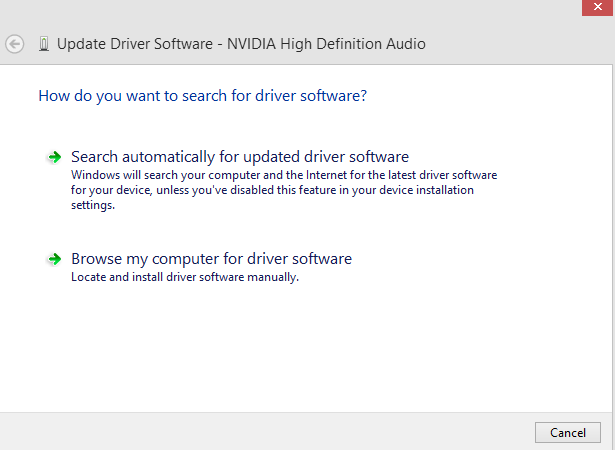
Korak 5 . Ovo će skenirati internet u potrazi za ažuriranim upravljačkim programima koji se odnose na vaš proizvod i instalirati ih.
Napomena : Upravitelj uređaja pretražuje samo unutar izvora koje mu je dodijelio Microsoft, a ako pronađe pravu datoteku, instalirat će audio upravljački program za Windows 10 (64-bitni ili 32-bitni). Ne traži upravljačke programe za ažuriranje na web-mjestima OEM-a ili bilo kojim drugim web-mjestima trećih strana koja nisu na bijelom popisu.
Također pročitajte: Kako popraviti pogrešku "Nije instaliran nijedan audio izlazni uređaj" na računalu sa sustavom Windows 10
Metoda 2: Preuzmite i instalirajte upravljački program od proizvođača
Windows računalo sastoji se od različitih komponenti i ponekad postaje teško ažurirati sve upravljačke programe sustava iz jednog izvora iu isto vrijeme. Različiti proizvođači OEM-a proizvode različite dijelove vašeg računala, a kada se ažuriranje objavi, može se preuzeti s web-mjesta odgovarajućeg proizvođača.
Na primjer, ako ste koristili Creative zvučnu karticu, možete posjetiti službenu web stranicu https://support.creative.com za najnovije upravljačke programe koji se odnose na vaš proizvod.
Nakon što pronađete Windows 10 audio upravljački program za preuzimanje, možete ga instalirati. Upravljački program bio bi u obliku izvršnog obrasca koji se može raspakirati i instalirati, zamjenjujući postojeće upravljačke programe.
Također pročitajte: 6 popravaka za pogrešku "Nije instaliran nijedan audio izlazni uređaj" u sustavu Windows 10
Metoda 3: Windows Update također se može koristiti za ažuriranje audio upravljačkih programa
Jedan od najjednostavnijih načina ažuriranja svih upravljačkih programa u vašem sustavu je pokretanje Windows Updatea i dopuštanje da se svi upravljački programi, ažuriranja aplikacija, nove aplikacije i značajke OS-a automatski instaliraju u sustav. To je jednostavna metoda jer korisnik ne mora odabrati bilo koji broj modela niti voditi računa o verziji. Windows 10 će odabrati odgovarajuće ažuriranje i instalirati audio upravljački program za Windows 10 (64-bitni ili 32-bitni).
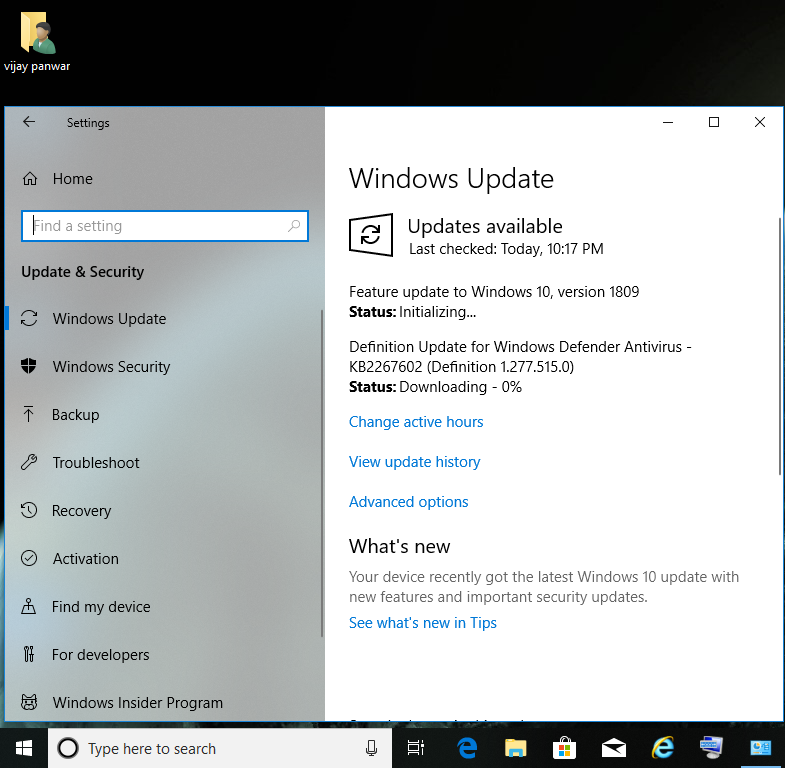
Metoda 4: ažurirajte audio upravljački program u sustavu Windows 10 uz Smart Driver Care
Konačna metoda, koja je laka i jednostavna je instalacija profesionalnog softvera koji će se pobrinuti za vaše potrebe vozača. Ova vrsta softvera nema nikakva ograničenja poput Windows Device Managera i može čak tražiti najnovija ažuriranja na web stranici OEM proizvođača. Nakon što program za ažuriranje upravljačkog programa skenira cijeli internet u potrazi za najnovijim odgovarajućim upravljačkim programom, pronaći će najnoviju verziju, preuzeti je i zamijeniti postojeći upravljački program instaliran na vašem računalu.
Na tržištu postoji mnogo softvera za ažuriranje upravljačkih programa, ali najbolji među njima koji koristim već nekoliko godina je Smart Driver Care . Kliknite donju vezu za preuzimanje Smart Driver Care i slijedite korake za ažuriranje audio upravljačkih programa u sustavu Windows 10.
Korak 1. Kliknite na poveznicu za preuzimanje Smart Driver Care na svoje računalo.
Korak 2. Kada se datoteka preuzme, dvaput kliknite na nju za početak instalacije. Slijedite upute na zaslonu i dajte pozitivne odgovore.
Korak 3 . Nakon što je SDC instaliran, dvaput kliknite na prečac za pokretanje aplikacije.
Korak 4. Nakon pokretanja, vidjet ćete da je sučelje jednostavno i lako za korištenje. Samo kliknite na gumb Start Scan Now i pričekajte.
Korak 5 . Nakon što skeniranje završi, kliknite gumb Ažuriraj sve i pokrenut će se postupak ažuriranja vaših audio upravljačkih programa.
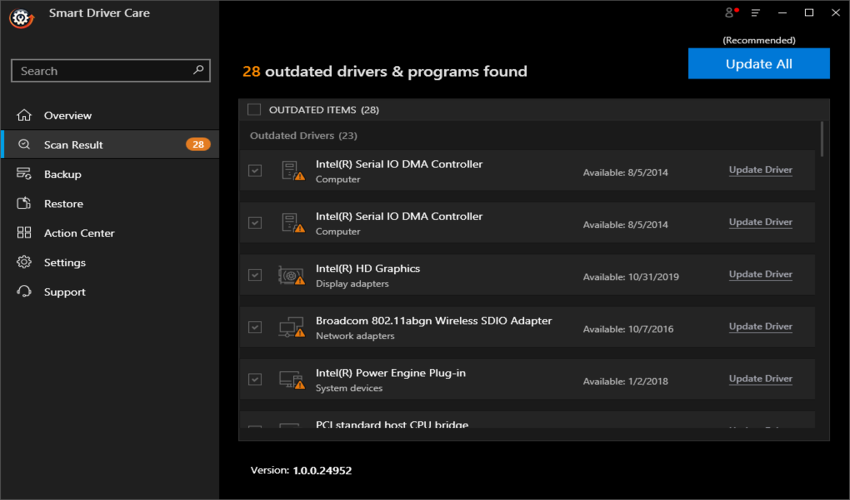
Korak 6 . Sada se udobno smjestite i opustite te pričekajte da se proces završi. Najbolji dio je to što ne morate znati nikakve nazive upravljačkih programa ili hardvera, brojeve modela, verzije ili bilo što. Neka SDC riješi svaki problem s upravljačkim programom u nekoliko klikova.
Također pročitajte: 14 najboljih softvera za ažuriranje upravljačkih programa za ažuriranje upravljačkih programa.
Vaše mišljenje o tome kako ažurirati audio upravljačke programe u sustavu Windows 10
Gore navedene četiri metode zajamčeno rade i mogu ažurirati audio upravljačke programe na vašem računalu. Ali svaka metoda ima određeno ograničenje osim posljednje gdje Smart Driver Care može obaviti posao bez ikakvih ograničenja. Druga najjednostavnija metoda bila bi pokretanje ažuriranja sustava Windows, a ako se pronađe ažuriranje za upravljački program, OS Windows automatski će instalirati upravljački program za zvuk za Windows 10 (64-bitni ili 32-bitni).
U odjeljku za komentare ispod navedite koju ste metodu smatrali korisnom i ako se suočite s bilo kojim drugim tehničkim problemom na računalu, napišite bilješku. Redovito objavljujemo savjete i trikove zajedno s rješenjima uobičajenih problema povezanih s tehnologijom.
Ponekad DHCP ne može dobiti valjanu IP adresu s mrežne kartice, pa će se prikazati poruka o pogrešci „Ethernet nema valjanu IP konfiguraciju“.
Jednostavno držite pritisnutu tipku Alt i upišite odgovarajući broj za umetanje posebnog znaka. Ako ste zapamtili kod svog omiljenog posebnog znaka, možete ga umetnuti za manje od sekunde.
U slučaju da postavke koje ste promijenili utječu na sadržaj na vašem računalu ili postoji problem, možete resetirati postavke sustava Windows slijedeći upute u nastavku.
Windows 11 nema poseban gumb za zatvaranje svih aplikacija, ali postoje neke metode za zatvaranje svih otvorenih aplikacija odjednom u sustavu Windows 11.
Nakon dugog čekanja, prvo veliko ažuriranje sustava Windows 11 službeno je objavljeno.
Danas se zlonamjerne poveznice pojavljuju sve češće i dijele se putem društvenih mreža vrtoglavom brzinom. Samo klikanje na zlonamjernu poveznicu može vam donijeti potencijalne opasnosti.
Sigurnost sustava Windows čini više od pukog zaštićivanja od osnovnih virusa. Štiti od krađe identiteta (phishinga), blokira ransomware i sprječava pokretanje zlonamjernih aplikacija. Međutim, te značajke nije lako uočiti - skrivene su iza slojeva izbornika.
Upute za ulazak u BIOS na Windowsima 10, s video ilustracijama.
Clipchamp je zadani video editor u sustavu Windows 11, ali ako samo trebate brzo izrezati, podijeliti jednostavnu fotografiju ili dodati glazbu isječku, klasični editor unutar aplikacije Photos Legacy puno je bolji izbor.
Spremite slike sa zaslona za prijavu, preuzmite slike zaključanog zaslona sustava Windows 10 kako biste sačuvali slike koje vam se sviđaju ili ih postavite kao pozadinu računala. Evo najdetaljnijeg načina za preuzimanje slika iz Windows Spotlighta.







