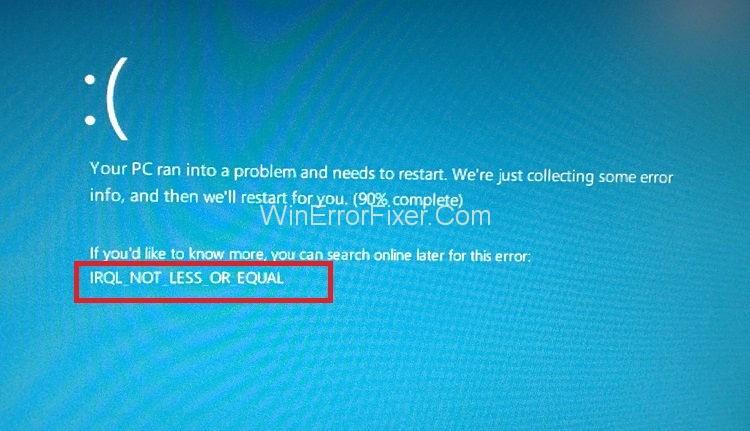IRQL_NOT_LESS_OR_EQUAL Pogreška je među raznim pogreškama koje su klasificirane pod BSOD ili Blue Screen of Death pogreške povezane s operacijskim sustavom Windows. Plavi ekran smrti ili BSOD pogreške obično se pojavljuju u vrijeme nekog ozbiljnog problema s operativnim sustavom Windows.
Prisutnost pogreške IRQL_NOT_LESS_OR_EQUAL u sustavu Windows 7, 8 ili 10 znak je koji ukazuje da ili neka oštećena Windows usluga pokušava pristupiti memorijskoj lokaciji ograničenoj česticama koja je pokrenula neovlašteni pristup ili se jednostavno računalni sustav suočava s problemima s upravljačkim programima.
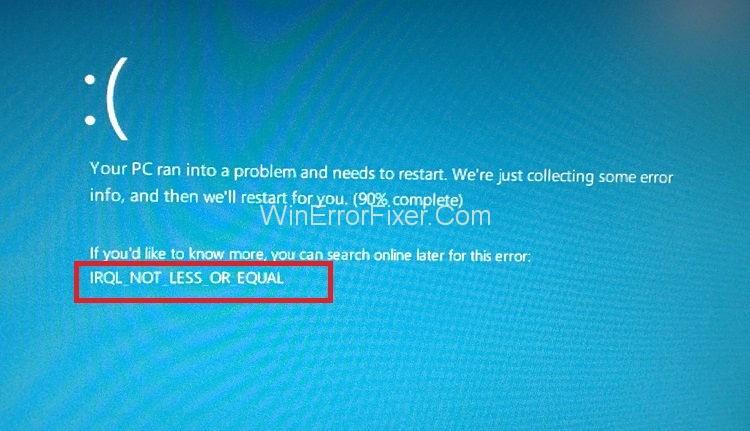
Ova situacija dovodi do inhibicije aktivnosti ili računala jer se trenutna sesija prijave prekida, a zaslon računala će postati plavi. Prikazat će se poruka o pogrešci. Preporuča se da se sve pogreške povezane s kategorijom otklone što je prije moguće, jer će ostavljanje situacije kakva jest na dulje vremensko razdoblje rezultirati gubitkom podataka, između ostalog i rušenjem sustava.
Jedan od glavnih uzroka pogreške IRQL_NOT_LESS_OR_EQUAL su problemi povezani s upravljačkim programima uređaja, na primjer, problem s hardverom i registrom, nekompatibilnost i loša instalacija, napadi virusa ili zlonamjernog softvera. Najbolji način da osigurate da se pogreška IRQL_NOT_LESS_OR_EQUAL ne dogodi je da osigurate da su upravljački program uređaja i Windows sustav ispravno instalirani i ažurirani.
To možete učiniti obavljanjem redovitih provjera ažuriranja za operativni sustav zajedno sa softverom treće strane i sigurnosnom kopijom svih sistemskih datoteka, vrlo je učinkovit način da to postignete.
Sadržaj
Ispravite pogrešku IRQL_NOT_LESS_OR_EQUAL u sustavu Windows 10
Najučinkovitiji načini rješavanja IRQL_NOT_LESS_OR_EQUAL pogreške navedeni su u nastavku. Počnite s metodom 1 i smanjite se sve dok vam jedna od ovih metoda ne uspije. Započnimo!
Rješenje 1: Onemogućite povezane uređaje i upravljačke programe
Korak 1: Isključite sve uređaje koji su povezani s vašim računalom, uključujući flash pogone, USB stickove, itd. (Sve osim tipkovnice i miša.)
Korak 2: Zatim onemogućite povezane ili druge upravljačke programe uređaja spojene na vaše računalo.
Korak 3: Sada pokušajte pokrenuti svoje računalo bez instaliranja bilo kojeg od onemogućenih uređaja.
Korak 4: Omogućite jedan po jedan uređaj i pogledajte hoće li se pogreška pojaviti nakon toga.
Korak 5: Kada se pogreška pojavi nakon što ste omogućili uređaj, to je pokazatelj da je taj određeni uređaj/upravljački program koji ste upravo omogućili krivac i stoga zahtijeva poduzimanje nekih radnji.
Korak 6: Deinstalirajte taj upravljački program u sigurnom načinu rada i zatim ga ponovno instalirajte. Ova metoda bi trebala riješiti pogrešku IRQL_NOT_LESS_OR_EQUAL.
Također pročitajte:
Rješenje 2: Koristite Safe Mode za pokretanje računala
Korak 1: Prije svega, kliknite na Shift + gumb za napajanje na zaslonu.
Korak 2: Zatim kliknite na Restart dok držite tipku Shift.
Korak 3: Sada kliknite na Troubleshoot, a zatim kliknite na opciju Napredne postavke.
Korak 4: Nakon toga kliknite na Postavke pokretanja.
Korak 5: Sada kliknite na Restart.
Korak 6: Vaše računalo će se sada ponovno pokrenuti. Nakon ponovnog pokretanja, možete odabrati opciju Safe Mode.
Napomena: Čak i nakon što slijedite ovu metodu, i dalje vidite pogrešku, a to je znak da nema problema s bilo kojom aplikacijom, softverom ili upravljačkim programom treće strane. Također vam govori da problem proizlazi iz hardvera vašeg računala.
Rješenje 3: Pokrenite vraćanje sustava
Ova metoda uključuje stvaranje točaka vraćanja prije nego što se upravljački programi i softver aktiviraju u hitnim slučajevima jer vam omogućuje vraćanje sustava bez gubitka podataka.
Korak 1: Prije svega, idite na Postavke i kliknite na opciju Ažuriranje i oporavak.
Korak 2: Sada kliknite na opciju Oporavak koja se nalazi na lijevoj strani zaslona vašeg računala.
Korak 3: Zatim kliknite na Osvježi ovo računalo, a zatim kliknite na opciju Početak rada.
Korak 4: Slijedite upute na zaslonu nakon što kliknete na njega.
Rješenje 4: Otklanjanje pogrešaka u RAM-u
Ova metoda zahtijeva korištenje ugrađenog uslužnog programa za lociranje problema unutar vašeg hardvera.
Korak 1: Upišite Windows Memory Diagnostic u traku za pretraživanje.
Korak 2: Sada otvorite uslužni program Windows Memory Diagnostic.
Korak 3: Ova funkcija će vas dovesti do dvije opcije. Morate odabrati opciju Ponovo pokreni sada i provjeri ima li problema. Skeniranje može započeti odmah ili tijekom druge sesije ponovnog pokretanja.
Korak 4: Ovo skeniranje će pokazati popis problema ili pogrešaka u RAM-u ili memoriji, što ukazuje da postoji potreba za zamjenom RAM-a. Nakon zamjene, računalo će raditi normalno.
Rješenje 5: Onemogućavanje predmemorije memorije
To bi se moglo učiniti na dva načina:
Rješenje 1.1:
Korak 1: Upotreba značajke osnovnog ulazno/izlaznog sustava. Za to morate kliknuti na tipke za postavljanje BIOS-a (ova se tipka razlikuje od matične ploče do matične ploče. Iako je na većini računala F2)
Korak 2: Sada pronađite opciju Postavke memorije, a zatim onemogućite značajku predmemorije memorije.
Rješenje 1.2:
Korak 1: Prije svega, upišite Upravitelj uređaja u traku za pretraživanje.
Korak 2: Sada kliknite na padajuću strelicu pored opcije Disk drivers, a zatim će se prikazati naziv pogona.
Korak 3: Zatim dvaput kliknite na pogon i idite do prozora Policies.
Korak 4: Kliknite na opciju koja onemogućuje upravljački program.
Korak 5: Kliknite na, OK.
Korak 6: Konačno, ponovno pokrenite računalo kako biste izvršili provedbu unesenih promjena.
Rješenje 6: Korištenje značajke naredbenog retka za popravljanje oštećenih datoteka u registru
Napomena: Savjetujemo da napravite sigurnosnu kopiju registra prije izvođenja ove metode.
Korak 1: Prije svega, upišite cmd ili Command Prompt u traku za pretraživanje Cortane.
Korak 2: Sada desnom tipkom miša kliknite naredbeni redak. Kliknite na Pokreni kao administrator.
Korak 3: Pojavit će se okvir i morate dati naredbu sfc/scannow.
Korak 4: Konačno, ponovno pokrenite računalo nakon što skeniranje završi.
Preporučeno:
Zaključak
Ovaj vodič sadrži sve učinkovite načine za rješavanje IRQL_NOT_LESS_OR_EQUAL pogreške. Nadamo se da će vam ovaj vodič pomoći u razumijevanju razloga iza ove pogreške i načina rješavanja. Slijedite upute vrlo pažljivo s budnim umom. Nadamo se da vam se ovaj vodič pokazao korisnim i da vaš sustav sada radi dobro.