Kako promijeniti ikonu koša za smeće u sustavu Windows 11

Promjena ikone koša za smeće u sustavu Windows 11 pojednostavljuje prilagodbu pozadine, dajući vam izgled i dojam koji odgovara vašem ukusu ili temi.
Ako se vaše računalo suočava s pogreškom Memory integrity Is off on Windows 11, tada morate poduzeti radnje kako biste riješili ovaj problem ako ga niste namjerno isključili. Da biste saznali više o značajci integriteta memorije u sustavu Windows 11, nastavite čitati.
Jedan od najfatalnijih načina računalnih hakerskih napada je ciljanje na različite osnovne datoteke računalnog operativnog sustava. Hakeri ubacuju zlonamjerne upravljačke programe u vaše računalo.
Operativni sustav (OS) ovo smatra upravljačkim programom i pokreće ga bez postavljanja pitanja. To je to! Vaš je sustav sada hakiran i haker bi mogao ukrasti vaše podatke.
Kako bi spriječili takve napade, proizvođači OS-a koriste okruženje visoke sigurnosti za osnovne datoteke OS-a. OS će pokretati samo pouzdane i digitalno potpisane upravljačke programe tijekom pokretanja sustava.
Jedan obrambeni mehanizam operativnih sustava Windows 11 i Windows 10 je izolacija jezgre putem integriteta memorije. No možda ćete dobiti automatsku obavijest o pogrešci iz sustava Windows 11 ili 10 da je integritet memorije isključen u sustavu Windows 11. U nekim drugim slučajevima uobičajena je obavijest o isključenju integriteta memorije uređaja.
Nastavite čitati kako biste saznali više o integritetu memorije i kako riješiti sve pogreške povezane s ovom sigurnosnom značajkom sustava Windows.
Prije nego što možete razumjeti značajku integriteta memorije, morate znati proces izolacije jezgre sustava Windows Security. Windows OS stvara virtualno okruženje temeljeno na hardveru na sistemskim memorijskim čipovima ili RAM-ovima. Zatim pokreće sve osnovne OS programe unutar tog osiguranog bloka memorije.
Sada hakeri pokušavaju upotrijebiti upravljačke programe niske razine, poput onih koji održavaju svu komunikaciju između ulazno/izlaznih sustava računala poput web kamera, miševa, tipkovnica itd., kako bi ušli u ovo sigurno okruženje memorijskih blokova vašeg računala.
Integritet memorije se aktivira kako bi se zaustavile takve zlonamjerne aktivnosti. Značajka je poznata kao HVCI ili Hypervisor-protected Code Integrity. HVCI ili Integritet memorije blokira sve zlonamjerne i nepouzdane upravljačke programe na vašem računalu. Stoga hakeri ne mogu ući u one sigurne memorijske blokove koji su neophodni za nesmetan rad Windowsa 11 ili 10.
Microsoft isporučuje sve nove kopije operativnog sustava Windows 11 s aktivnom značajkom izolacije Core. Kada prvi put instalirate OS, značajka je pokrenuta kako bi spriječila zlonamjerne upravljačke programe.
Međutim, postoje situacije u kojima možete otkriti da je izolacijski sustav Windows Security Core isključen. Neki primjeri su navedeni u nastavku:
Ako je značajka izolacije jezgre isključena, HVCI ili integritet memorije neće se aktivirati kada se instaliraju upravljački programi treće strane, podigne sustav ili se upravljački programi sami nadograde.
Odjeljak Sigurnost uređaja u aplikaciji Sigurnost sustava Windows tada će prikazati žuti znak upozorenja. Ako pristupite upozorenju, mogli biste vidjeti bilo koju od sljedećih poruka upozorenja:
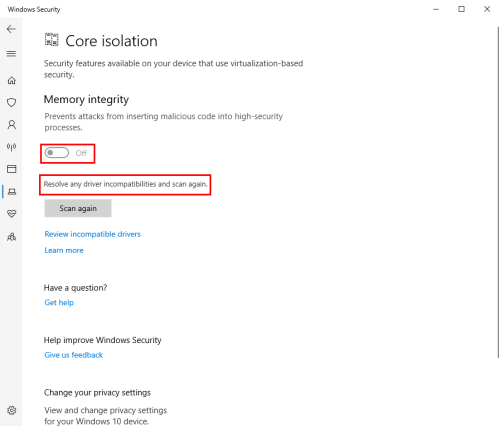
Budući da integritet memorije ili HVCI kontrolira rad svih vrsta upravljačkih programa na vašem računalu, uključujući i zlonamjerne, vrlo je zabrinjavajuće ako ga netko ili nešto isključi.
Ako računalo koristite za igranje i namjerno isključite značajku integriteta memorije Core isolation, onda je to razumljivo.
Međutim, ako znate da to niste učinili ili je računalo za osobnu i profesionalnu upotrebu, tada značajka mora ostati uključena u svim situacijama.
Značajka integriteta aktivne memorije spriječit će instalaciju zlonamjernih upravljačkih programa na vašem računalu. Ako je ova kritična sigurnosna značajka izvan mreže, tada su vaš sustav i svi podaci sadržani u njemu u opasnosti od hakiranja i ransomwarea.
Možete isprobati dolje navedene metode za rješavanje problema "Integritet memorije je isključen. Vaš uređaj je možda ranjiv” na bilo kojem računalu sa sustavom Windows 10 ili 11. Također, pokušajte uključiti značajku integriteta memorije iz izbornika Start > Sigurnost sustava Windows > Sigurnost uređaja > Detalji izolacije jezgre > Uključite prekidač za integritet memorije .
Ako se usluga pokrene, nemojte više pokušavati popravke. Ako se usluga ne pokrene, pokušajte s drugom metodom, a zatim ponovno pokušajte aktivirati integritet memorije.
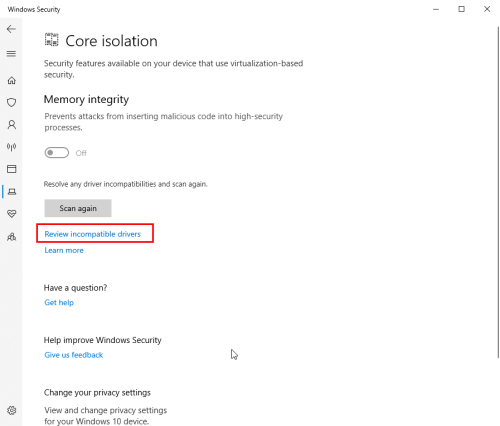
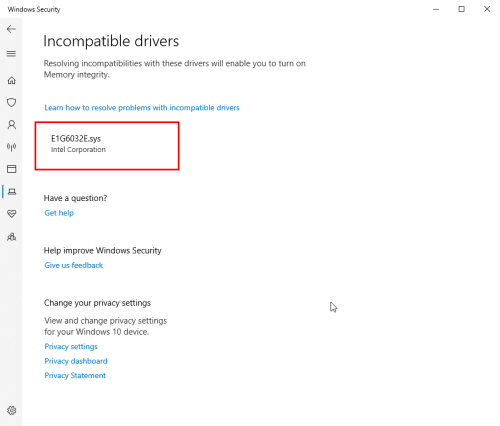
Možda ćete se suočiti s pogreškom " Integritet memorije sustava Windows 11 zasivljen " ako se neke kritične jezgrene datoteke oštete. Evo kako možete popraviti sistemske datoteke i aktivirati integritet memorije:
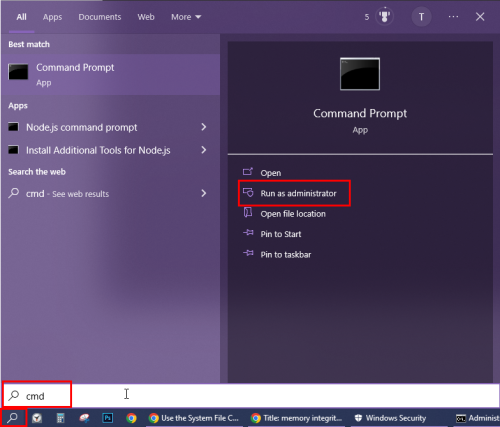
sfc /scannow
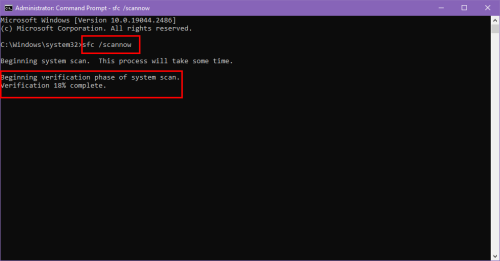
Kada završite, pokušajte aktivirati integritet memorije na zaslonu Izolacija jezgre u Sigurnosti uređaja .
dism /online /get-drivers /format:table
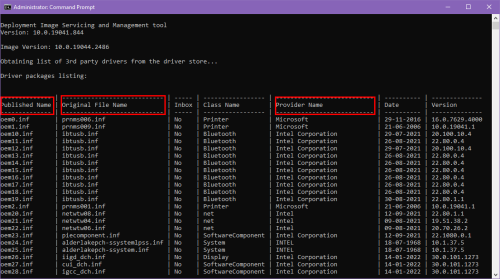
pnputil /delete-driver (objavljeni naziv upravljačkog programa) /uninstall /force
Ne zaboravite zamijeniti rezervirano mjesto teksta (objavljeno ime vozača) stvarnim objavljenim imenom vozača. Na primjer, pogledajte ovu naredbu:
pnputil /delete-driver oem40.inf /deinstaliraj /force
Alat za rješavanje problema s integritetom memorije prikazuje izvorni naziv datoteke za nekompatibilni upravljački program. To ime morate uskladiti s njegovim objavljenim imenom .
Ako temeljni program možete saznati iz naziva upravljačkog programa, možete slijediti ove korake za brisanje programa s računala kako biste riješili problem s integritetom memorije sustava Windows 11:
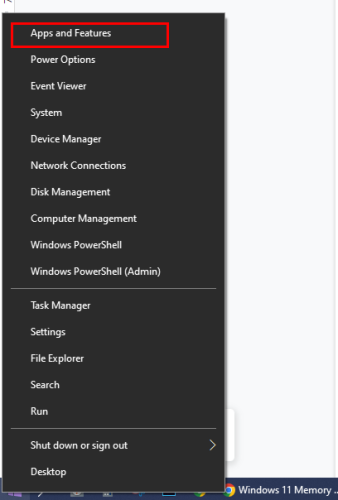
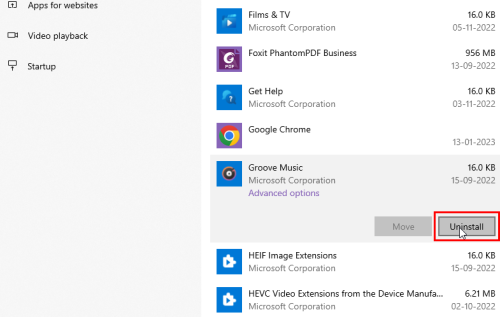
Ako opcija Aplikacije i značajke ne radi, pokušajte sljedeće:
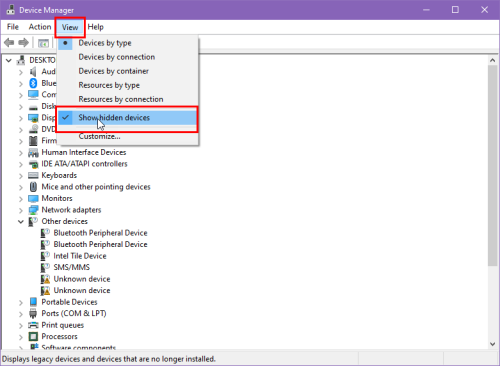
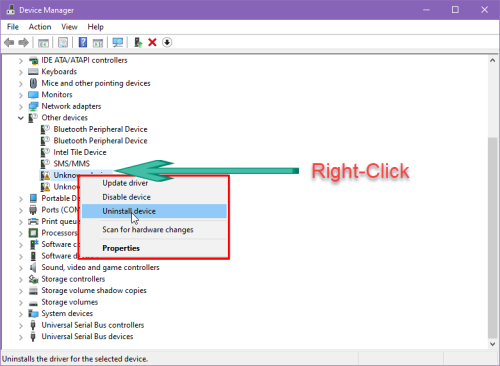
Značajke izolacije jezgre i integriteta memorije dinamičke su sigurnosne funkcije sustava Windows 11 i 10. Ovi sustavi ovise o redovitim ažuriranjima sustava Windows.
Ako neko vrijeme niste ažurirali svoje Windows računalo, pokušajte sada primijeniti ažuriranja na čekanju pomoću ovih koraka:
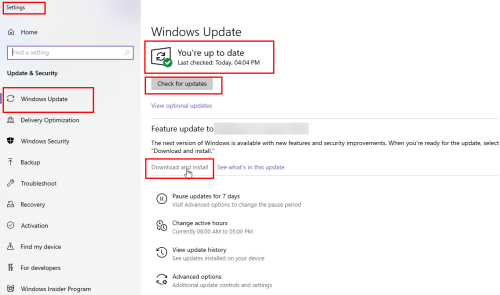
Nakon ponovnog pokretanja pokušajte aktivirati značajku integriteta memorije iz aplikacije Sigurnost sustava Windows .
Integritet memorije ne bi funkcionirao na Windows računalu ako niste aktivirali hardversku virtualizaciju iz UEFI ili BIOS izbornika. Ova je značajka tvornički omogućena na svim najnovijim stolnim i prijenosnim računalima koja se temelje na sustavu Windows 11.
Međutim, ako koristite sastavljeno računalo, značajka vjerojatno nije uključena. Također, značajka može biti neaktivna na prijenosnim računalima starim dvije do tri godine temeljenim na Windows 10 ili 11.
Slijedite ove korake za aktiviranje značajke iz BIOS-a ili UEFI-ja:
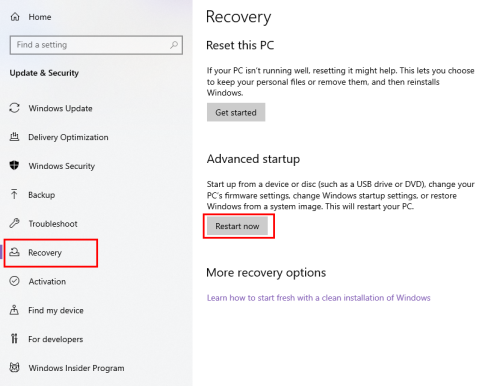
Gornji tok odnosi se na najnovije matične ploče temeljene na Intel čipsetu. Ako BIOS ili UEFI izgledaju drugačije na vašem računalu, aktivirajte bilo koju od sljedećih opcija na zaslonu CPU Settings:
Nakon što se uređaj ponovno pokrene i otvori radnu površinu, idite na Sigurnost sustava Windows da biste aktivirali integritet memorije kako biste popravili problem s integritetom memorije u sustavu Windows 11.
Sada znate kako popraviti "Integritet memorije je isključen. Vaš uređaj može biti ranjiv” greška na računalima sa sustavom Windows 11 ili 10.
Komentirajte ispod ako znate neku drugu metodu koju nisam ovdje opisao.
Možda će vam se svidjeti i “ kako poboljšati sigurnost na Windows 11. ”
Promjena ikone koša za smeće u sustavu Windows 11 pojednostavljuje prilagodbu pozadine, dajući vam izgled i dojam koji odgovara vašem ukusu ili temi.
DISM (Deployment Imaging and Servicing Management) je važan alat, zajedno s SFC-om (System File Checker), za rješavanje mnogih sistemskih problema u sustavu Windows 11.
Iako Windows 11 zasigurno dolazi unaprijed instaliran s nekoliko beskorisnih aplikacija, on također skriva neke nevjerojatno moćne alate točno pod vašim nosom.
Prilikom kupnje novog stolnog ili prijenosnog računala možete uštedjeti nešto novca kupnjom uređaja s osnovnim specifikacijama. Kasnije možete povećati njegove performanse nadogradnjom RAM-a.
WARP je VPN koji vam pomaže da se povežete s internetom pomoću Cloudflareovog 1.1.1.1 DNS-a, a istovremeno optimizira i osigurava (tj. šifrira) vašu vezu. 1.1.1.1 je jedna od najbržih i najsigurnijih DNS opcija.
Funkcijske tipke Fn omogućuju vam brži i jednostavniji način upravljanja nekim hardverskim značajkama.
Ovaj indikator koji nije na svom mjestu obično znači da je BitLocker enkripcija onemogućena, da ažuriranje zahtijeva ponovno pokretanje ili da je nadogradnja firmvera u tijeku.
CCleaner skenira duplikate datoteka za samo nekoliko minuta, a zatim vam omogućuje da odlučite koje je sigurno izbrisati.
Ovaj će vam članak pomoći da ispravite pogrešku Sigurnost sustava Windows ne može se pokrenuti u sustavu Windows 11.
Metode u ovom članku pomoći će vam da sakrijete ili zaštitite mape sustava Windows od znatiželjnih očiju.








