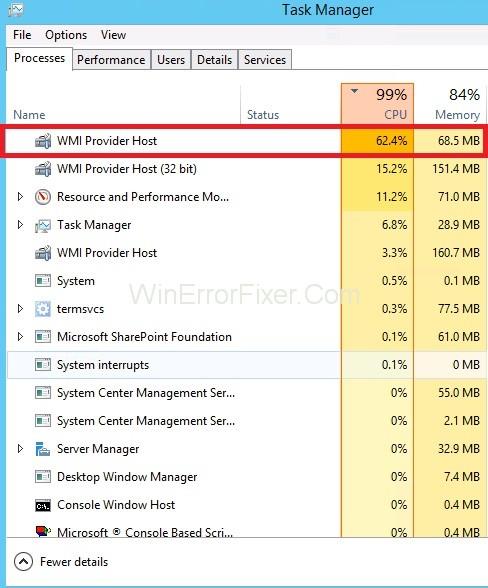Host davatelja WMI (Windows management instrument), također nazvan WmiPrvSe.exe, je Windows usluga koja upravlja računalnim programima kako bi zatražila i izvukla informacije o drugim programima. Ovo je doista važna usluga jer mnoge funkcije sustava ovise o njoj. Također, postat će vrlo teško upravljati aplikacijama bez ove usluge.
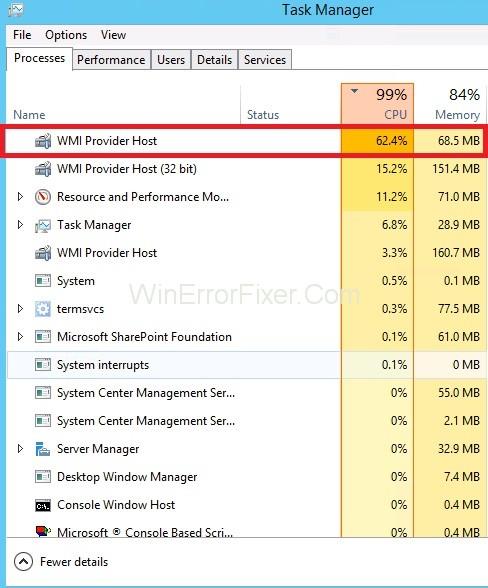
Uobičajeno, host WMI Provider ne bi trebao koristiti puno CPU-a, ali ponekad može koristiti veliku količinu CPU-a kada druga aplikacija zahtijeva podatke putem WMI-ja, ali duža visoka upotreba CPU-a je nešto o čemu biste se trebali brinuti.
Sadržaj
Popravak: Host dobavljača WMI (WmiPrvSE.exe) Visok CPU
Da biste popravili grešku visokog procesora WMI Provider Host (WmiPrvSE.exe), imamo nekoliko brzih i jednostavnih metoda za vas:
Rješenje 1: Ponovno pokretanje Windows Management Instrumentation Service
Ponekad WMI Provider Host Service zauzima veliku količinu PC resursa uzrokujući problem s visokom CPU-om WMI Provider Host Host. U tom slučaju, trebali biste ga ponovno pokrenuti slijedeći dane korake:
Korak 1: Pritisnite Windows tipku i R u isto vrijeme, otvorit će se Run Box u koji trebate upisati services.msc u okvir za pretraživanje i pritisnuti Enter .
Korak 2 : Sada pritisnite tipku W da biste pronašli uslugu Windows Management Instrument Service . Zatim kliknite desnom tipkom miša na njega i odaberite Restart .
Rješenje 2: Ponovno pokrenite druge povezane usluge
Nakon što je to učinjeno, moramo ponovno pokrenuti druge povezane usluge. Za to:
Korak 1: Pritisnite tipku Windows i tipku X u isto vrijeme. Ovo će otvoriti drugi izbornik iz kojeg odaberite Naredbeni redak (Administrator) .
Napomena: Ako imate Windows 10 Creators Update, morate upisati cmd.exe u traku za pretraživanje početnog izbornika i pronaći opciju Command Prompt . Desnom tipkom miša kliknite na njega i odaberite Pokreni kao administrator .
Korak 2: Sada, u prozoru naredbenog retka , upišite sljedeće naredbe i pritisnite Enter nakon što upišete svaku od njih.
net stop iphlpsvc
net stop wscsvc
net stop Winmgmt
net start Winmgmt
net start wscsvc
net start iphlpsvc
Korak 3 : Nakon ovog procesa, ponovno pokrenite računalo i provjerite je li CPU vraćen u normalu ili ne. Ako ovo ne uspije, imamo drugu metodu spremnu za vas.
Rješenje 3: Izvedite čisto pokretanje kako biste identificirali neispravnu aplikaciju
Postoje neke aplikacije koje uzrokuju veliku upotrebu CPU-a od strane WMI Provider Host-a. Čistim pokretanjem možemo izolirati aplikaciju koja uzrokuje veliku upotrebu CPU-a. Da biste izvršili čisto pokretanje:
Korak 1: Pritisnite tipku Windows i R u isto vrijeme; otvorit će se Run Prompt .
Korak 2: U okvir za pretraživanje upišite “ msconfig ” i pritisnite Enter .
Korak 3 : Kliknite opciju ' Usluge ' i poništite okvir ' Sakrij sve Microsoftove usluge '.
Korak 4: Odaberite opciju " Onemogući sve ", a zatim pritisnite " U redu".
Korak 5: Sada kliknite karticu ' Pokretanje ' i kliknite na opciju " Otvori upravitelj zadataka ".
Korak 6 : Otvorit će se Upravitelj zadataka u kojem kliknite na karticu “ Pokretanje ”.
Korak 7: Kliknite na aplikaciju na popisu na kojoj je napisano " Omogućeno " i odaberite opciju " Onemogući ".
Korak 8: Učinite ovaj korak sa svim aplikacijama u kojima je napisano " Omogućeno ", a zatim ponovno pokrenite računalo.
Korak 9: Sada, kada je vaše računalo u stanju " Clean Boot ", provjerite je li situacija normalna ili ne.
Korak 10 : Ako je i dalje velika potrošnja CPU -a, počnite omogućavati jednu po jednu aplikaciju na isti način i zaustavite se kada se vrati visoka potrošnja CPU-a.
Korak 11: Sada smo pronašli aplikaciju koja je uzrokovala ove probleme. Ponovno instalirajte ovu aplikaciju i omogućite je.
Korak 12: Ako ova aplikacija ponovno stvori ovaj problem, ostavite je onemogućenom.
Ako i ova metoda ne uspije, imamo još jednu metodu za vas da popravite visok CPU WMI Provider Host (WmiPrvSE.exe).
Rješenje 4: Pronađite proces pomoću preglednika događaja i deinstalirajte ga
Neki neispravni hardverski upravljački programi i komponente također mogu biti razlog ovog problema. Morate ga deinstalirati s računala što možete učiniti na sljedeći način:
Korak 1: Istovremeno pritisnite tipku Windows i tipku " X ", što će otvoriti popis opcija s kojih odaberite " Preglednik događaja".
Korak 2: Sada kliknite opciju " Prikaz " na vrhu u pregledniku događaja, a zatim odaberite opciju " Prikaži analitičke zapise i zapisnike za otklanjanje pogrešaka ".
Korak 3: Sada, u lijevom oknu prozora, slijedite upute: Zapisi aplikacija i usluga → Microsoft → Windows → WMI aktivnost → Operativni ovo će otvoriti operativne zapisnike hosta WMI Provider .
Korak 5: Pronađite pogreške i kada ih pronađete, kliknite na njih da biste prikazali njegove specifikacije.
Korak 6: U njemu kliknite karticu “ Općenito ” i potražite pojam ClientProcessID i zabilježite broj koji slijedi.
Korak 7: Zatvorite Preglednik događaja i otvorite Upravitelj zadataka .
Korak 8 : Odaberite karticu usluge i potražite isti ID procesa (PID) kao broj, što smo ranije spomenuli.
Korak 9 : To je pogrešna usluga, odmah je onemogućite i deinstalirajte ovaj program.
Nakon toga, WMI Provider Host bi trebao normalno raditi tako da CPU ne koristi pretjerano.
Slični postovi: