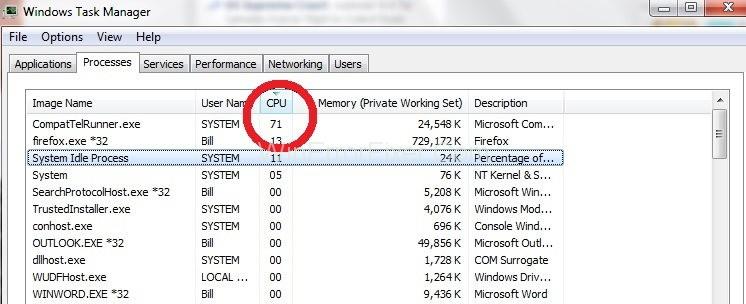Compattelrunner.exe dio je Microsoftovih usluga. Omogućuje Windows OS-u i programima provjeru i preuzimanje najnovijih ažuriranja. Također se koristi za pokretanje cjelokupne dijagnostike sustava Windows. Ako u vašem sustavu postoji bilo kakav problem s kompatibilnošću, on ih pronalazi. CompactTelRunner.exe prikuplja važne informacije kada se aktivira Microsoft CEIP (Customer Experience Improvement Program).
Ovaj proces je dio postupka Windows Update. Usluga Compattelrunner.exe ponekad troši puno prostora na disku i CPU-a. To čini i PC i mrežnu vezu sporim. Mnogi se korisnici žale da ovaj proces gotovo troši 60% njihovog CPU-a ili korištenja diska. Iako, ovaj proces nije toliko potreban i možete ga izbrisati.
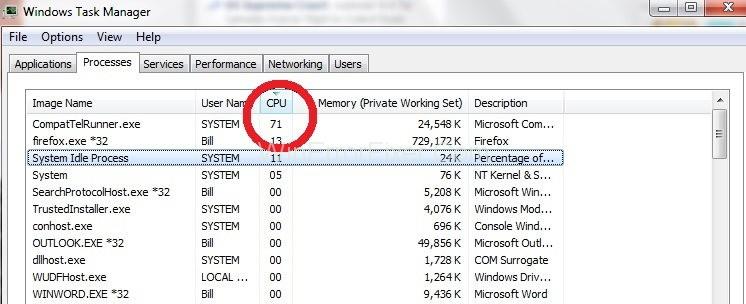
Ako želite da Microsoft sam provjeri probleme s kompatibilnošću, dopustite da se ovaj proces pokrene. Pohranjuje se u mapu koja ima lokaciju C:\Windows\System32 . TrustedInstaller posjeduje ovu datoteku. Dakle, ne možete mijenjati ovu datoteku jer ćete dobiti poruku "Pristup id odbijen." Čak ni vi ne možete izbrisati ovu datoteku.
Jedno rješenje je preuzeti vlasništvo nad procesom. Nakon toga možete ukloniti ovu datoteku iz svog sustava. Ali to će rezultirati problemom u značajci ažuriranja sustava Windows. Dakle, možete onemogućiti Microsoft Compatibility Appraiser u Task Scheduleru.
Dostupna su mnoga rješenja za rješavanje problema s visokim CPU-om i korištenjem diska CompatTelRunner.exe. Preporuča se ponovno pokrenuti računalo prije primjene bilo kakvih popravaka. Mnogo puta ponovno pokretanje može riješiti problem s visokim CPU-om i korištenjem diska Compattelrunner.exe.
Sadržaj
Kako popraviti Compattelrunner.exe visoku upotrebu procesora i diska
Evo nekih od metoda za popravljanje greške Compattelrunner.exe visoke CPU-a i korištenja diska:
Rješenje 1: Budite vlasnik CompatTellRunner.exe i izbrišite ga nakon toga
Ovaj proces radi većinu vremena. Nemojte preskočiti niti jedan korak tijekom primjene ovog rješenja. Koraci su dati kao:
Korak 1: Kliknite na izbornik Start . Upišite Compattelrunner.exe u okvir za pretraživanje. U rezultatima pretraživanja bit će datoteka pod nazivom Compattelrunner. Desno, kliknite na njega. Na padajućem izborniku odaberite opciju Otvori lokaciju datoteke .
Korak 2: Sada desnom tipkom miša kliknite Compattelrunner.exe i odaberite opciju Svojstva .
Korak 3: Krećite se kroz karticu Sigurnost . Kliknite na gumb Napredno koji se nalazi unutar njega.
Korak 4: Nakon što se prozor otvori, kliknite na karticu Vlasnik . Odaberite opciju Promjena vlasnika .
Korak 5: Sada odaberite račun koji koristite i kliknite gumb Primijeni .
Korak 6: Sada, sljedeći zadatak je promijeniti dopuštenja. Za to desnom tipkom miša kliknite datoteku Compattelrunner.exe i odaberite opciju Svojstva .
Korak 7: Prijeđite na karticu Sigurnost i još jednom odaberite opciju Napredno . Sada odaberite Dozvole i s popisa odaberite račun koji koristite.
Korak 8: Prikazat će se novi prozor povezan s dopuštenjima. U stupcu Dopusti odaberite opciju Potpuna kontrola i kliknite na Primijeni.
Korak 9: Nakon izvođenja ovih koraka, sada ste vlasnik datoteke. Sada ga možete izbrisati.
Rješenje 2: Popravite oštećene datoteke sustava
Većinu vremena oštećene i oštećene datoteke rezultiraju velikom upotrebom diska i CPU-a. Dakle, možete pokrenuti naredbu "sfc" za skeniranje takvih datoteka. Nakon toga ih popravite ili zamijenite. Primijenite sljedeći postupak na to:
Korak 1: Otvorite naredbeni redak (administrator).
Korak 2: U prozoru naredbenog retka pokrenite naredbu "sfc/scannow".
Korak 3: Ovaj proces traje neko vrijeme. Nakon što je proces završen, ponovno pokrenite sustav.
Sada provjerite korištenje CPU-a i diska. Ako je još uvijek visoka, pokušajte sa sljedećim metodama.
Rješenje 3: Onemogućite CompatTelTunner.exe iz Planera zadataka
Ovu pogrešku možete spriječiti jednostavnim onemogućavanjem iz Planera zadataka. Mnogi korisnici kažu da to povećava brzinu njihovog računala. Slijede koraci:
Korak 1: Pritisnite Windows+R za pokretanje aplikacije Pokreni .
Korak 2: Upišite taskschd. Msc i kliknite na gumb U redu .
Korak 3: Krećite se kroz Biblioteku planera zadataka> Microsoft> Windows.
Korak 4: Nakon toga potražite Application Experience i kliknite na njega.
Korak 5: Sada desnom tipkom miša kliknite zadatak Microsoft Compatibility Appraiser i odaberite opciju Onemogući .
Korak 6: Ponovno pokrenite računalo. Sada provjerite grešku CompatTelRunner.exe.
Slični postovi:
Zaključak
CompactTelRunner.exe je bezopasna Windows usluga odgovorna za ažuriranja vezana uz Windows OS. Budući da troši veliku upotrebu CPU-a i diska, popravite ga uskoro kako biste izbjegli kvar komponente. Slijedite metode opisane ovdje da biste riješili ovu pogrešku. Nadajmo se da ćete uz pomoć ovih popravaka moći ukloniti Compattelrunner.exe pogrešku visoke CPU-a i korištenja diska.