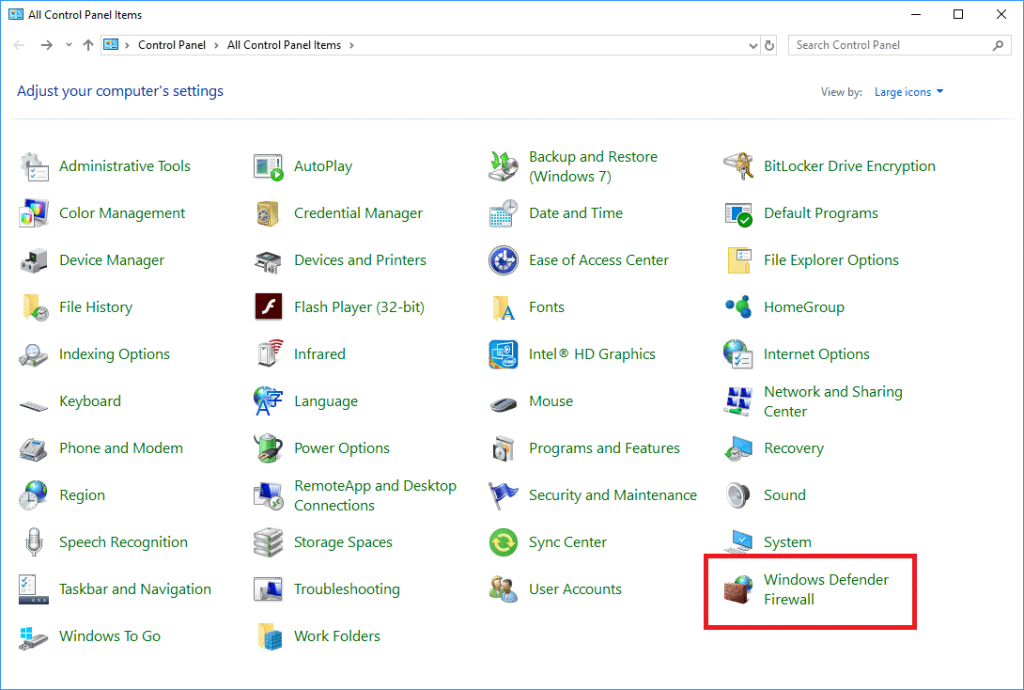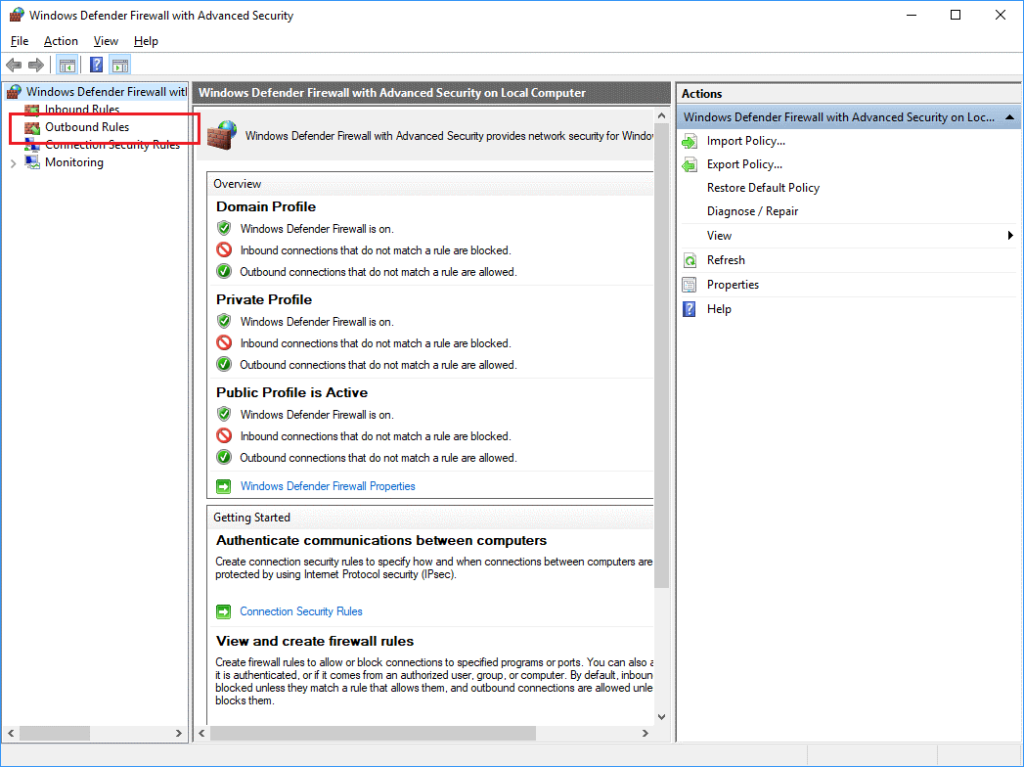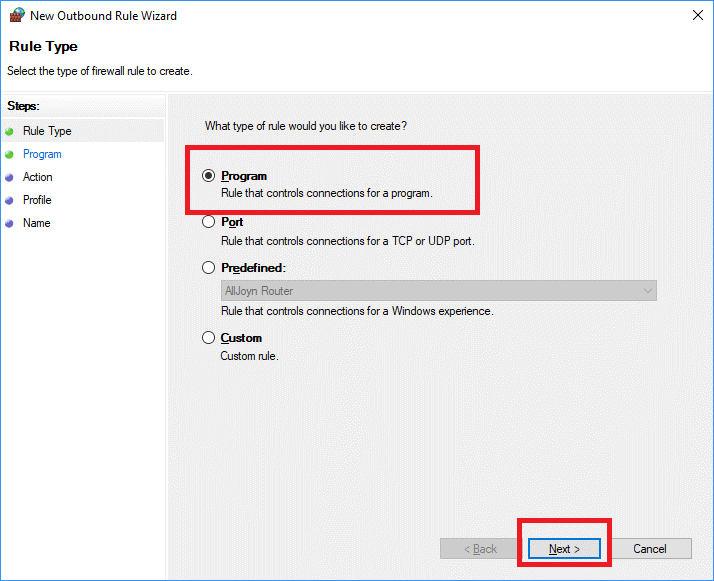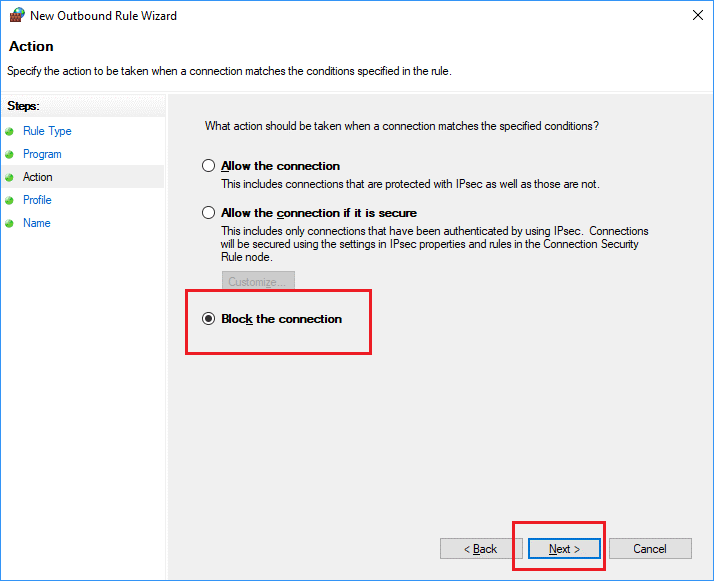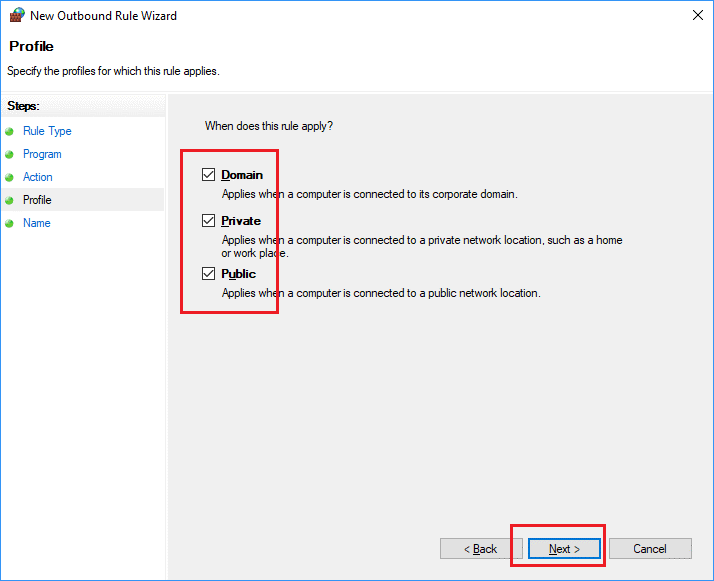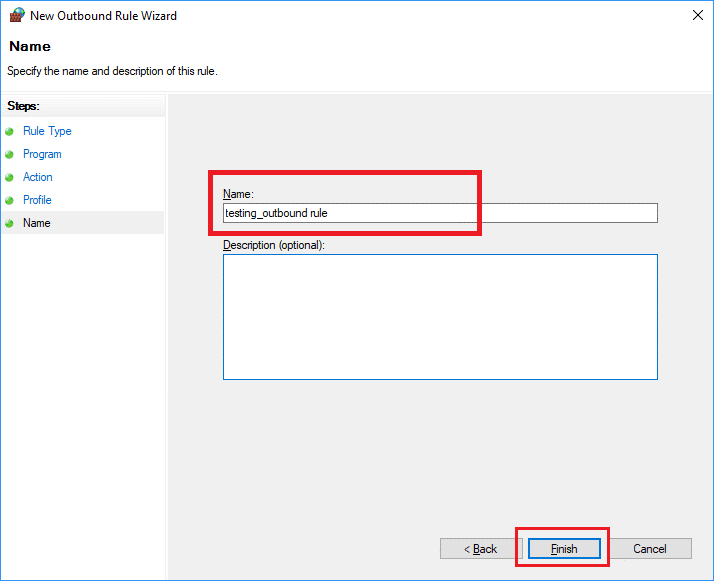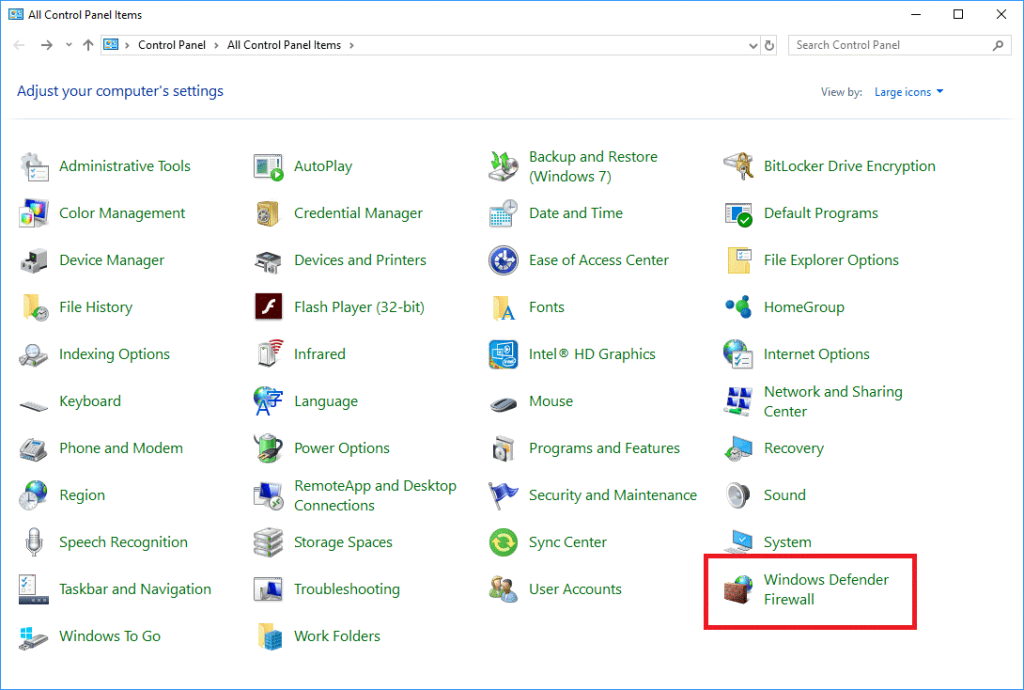Većina softverskih programa na našem sustavu treba se s vremena na vrijeme ažurirati. Ovo zahtijeva internetsku vezu. Međutim, može se dogoditi da smo zadovoljni trenutnom verzijom i idealno je da je ne bismo htjeli ažurirati. Windows 10 nudi rješenje za ovaj problem.
U ovom članku ćemo pogledati neka jednostavna rješenja za rješavanje ovog problema.
Obavezno pročitati: Najbolji alat za čišćenje računala u 2020
Postupak za blokiranje pristupa internetu za softver
Možete jednostavno ograničiti pristup internetu bilo kojem programu stvaranjem pravila vatrozida.
- Kliknite na ikonu Start, potražite Control Panel i kliknite na Control Panel.
- Idite na Windows Firewall ili Windows Defender Firewall.
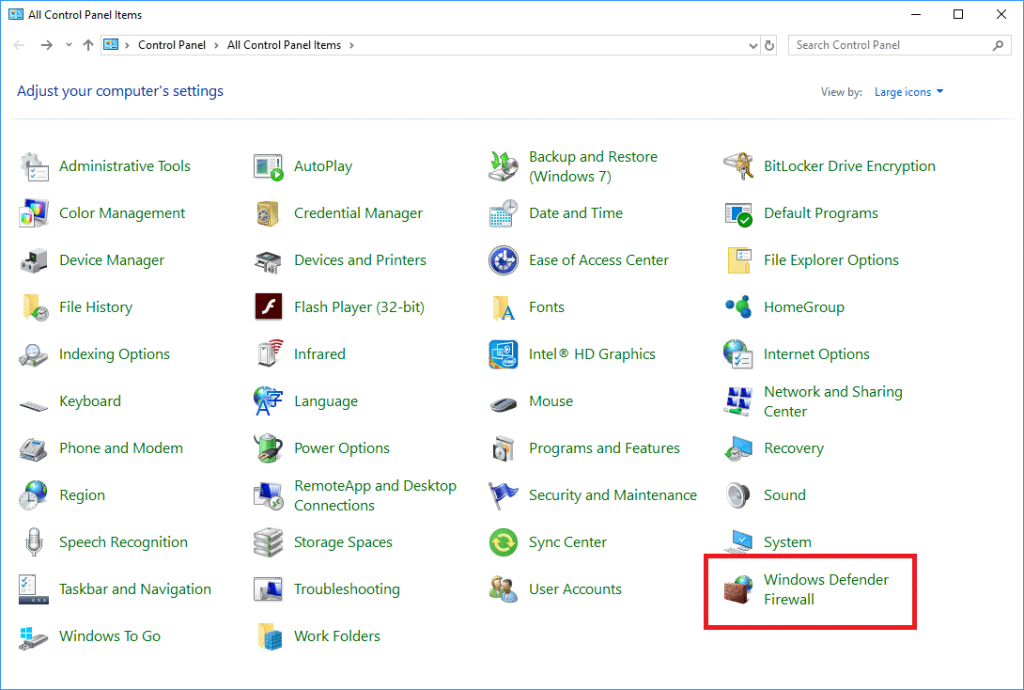
- Na lijevoj ploči kliknite Napredne postavke.
Također pročitajte: Kako se riješiti neželjenih i privremenih datoteka u sustavu Windows 10, 8, 7
- U novom prozoru koji se otvori, kliknite na Outbound Rules na lijevoj ploči.
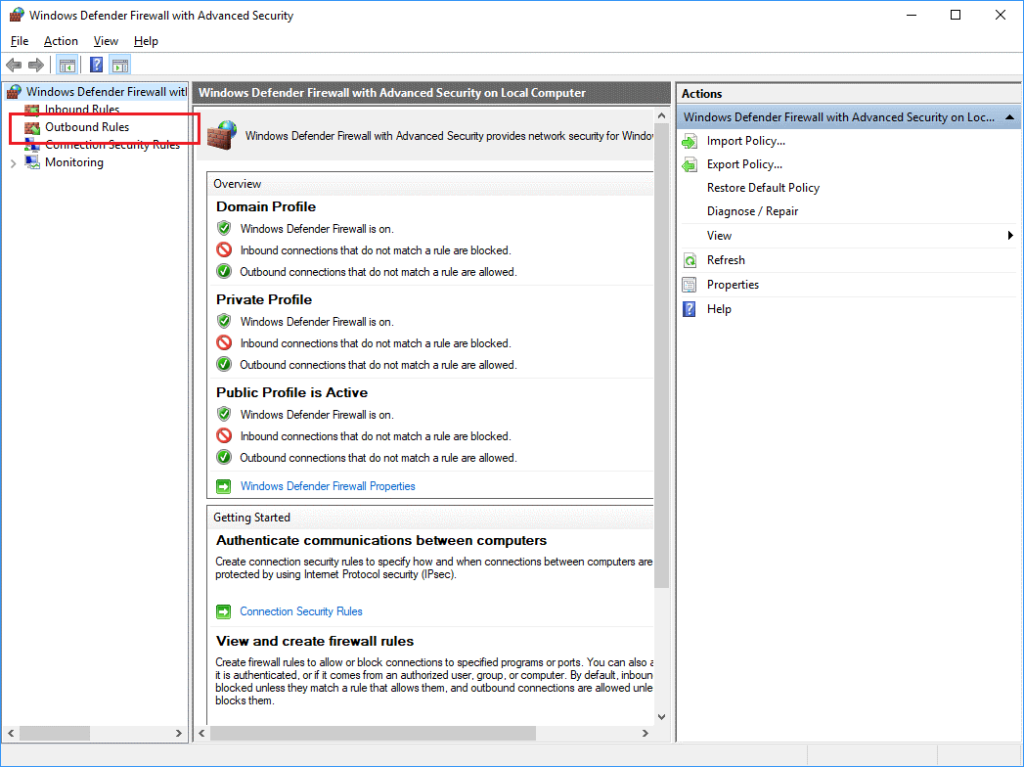
- Kliknite na Novo pravilo na desnoj ploči.
- U novom prozoru koji se otvori kliknite na Program, a zatim na Sljedeće.
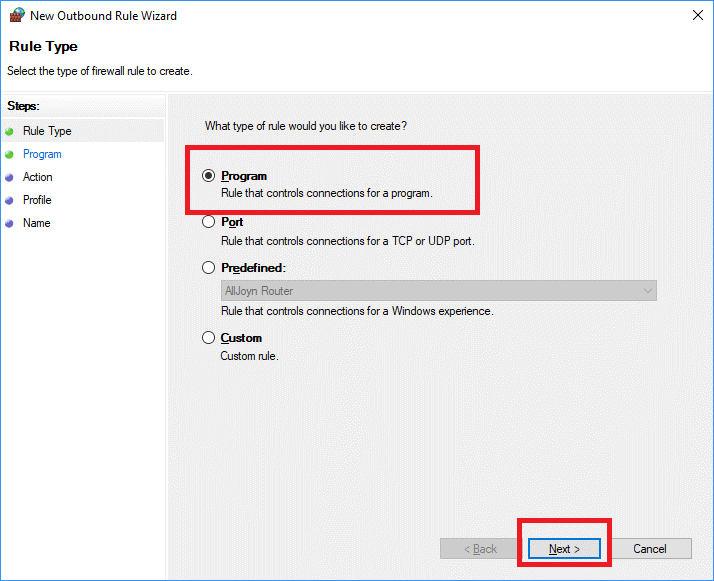
- Kliknite na Browse from drugu opciju i idite do programa koji želite dodati na popis blokova (uglavnom su svi programi instalirani u mapu Program Files ili Program Files (86) na OS pogonu). Zatim kliknite na Next.
- Ovdje odaberite posljednju opciju tj. 'Blokiraj vezu' i ponovno kliknite na gumb Dalje.
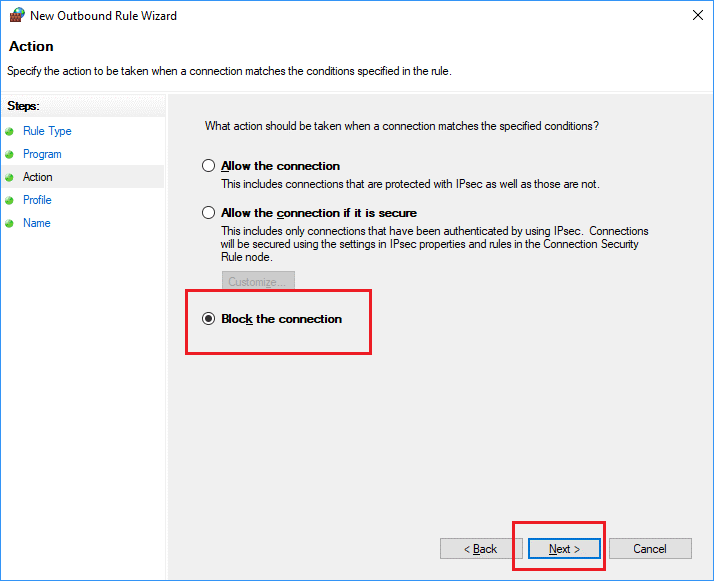
- Ovdje ćete morati odlučiti o pravilu blokiranja za program, predlažemo da označite sve tri opcije na ovoj stranici, ali možete odabrati po svom izboru i pritisnuti Dalje.
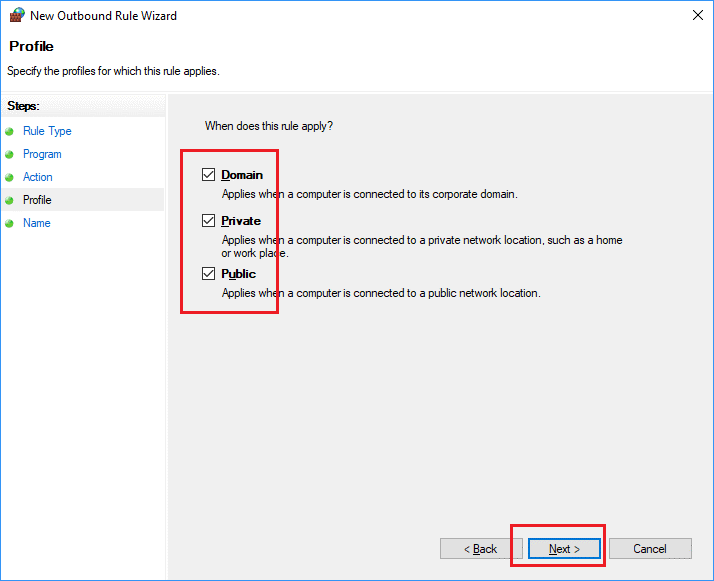
- Sada morate dati ime ovom pravilu kojega možete lako zapamtiti. Možete odabrati bilo koji po svom izboru, opis nije obavezan. Na kraju kliknite na Završi i vaše će se pravilo blokiranja aktivirati.
Također pročitajte: Kako stvoriti točku vraćanja na Windows 10, 8 i 7
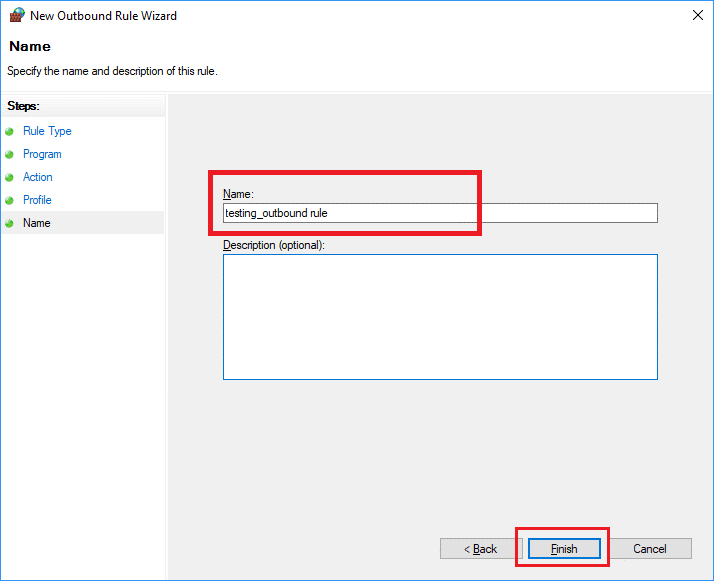
Dakle, na ovaj način ćete uspješno kreirati pravilo za blokiranje pristupa internetu.
Također, možete stvoriti ulazna pravila za program slijedeći iste korake kao što je prikazano gore osim koraka 4, samo trebate odabrati Ulazna pravila umjesto Odlaznih pravila.
Kako onemogućiti ovo pravilo u posebnom slučaju?
U određenim situacijama možda ćete morati dopustiti programu pristup internetu. Dakle, samo slijedite korake u nastavku da biste onemogućili ili omogućili ovo pravilo:
- Kliknite na ikonu Start i potražite Control Panel i kliknite na Control Panel.
- Idite na Windows Firewall ili Windows Defender Firewall.
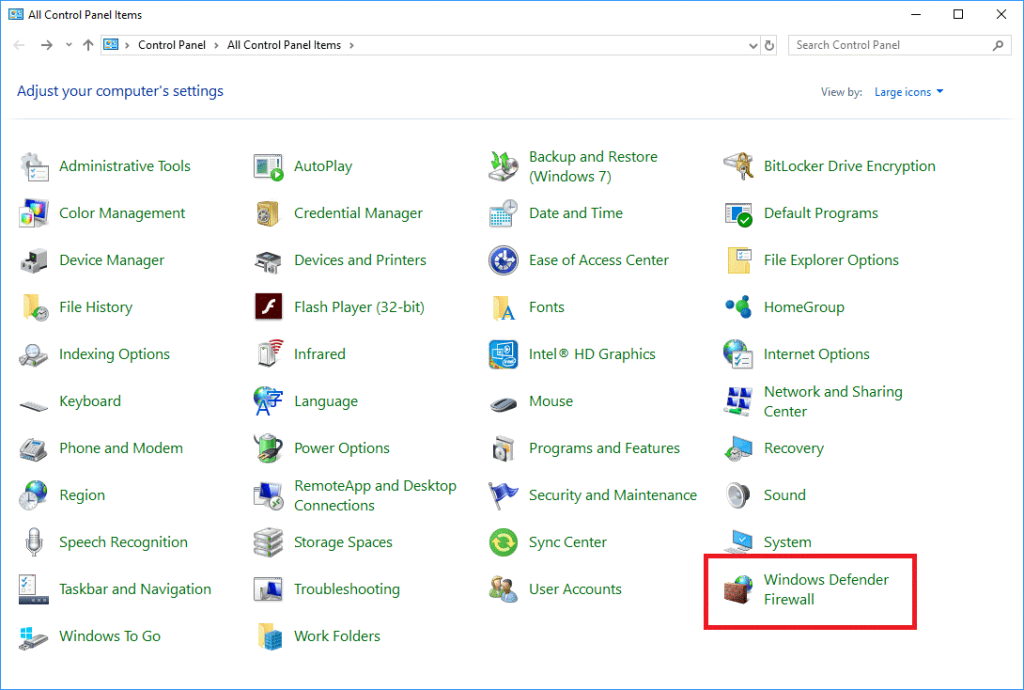
- Na lijevoj ploči kliknite Napredne postavke.
- U novom prozoru koji se otvori, samo kliknite na Outbound Rules na lijevoj ploči.
- Sada desnom tipkom miša kliknite pravilo koje ste kreirali i odaberite "Onemogući pravilo". Slično, možete omogućiti ova pravila kako biste ponovno zaustavili pristup internetu.
Također pročitajte: 10 najboljih alata za optimizaciju igara i pojačivača za Windows PC
Stoga nije teško blokirati pristup internetu programu. Ovo ne samo da će spasiti vaše internetske podatke, već će i pomoći u smanjenju opterećenja CPU-a.