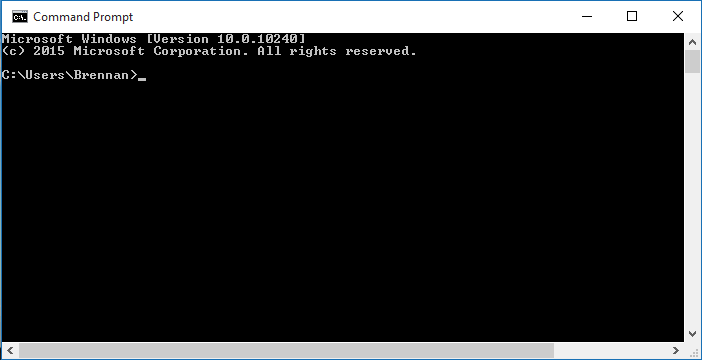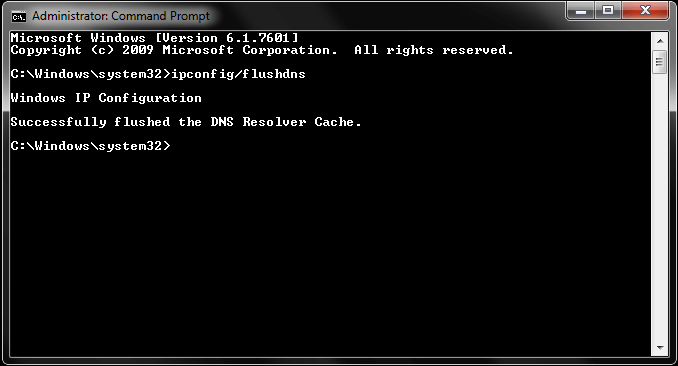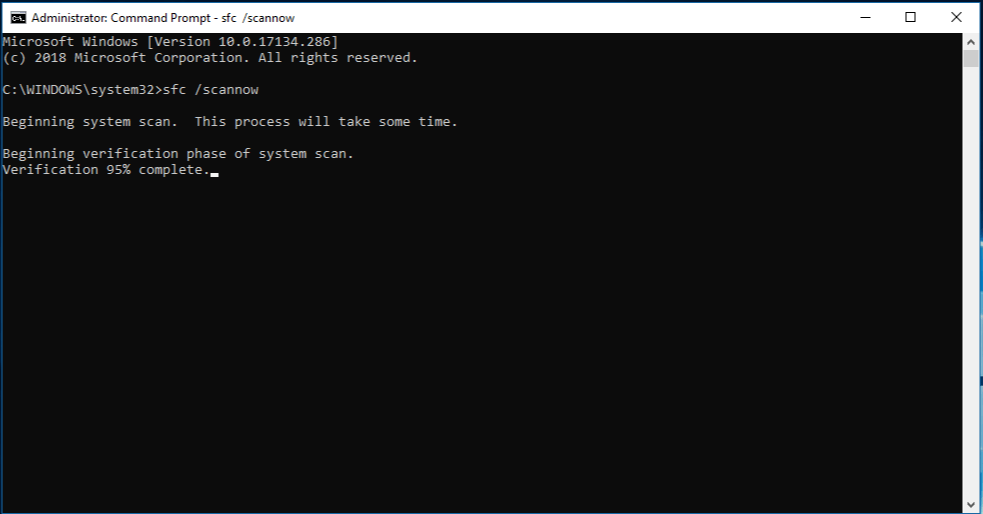Vratite se nekoliko desetljeća unatrag, kada se korištenje računala radilo o bavljenju nekoliko kombinacija tipki na ljusci prozora naredbenog retka. Većina nas je mrzila taj dosadni crno-bijeli prozor jer moramo zapamtiti sve naredbe, čak i da bismo unijeli najmanje promjene u sustav.
Naredbeni redak možda nema privlačno sučelje, ali je uvijek bio ključni dio Windows okruženja. Da, moramo naučiti nekoliko složenih naredbi za korištenje ljuske naredbenog retka, ali to je najsigurniji i jedan od najmoćnijih načina za pristup Windowsu njegovom korijenu.
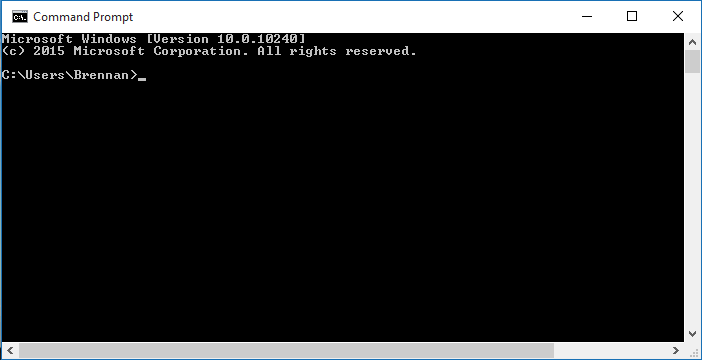
Izvor slike: Wikipedia
Sigurno više ne koristimo naredbeni redak na dnevnoj bazi, ali nema štete u učenju nekoliko osnova, zar ne? Možete naučiti svoju djecu nečemu novom ili se pohvaliti svojim štreberskim vještinama pred svojim prijateljima i kolegama uz pomoć ovih korisnih savjeta i trikova naredbenog retka za početnike.
Započnimo i vidjeti kako možemo maksimalno iskoristiti ljusku naredbenog retka u sustavu Windows.
Funkcija međuspremnika
Što ako želite podijeliti korisnu naredbu s prijateljem ili je koristiti na nekoj drugoj platformi? Kako ćeš to kopirati? Pa, naravno da je snimanje zaslona prozora uvijek opcija, ali zašto se toliko mučiti kada možete jednostavno koristiti funkciju međuspremnika. Da, tako je.
Jednostavno upišite "Clip" na kraju bilo koje naredbe koju želite kopirati.
Na primjer, ipconfig clip
Dakle, bez obzira koliko je duga naredba, možete je zalijepiti gdje god želite bez ikakvog napora.
Obavezno pročitati:-
Kako promijeniti boju naredbenog retka u sustavu Windows... Učinite svoj naredbeni redak živopisnim i svijetlim mijenjanjem boja fonta i pozadine. Ovdje smo raspravljali o dvije različite...
Način brzog uređivanja
Ako zadajete zadatak u naredbenom retku, gdje trebate kopirati i zalijepiti puno naredbi u Word Procesor ili PowerPoint prezentaciju, uvijek možete koristiti način brzog uređivanja. Za pristup načinu brzog uređivanja, dodirnite ikonu naredbenog retka u gornjem lijevom kutu prozora ljuske, odaberite "Svojstva". Sada označite opciju "Brzo uređivanje" tako da možete odmah kopirati i zalijepiti samo isticanjem sadržaja u prozoru naredbenog retka.
Šifra
Ovo je jedna čarobna naredba koju možete ispravno iskoristiti! Kad god izbrišete bilo koju datoteku ili podatke s tvrdog diska, oni se i dalje spremaju negdje u memoriju.
Dakle, da budete posebno oprezni, možete upisati naredbu “Cipher /w:c” u prozor naredbenog retka i pritisnuti enter. Time će se taj izbrisani prostor popuniti slučajnim podacima tako da nitko ne može dobiti pristup vašim osobnim i osjetljivim podacima, čak ni hakeri.
Mrežne postavke
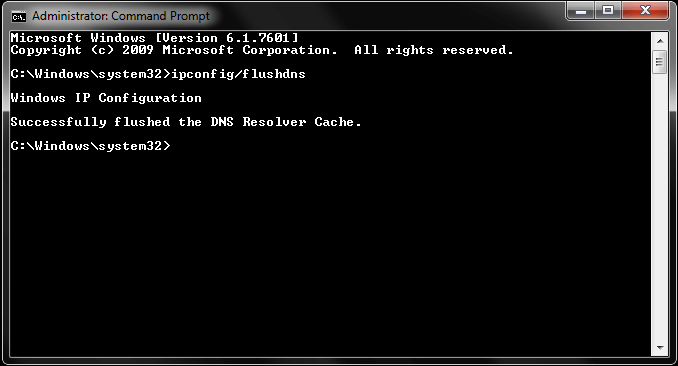
Ovo je glavna upotreba zašto još uvijek ponekad koristimo naredbeni redak kada moramo provjeriti postavke konfiguracije IP adrese našeg sustava.
Upišite ipconfig i pritisnite enter za pregled svih vrsta mrežnih informacija uključujući IP adresu, zadani pristupnik, postavke bežičnog LAN-a i još mnogo toga.
Da biste ispraznili sve informacije o DNS predmemoriji i počeli iznova, možete upisati sljedeću naredbu u ljusku naredbenog retka.
Ipconfig/flushdns
Time se uklanjaju sve DNS informacije pohranjene u predmemoriji i daje vam čist list za vaš sustav za pronalaženje novih DNS postavki.
Informacije o naredbi
Zbunjeni ste oko toga što određena naredba radi i koje sve funkcije nudi? Dakle, da biste saznali više informacija o određenoj naredbi, jednostavno morate dodati "/?" sufiks na kraju naziva naredbe,
Na primjer, Ping /?
Obavezno pročitati:-
Jednostavan trik za spremanje izlaza naredbenog retka... Možda ste čuli za naredbeni redak, alat koji se koristi za izvođenje korisnih radnji. Jeste li znali da...
Skenirajte datoteke
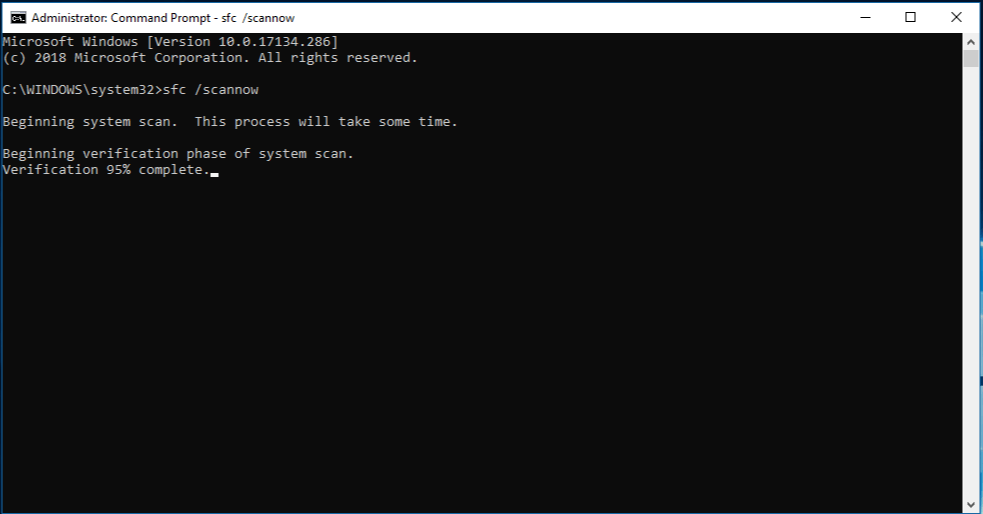
Izvor slike: Microsoft
Kao što smo ranije rekli, naredbeni redak jedan je od najmoćnijih načina za pristup datotekama i informacijama sustava. Na isti način, Command Prompt također vam omogućuje skeniranje i popravak sistemskih datoteka.
Da biste to učinili, upišite: sfc/scannow i pritisnite enter.
Može potrajati neko vrijeme dok se vaš sustav u potpunosti ne skenira, ovisno o mogućnostima izvedbe vašeg uređaja. Kada se skeniranje završi, vidjet ćete detaljne rezultate na ljusci u slučaju da se u vašem sustavu nalazi bilo koja oštećena datoteka i oni će se automatski popraviti u pozadini.
Prilagodite boje i pozadinu
Dosadilo vam je to sučelje naredbenog retka zauvijek dosadnog izgleda? Pa, srećom, možete napraviti nekoliko podešavanja u postavkama i promijeniti boju pozadine i font ljuske naredbenog retka.
Da biste to učinili, desnom tipkom miša kliknite ikonu naredbenog retka u gornjem lijevom kutu prozora, odaberite "Svojstva" s izbornika. Prebacite se na četvrtu karticu koja je nazvana "Boje" i napravite potrebne promjene prema vašim željama kako biste dali novi izgled ljusci naredbenog retka.
Evo kratkog pregleda savjeta i trikova naredbenog retka koji se mogu koristiti da vaše iskustvo u sustavu Windows bude glađe. Za bilo koje druge upite ili povratne informacije, slobodno pritisnite okvir za komentare.