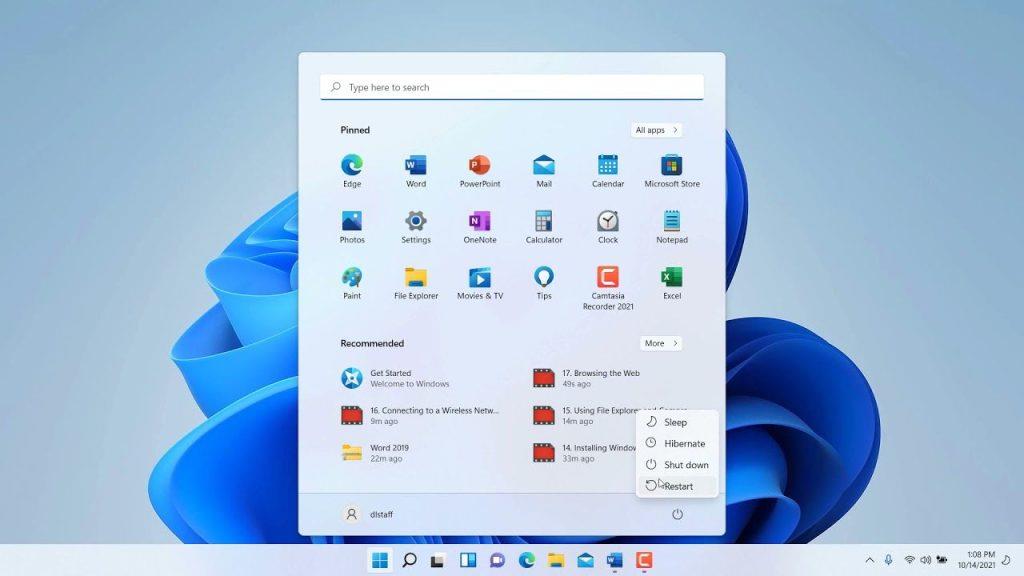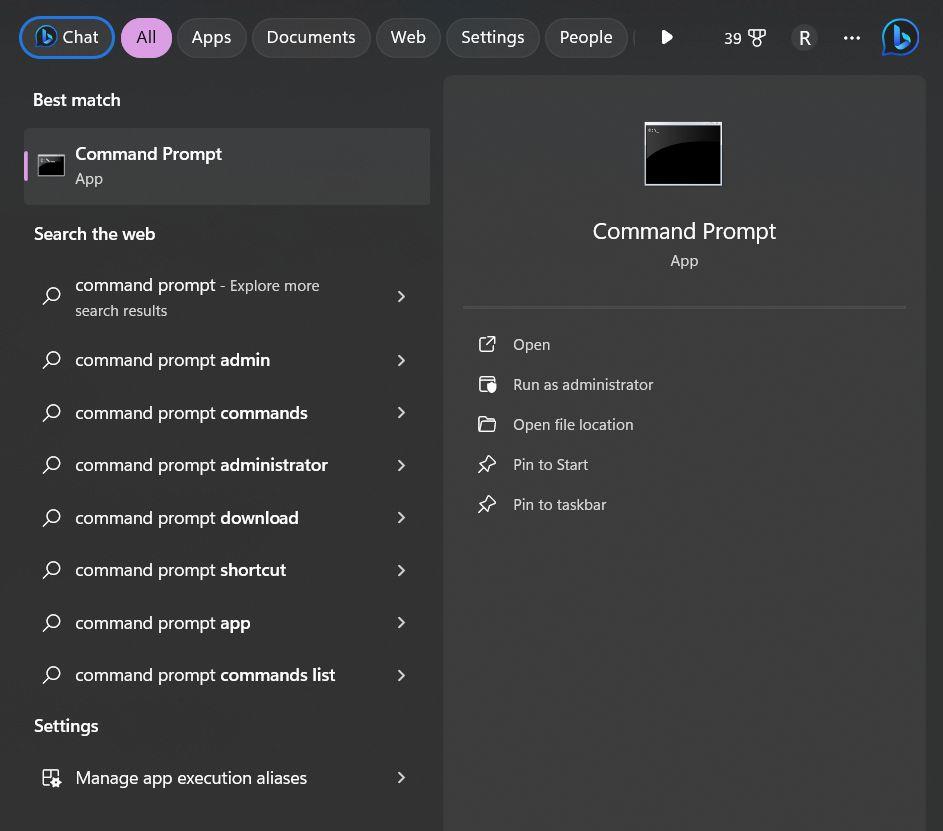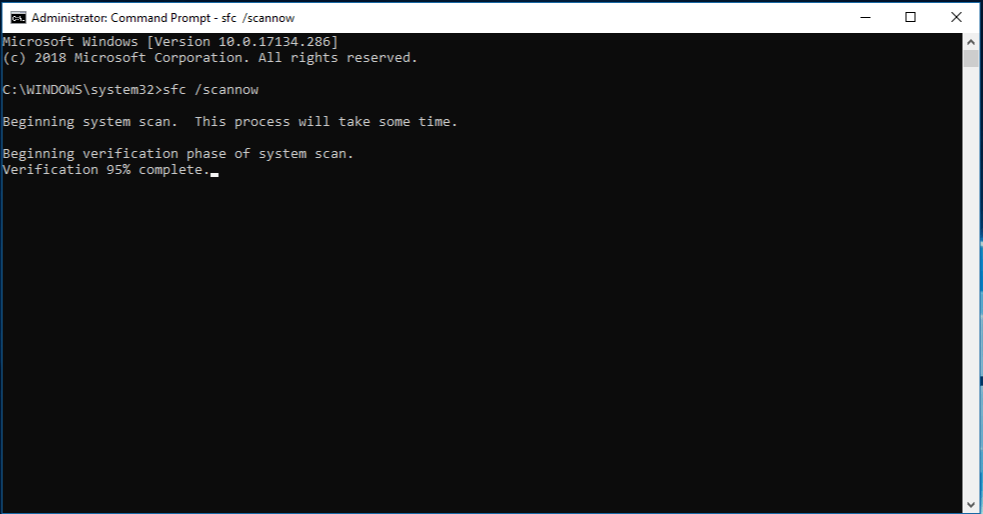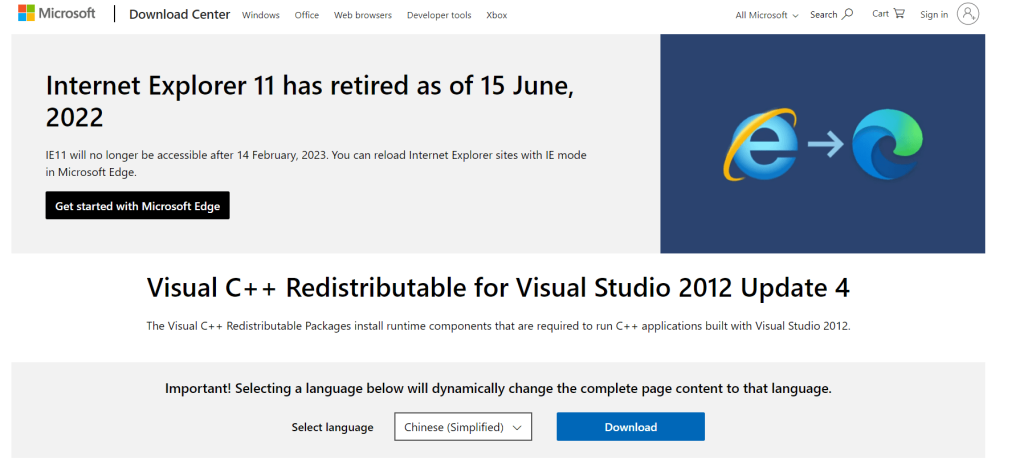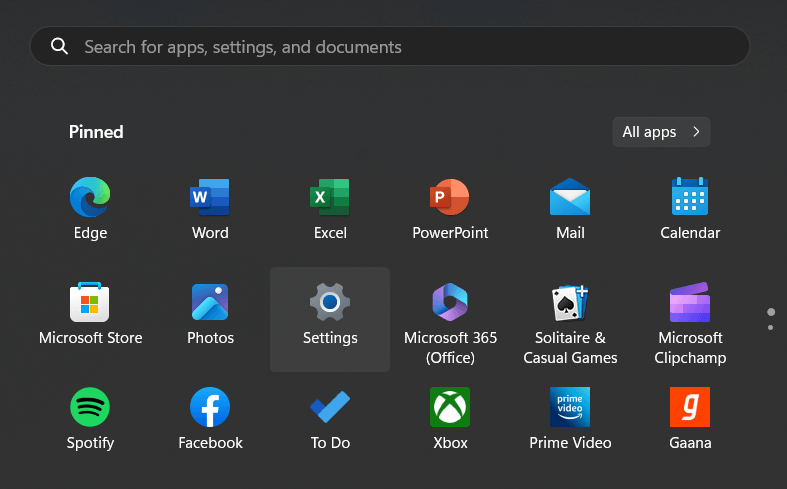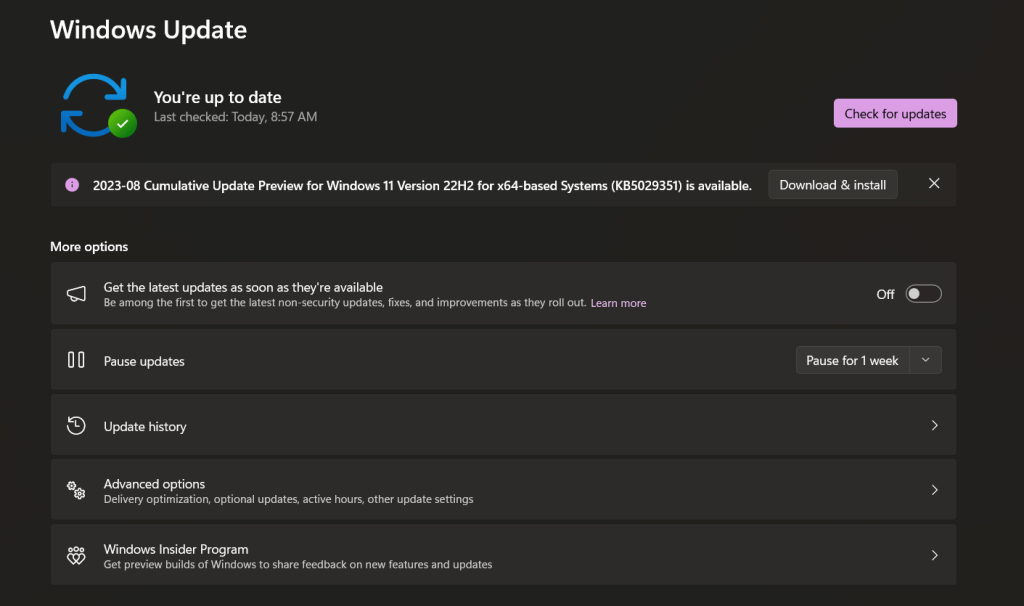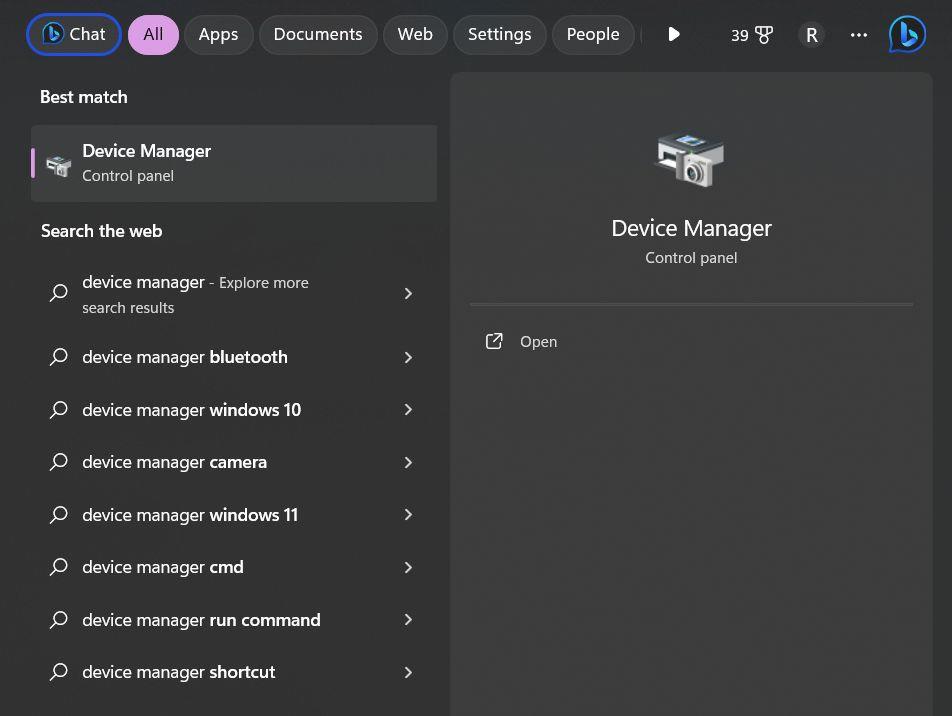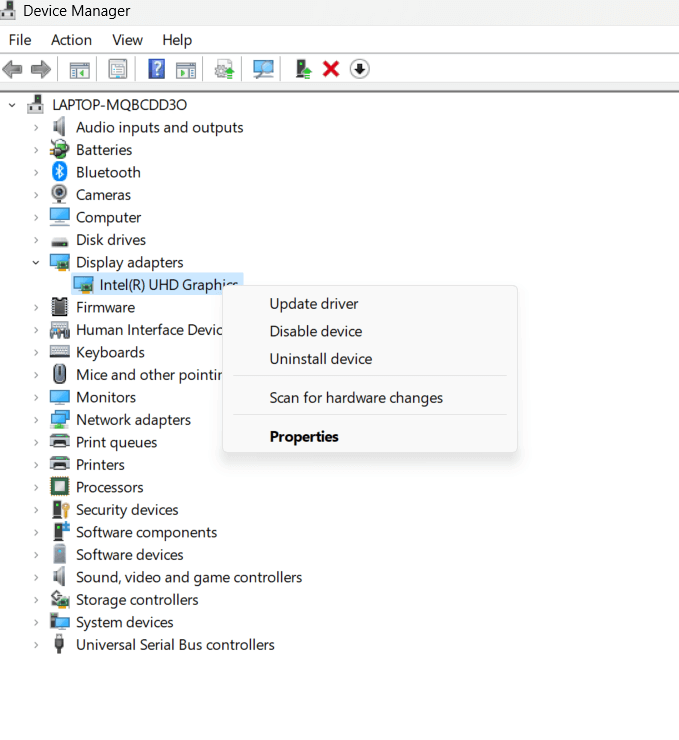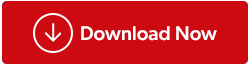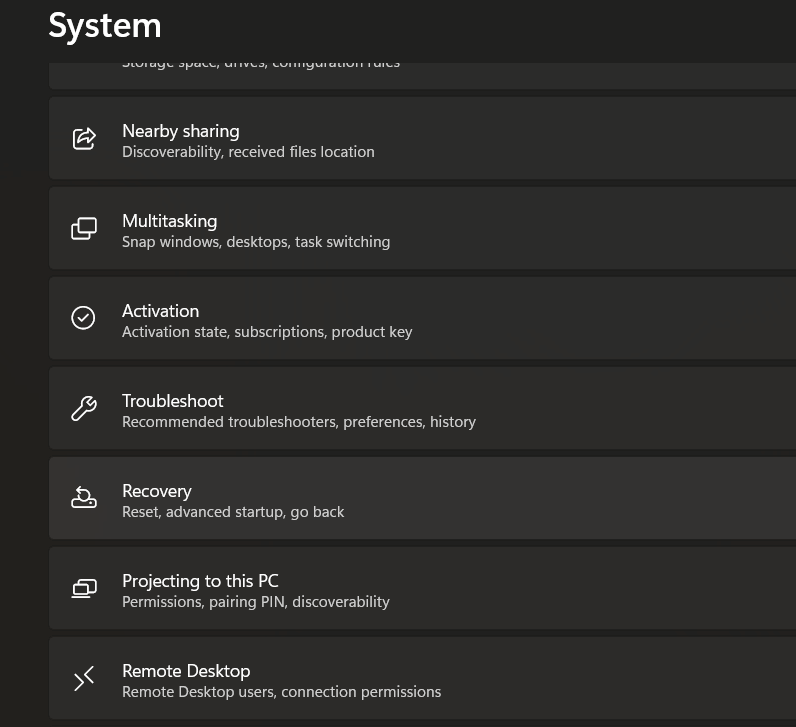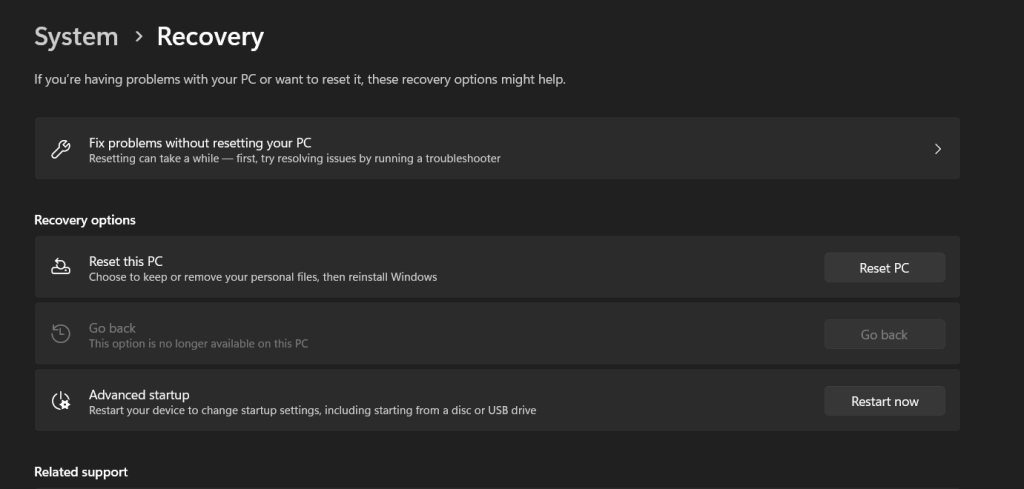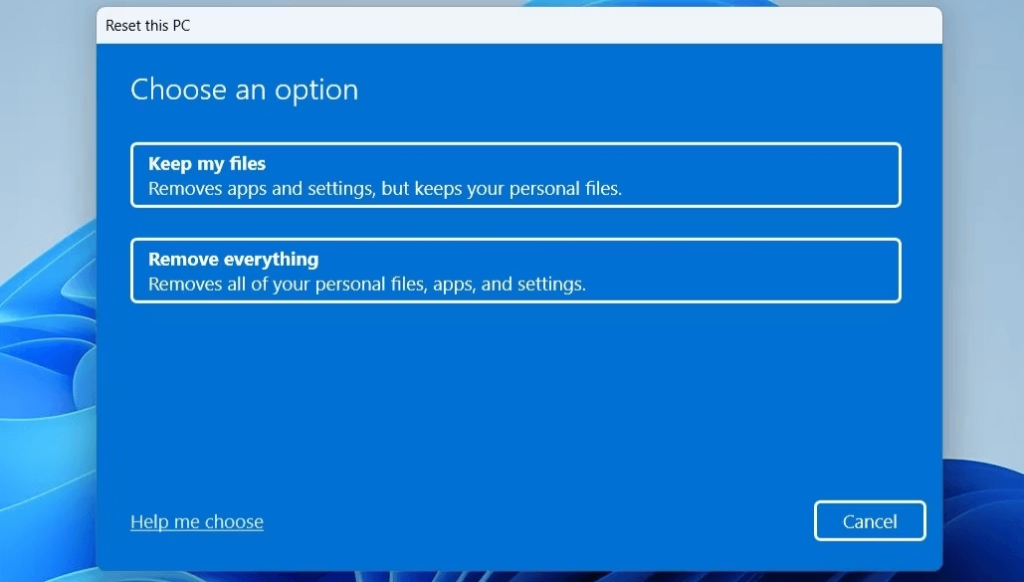U svijetu Windows operativnih sustava poruke o pogreškama mogu biti uobičajeni izvor frustracije za korisnike. zar ne? Pa, jedna takva pogreška koja muči Windows korisnike tijekom godina je pogreška "Msvcr110.dll missing". Bilo da ste iskusni računalni entuzijast ili povremeni korisnik, susret s ovom pogreškom može poremetiti vaše računalno iskustvo i dovesti do toga da se počešete po glavi.
Ipak, ne bojte se jer će vam ovaj članak pružiti praktična rješenja za popravak u sustavu Windows 11. Uronit ćemo duboko u značenje ove pogreške, zašto se pojavljuje i što je najvažnije, kako je možete učinkovito riješiti.
Ali prije nego što zaronimo u rješenja, počnimo s razumijevanjem prirode pogreške Msvcr110.dll i njenog značaja u ekosustavu Windows. Ovaj vodič će vas opremiti znanjem i alatima potrebnim za rješavanje toga uz minimalan napor.
Pa krenimo na naše putovanje ka rješavanju ove frustrirajuće pogreške i vraćanju vašeg Windows 11 sustava u njegovo glatko stanje bez grešaka!
Također pročitajte: Najbolji načini da popravite grešku koja nedostaje MSVCR120.dll u sustavu Windows
Što je pogreška Msvcr11 DLL Missing? Što ga uzrokuje?
Pogreška "Msvcr110.dll nedostaje" čest je Windows problem koji se javlja kada operativni sustav računala ne može locirati datoteku "Msvcr110.dll". DLL je kratica za Dynamic Link Library, a te datoteke sadrže kod i upute koje različiti programi koriste za ispravno funkcioniranje. U ovom slučaju, "Msvcr110.dll" je vitalna komponenta povezana s Microsoft Visual C++ Redistributable paketom. Ako ova datoteka nedostaje ili je oštećena, može dovesti do niza pogrešaka, uključujući padove aplikacije i nestabilnost sustava.
Nekoliko čimbenika može uzrokovati pogrešku Msvcr110.dll, ali jedan od najčešćih razloga je nedostatak ili oštećenje same datoteke. To se može dogoditi zbog bilo kojeg od sljedećih razloga:
- Konflikt softvera.
- Nedovršene instalacije.
- Infekcije virusom ili zlonamjernim softverom .
- Ažuriranja sustava nisu uspjela.
- Nekompatibilnosti između verzija softvera.
- Neispravne konfiguracije sustava .
Da bi ga riješili, korisnici obično trebaju vratiti ili zamijeniti DLL datoteku koja nedostaje, popraviti probleme sa sustavom ili ažurirati relevantne softverske komponente.
Također pročitajte: Kako popraviti pogrešku nedostajućih dll datoteka u sustavu Windows 7
Kako popraviti pogrešku Msvcr110.dll Is Missing u sustavu Windows 11?
Rješenje 1: Ponovno pokrenite računalo
Jednostavan, ali učinkovit početni korak za rješavanje pogreške "Msvcr110.dll nedostaje" u sustavu Windows 11 jest ponovno pokretanje računala. Ponovno pokretanje sustava može ukloniti privremene greške ili sukobe koji bi mogli uzrokovati pogrešku.
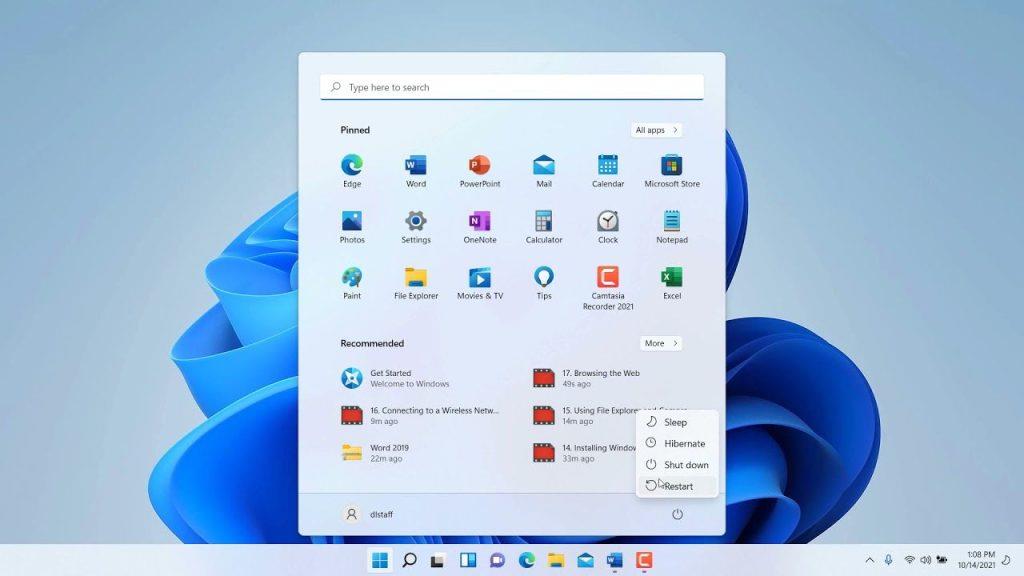
Da biste to učinili, spremite svoj rad, kliknite na izbornik Start sustava Windows, odaberite ikonu napajanja i odaberite "Ponovo pokreni". Nakon ponovnog pokretanja provjerite postoji li pogreška i dalje. Ako se dogodi, istražit ćemo daljnja rješenja za njegovo rješavanje.
Rješenje 2: Pokrenite SFC skeniranje
SFC (System File Checker) skeniranje dizajnirano je za otkrivanje i popravak oštećenih ili nedostajućih sistemskih datoteka, uključujući datoteku Msvcr110.dll. Pokretanje ovog skeniranja često može riješiti pogrešku "Msvcr110.dll nedostaje" u sustavu Windows 11.
Evo kako pokrenuti SFC skeniranje u sustavu Windows 11:
Korak 1: Pritisnite tipku Windows na tipkovnici ili kliknite ikonu Windows na programskoj traci da biste otvorili izbornik Start.
Korak 2: U Windows traku za pretraživanje upišite “Command Prompt” ili “cmd.
Korak 3: Desnom tipkom miša kliknite na "Naredbeni redak" u rezultatima pretraživanja i odaberite "Pokreni kao administrator" da biste otvorili povišeni prozor naredbenog retka.
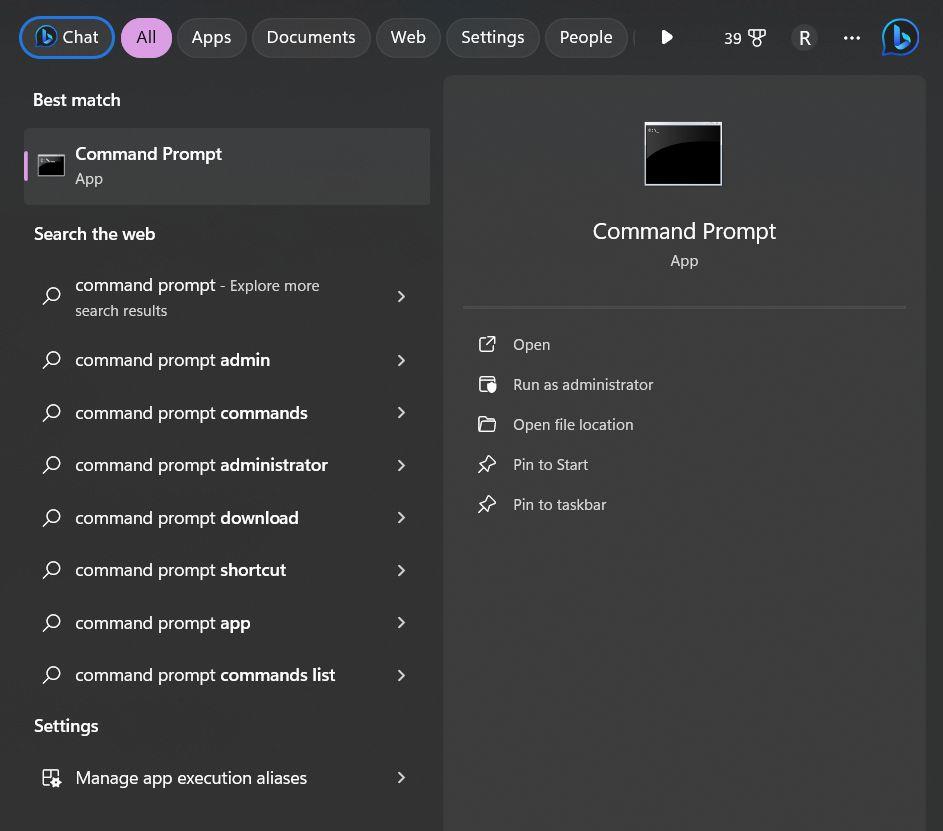
Korak 4: U prozoru naredbenog retka upišite sljedeću naredbu i pritisnite Enter:
sfc /scannow
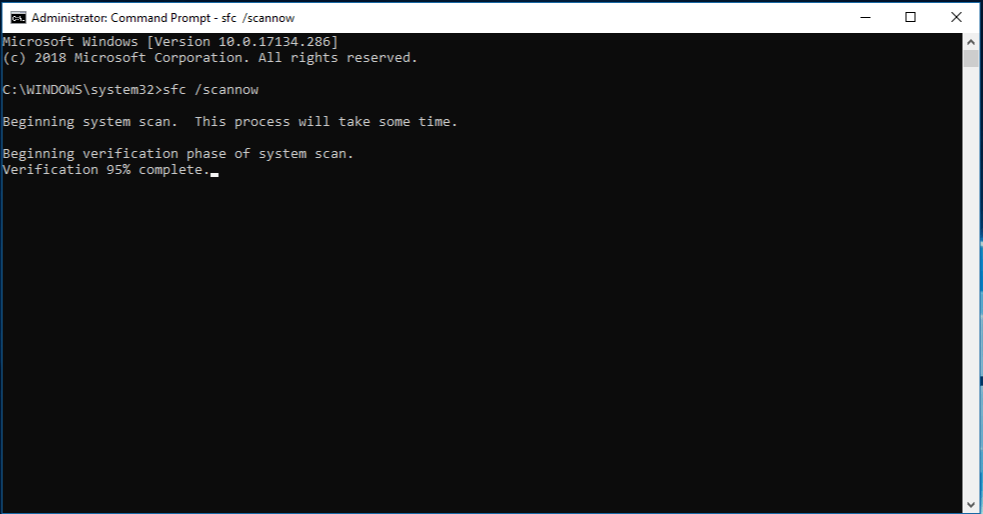
Korak 5: Započet će skeniranje System File Checker (SFC). Ovaj proces može potrajati neko vrijeme jer provjerava i popravlja oštećene sistemske datoteke ili datoteke koje nedostaju.
Korak 6: Kada skeniranje završi, slijedite sve upute na zaslonu ili upute koje daje SFC alat.
Korak 7: Nakon što proces završi, ponovno pokrenite računalo.
Ako se problem nastavi pojavljivati, nastavite s istraživanjem dodatnih rješenja.
Također pročitajte: Kako popraviti Windows grešku 0x80040154 prilikom otvaranja aplikacija?
3. rješenje: preuzmite datoteku Msvcr110.dll koja nedostaje
Preuzimanje i zamjena datoteke Msvcr110.dll koja nedostaje često može riješiti pogrešku "Msvcr110.dll nedostaje". Međutim, budite oprezni pri preuzimanju DLL datoteka s interneta jer je korištenje pouzdanih izvora ključno za osiguranje integriteta i sigurnosti datoteke. Evo što trebate učiniti:
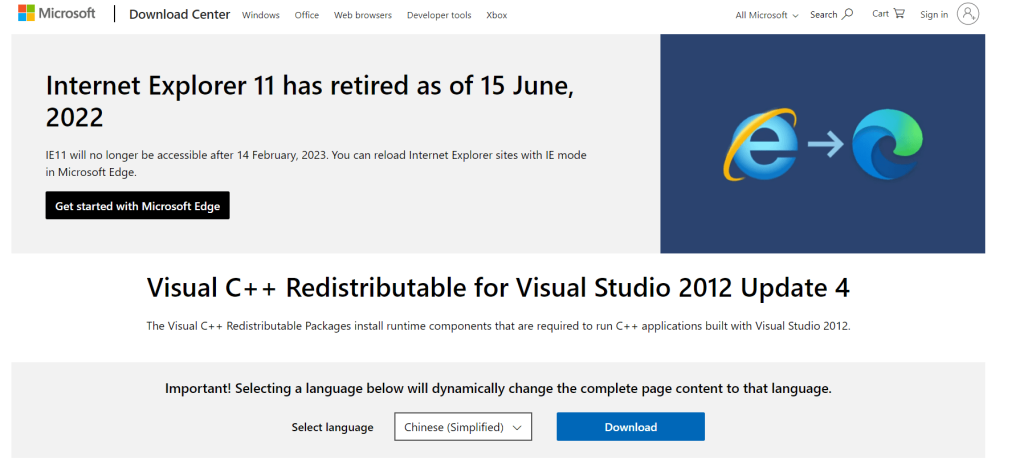
Da biste dobili datoteku Msvcr110.dll, idite na web stranicu Visual C++ Redistributable for Visual Studio 2012 Update 4 . Na ovoj stranici otkrit ćete sveobuhvatne detalje, uključujući smjernice za instalaciju i preduvjete sustava.
Rješenje 4: Ažurirajte Windows
Provjerite je li vaš operativni sustav Windows ažuran često može biti jednostavan, ali učinkovit način za rješavanje pogreške "Msvcr110.dll nedostaje".
Korak 1: Pritisnite tipku Windows na tipkovnici ili kliknite ikonu Windows na programskoj traci da biste otvorili izbornik Start.
Korak 2: Kliknite na ikonu zupčanika "Postavke", koja podsjeća na zupčanik, da biste otvorili Windows postavke.
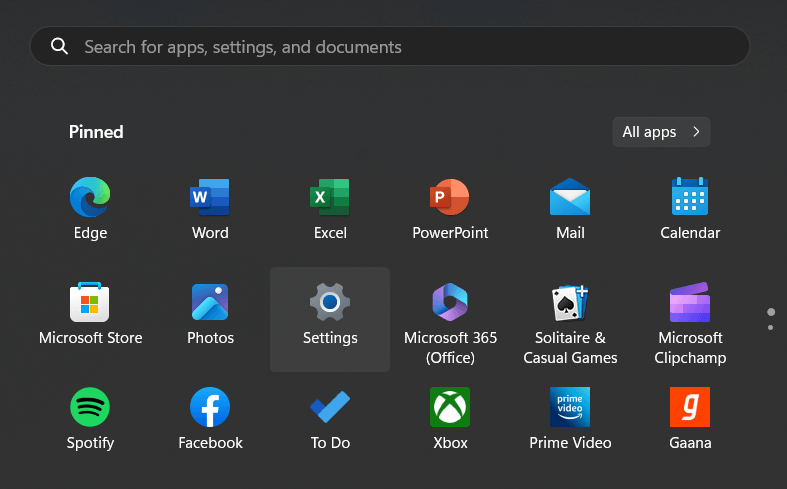
Korak 3: U lijevom oknu kliknite na "Windows Update".
Korak 4: Kliknite gumb "Provjeri ažuriranja". Windows će sada skenirati dostupna ažuriranja.
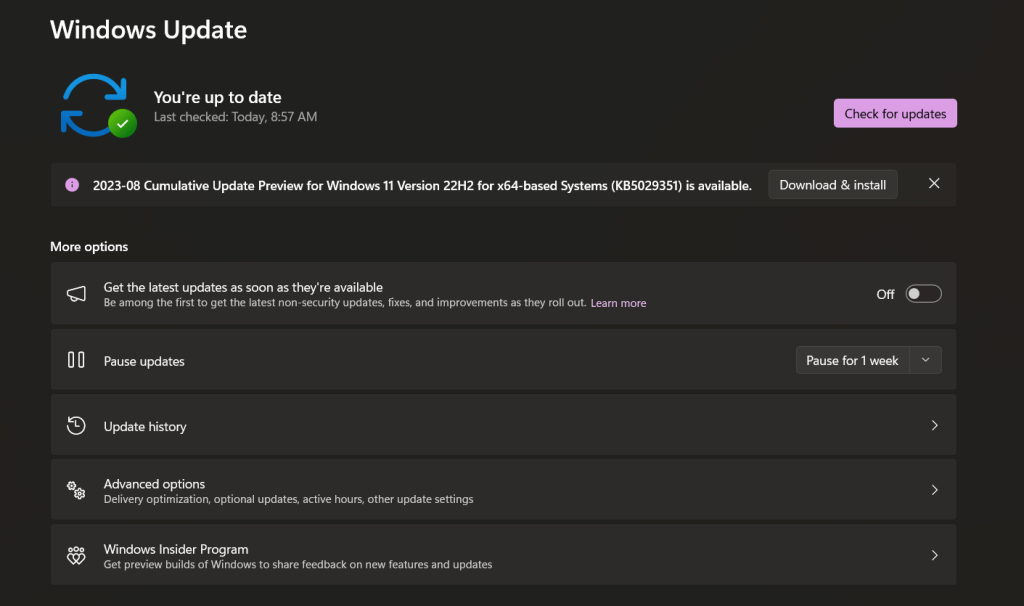
Korak 5: Ako se ažuriranja pronađu, slijedite upute na zaslonu da ih preuzmete i instalirate.
Korak 6: Nakon što su ažuriranja instalirana, ponovno pokrenite računalo ako se to od vas zatraži.
Ažuriranje sustava Windows ne samo da donosi nove značajke i poboljšanja, već također rješava poznate probleme i sistemske datoteke koje nedostaju, potencijalno rješavajući pogrešku DLL-a. Ako se problem nastavi, istražit ćemo dodatna rješenja.
Također pročitajte: ' Potrebno vam je dopuštenje za izvođenje ove radnje' o pogrešci sustava Windows
Rješenje 5: Ažurirajte grafički upravljački program
Zastarjeli ili nekompatibilni upravljački programi za grafiku ponekad mogu doprinijeti pogrešci "Msvcr110.dll nedostaje" u sustavu Windows 11. Ažuriranje upravljačkog programa za grafiku može riješiti ovaj problem i poboljšati ukupnu stabilnost sustava.
Korak 1: Pritisnite tipku Windows i upišite "Upravitelj uređaja" u traku za pretraživanje. Odaberite "Upravitelj uređaja" iz rezultata pretraživanja.
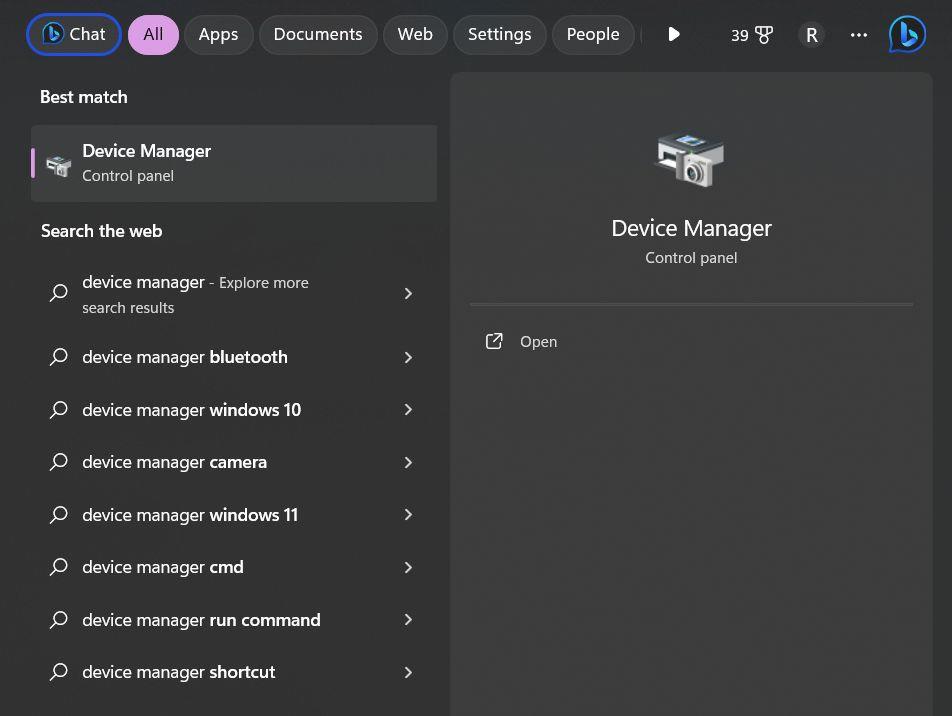
Korak 2: U prozoru Upravitelja uređaja proširite kategoriju "Adapteri zaslona" da biste otkrili svoju grafičku karticu.
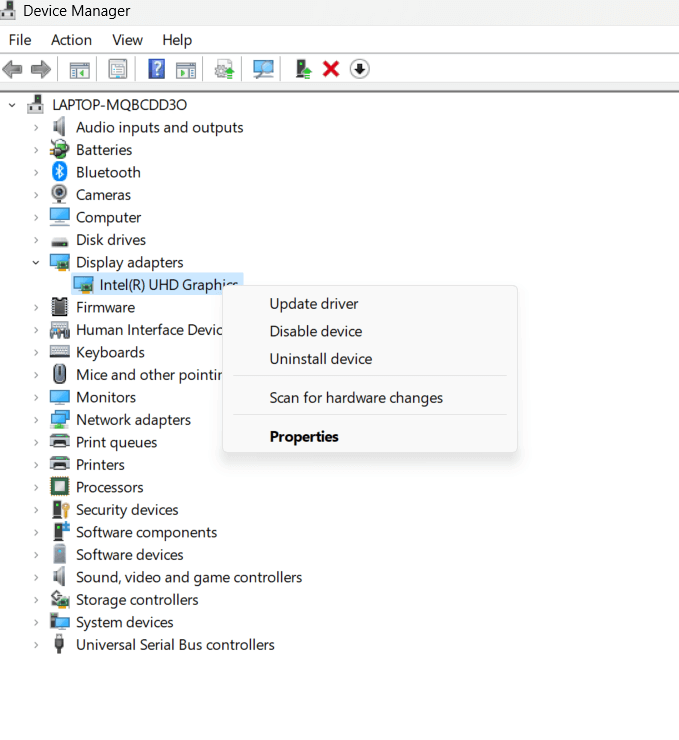
Korak 3: Desnom tipkom miša kliknite svoju grafičku karticu i odaberite "Ažuriraj upravljački program".
Korak 4: Odaberite "Automatski traži ažurirani upravljački program." Windows će potražiti i instalirati najnoviji kompatibilni upravljački program za vašu grafičku karticu.
Korak 5: Slijedite upute na zaslonu kako biste dovršili postupak ažuriranja upravljačkog programa.
Korak 6: Nakon što ažuriranje završi, ponovno pokrenite računalo da biste primijenili promjene.
Međutim, ako niste sigurni kako slijediti upute pomoću Upravitelja uređaja, imamo bolju alternativu za vas. Program za ažuriranje upravljačkog programa treće strane rješenje je za uštedu vašeg vremena i truda. Preporučujemo korištenje Advanced Driver Updater koji je ultimativni program za ažuriranje upravljačkih programa za Windows. Jednostavno ga preuzmite i pokrenite skeniranje koje će prikazati sve zastarjele upravljačke programe na vašem računalu. Možete odabrati ažuriranje grafičkog upravljačkog programa ili ažuriranje svega jednim klikom. Nakon dovršetka ažuriranja trebate ponovno pokrenuti računalo.
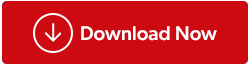
Pročitajte više pojedinosti o tome kako ažurirati grafičke kartice u sustavu Windows u ovom postu.
Ažuriranje upravljačkog programa grafičke kartice često može riješiti probleme s kompatibilnošću koji dovode do DLL pogrešaka i poboljšati ukupnu izvedbu vašeg sustava. Ako se pogreška "Msvcr110.dll missing" nastavi pojavljivati, istražit ćemo dodatne opcije za rješavanje problema.
Rješenje 6: Resetirajte Windows
Ako sva prethodna rješenja ne uspiju riješiti pogrešku "Msvcr110.dll nedostaje" u sustavu Windows 11, izvođenje resetiranja sustava Windows može biti drastičniji, ali učinkovitiji korak za vraćanje vašeg sustava u funkcionalno stanje. Međutim, imajte na umu da će ovaj postupak ukloniti vaše instalirane aplikacije i postavke, stoga sigurnosno kopirajte važne podatke prije nastavka.
Korak 1: Pritisnite tipku Windows i upišite "Postavke". Kliknite na "Postavke" u rezultatima pretraživanja.
Korak 2: U prozoru postavki sustava Windows odaberite "Sustav".
Korak 3: Dođite do kartice "Oporavak" na lijevoj strani.
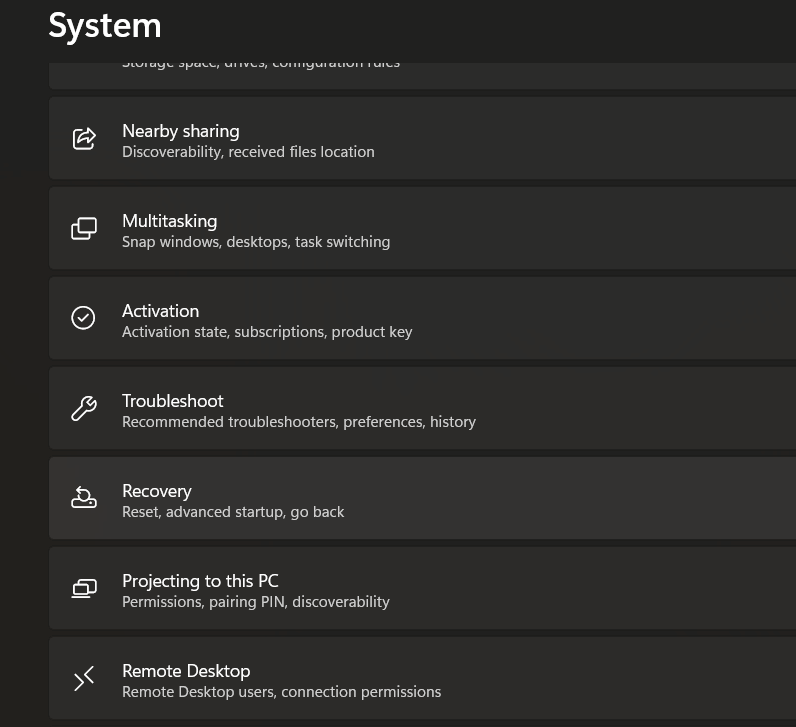
Korak 4: Pod "Poništi ovo računalo", kliknite gumb "Početak rada".
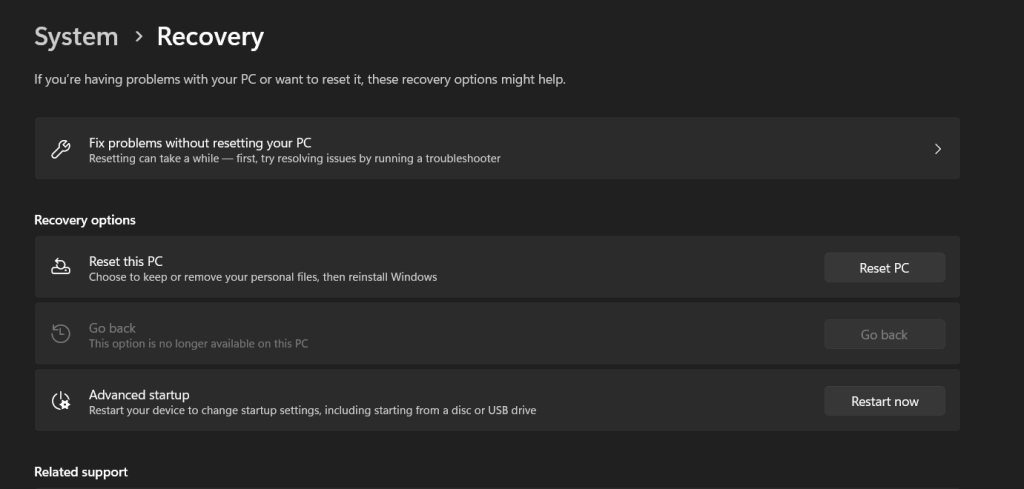
Korak 5: Odaberite između “Zadrži moje datoteke” (što uklanja aplikacije i postavke, ali zadržava vaše osobne datoteke) ili “Ukloni sve” (što uklanja sve datoteke i postavke).
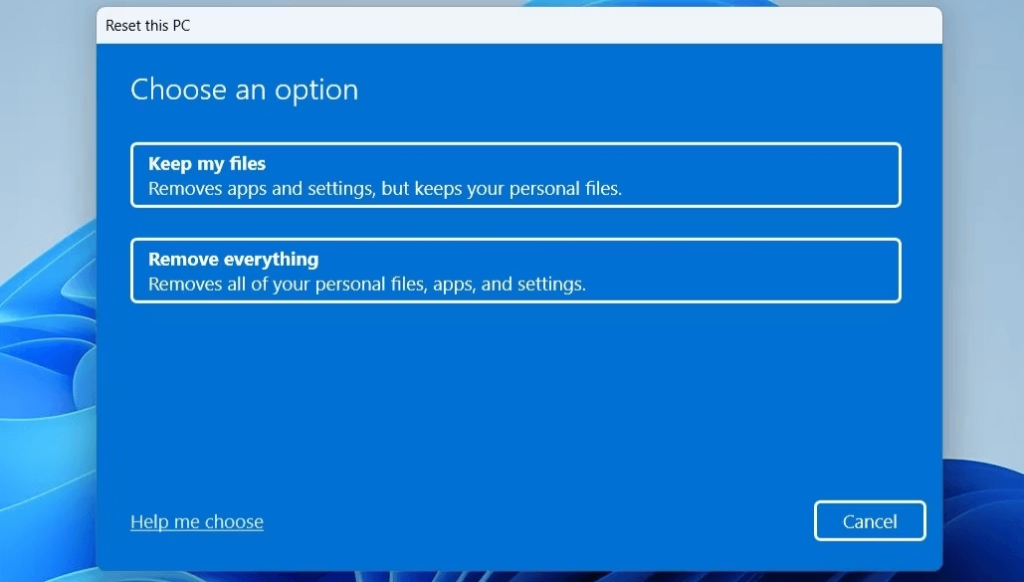
Korak 6: Slijedite upute na zaslonu da biste dovršili postupak resetiranja. Windows će ponovno instalirati operativni sustav i vaše računalo će se ponovno pokrenuti.
Korak 7: Nakon završetka resetiranja, slijedite upute za početno postavljanje da biste konfigurirali Windows 11.
Vraćanje sustava Windows na tvorničke postavke sveobuhvatno je rješenje koje često može riješiti stalne pogreške, uključujući problem "nedostaje Msvcr110.dll". Međutim, to bi trebalo smatrati zadnjim sredstvom zbog gubitka podataka . Obavezno napravite sigurnosnu kopiju važnih datoteka i dokumenata prije nastavka.
Napomena: Ako se problem nastavi čak i nakon resetiranja, to može ukazivati na složeniji temeljni problem i možda će biti potrebno potražiti stručnu pomoć.
Također pročitajte: Kako popraviti šifru pogreške 0x80070490 u sustavu Windows 11/10
Zaključak
Zaključno, pogreška "Msvcr110.dll nedostaje" u sustavu Windows 11 može biti frustrirajuća prepreka, ali s pravim koracima za rješavanje problema može se prevladati. Istražili smo nekoliko rješenja u ovom vodiču, od jednostavnih ponovnih pokretanja do opsežnijih resetiranja sustava. Slijedeći ove korake, možete riješiti ovu pogrešku i vratiti svoj Windows 11 sustav na nesmetan rad bez grešaka.
Koja je metoda bila uspješna za vas? Slobodno podijelite svoje misli u odjeljku s komentarima! Pratite nas na društvenim mrežama – Facebook, Instagram i YouTube.