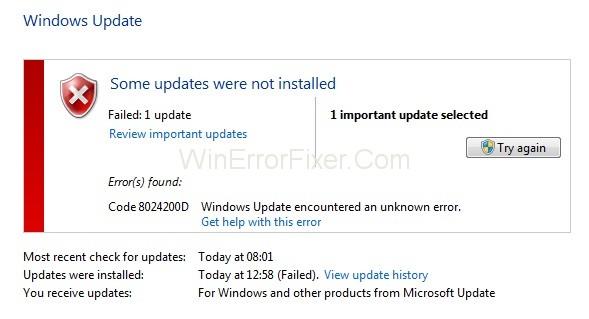Nema sumnje da je Windows 10 jedan od najboljih operativnih sustava koje je objavio Microsoft. Ovaj sustav kombinira mnoge sigurnosne značajke i lagane aplikacije. Kao što znamo, svaki sustav ima i neke probleme i greške. Pogreška ažuriranja: 0x8024200D jedna je od najčešćih pritužbi korisnika sustava Windows 10.
Ako naiđete na kod pogreške 0x8024200D, onda niste sami. Mnogi korisnici prijavljuju ovaj problem. Neuspjeh ažuriranja – Pogreška 0x8024200d obično se javlja kada korisnici pokušaju ažurirati na novu verziju sustava Windows. Nedostajuće ili oštećene datoteke, protuvirusni sukob također može biti odgovoran za pogrešku 0x8024200d.
Pogreška 0x8024200D sprječava nadogradnju sustava. To jednostavno znači da moć zaštite vašeg sustava može biti oslabljena. Također, korisnici ne mogu koristiti nove značajke koje je uveo Windows 10.
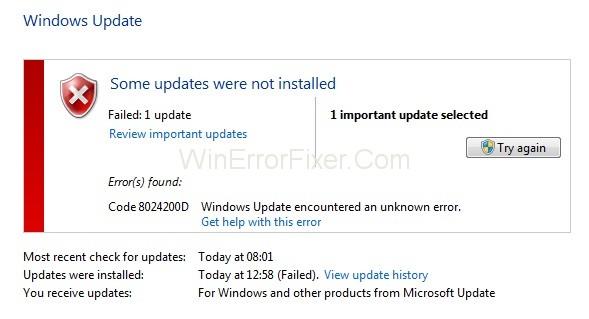
Sadržaj
Kako popraviti neuspjeh ažuriranja sustava Windows 10 s pogreškom 0x8024200D
Možete jednostavno riješiti problem pogreške ažuriranja: 0x8024200D. Ovdje smo raspravljali o dvije najbolje metode za rješavanje problema 0x8024200d. Ova područja slijede:
Rješenje 1: Pokrenite skeniranje SFC (provjera datoteke sustava).
Provjera sistemskih datoteka (SFC) skenira oštećene datoteke u sustavu Windows i vraća ih. Pogreška oštećenja može biti odgovorna za pogrešku ažuriranja. U tom slučaju, pokretanje System File Check može vam pomoći da riješite problem. Da biste to učinili, primijenite sljedeće korake:
Korak 1: Pritisnite tipku s logotipom Windows i u okvir za pretraživanje upišite cmd. U rezultatima pretraživanja desnom tipkom miša kliknite naredbeni redak i odaberite opciju Pokreni kao administrator . Od vas će se tražiti dopuštenje. Kliknite U redu za pokretanje naredbenog retka.
Korak 2: Kada se naredbeni redak pokrene, upišite ovaj redak: C:\WINDOWS\System32\>sfc /scannow
Korak 3: Pritisnite tipku Enter i pričekajte da se skeniranje završi.
Imajte na umu da ovaj proces može potrajati. Stoga nemojte žuriti zatvoriti prozor. Nakon ovog postupka, sve oštećene datoteke bit će popravljene. Sada ponovno pokušajte instalirati ažuriranja. Provjerite postoji li pogreška i dalje ili ne.
Rješenje 2: Izbrišite trenutno preuzeto ažuriranje i ponovno preuzmite datoteke ažuriranja sustava Windows
Ponekad su preuzete datoteke oštećene. Ne možete točno reći koje datoteke nedostaju. Dakle, u ovom slučaju, ponovno preuzimanje svježih datoteka je najbolje rješenje. Možda ćete se morati pokrenuti u Safe Mode kako biste izbrisali sve preuzete datoteke. Evo koraka za ovaj postupak:
Korak 1: Držite pritisnutu tipku Shift i odaberite opciju Ponovno pokretanje s izbornika Start sustava Windows .
Korak 2: Odaberite opciju Troubleshoot kada se računalo pokrene.
Korak 3: Odaberite Napredno , a zatim odaberite opciju Postavke pokretanja .
Korak 4: Odaberite Restart.
Korak 5: Nakon što se računalo ponovno pokrene, pritisnite tipku F4 da odaberete Omogućavanje sigurnog načina rada. Imajte na umu da ključ može varirati ovisno o marki računala.
Korak 6: Nakon toga idite na sljedeći put:
C:\Windows\SoftwareDistribution\Download
Korak 7: Ovo je mjesto gdje ćete pronaći preuzete datoteke.
Korak 8: Izbrišite sav sadržaj te mape.
Korak 9: Ponovno pokrenite računalo u normalnom načinu rada.
Korak 10: Sada kliknite ikonu Traži na programskoj traci.
Korak 11: Upišite Settings i zatim pritisnite Enter.
Korak 12: Odaberite opciju Ažuriranje i sigurnost .
Korak 13: Sada kliknite na opciju Provjeri ažuriranja .
Ponovno pokrenite postupak ažuriranja. Provjerite je li greška još uvijek prisutna ili ne.
Slični postovi
Zaključak
Pogreška Windows ažuriranja 0x8024200D vrlo je iritantna. To sprječava korisnike da preuzimaju i ažuriraju Windows 10. Primijenite ove metode u slučaju da se suočite s ovim problemom. Nadamo se da će vam ove metode pomoći da riješite pogrešku 0x8024200D.