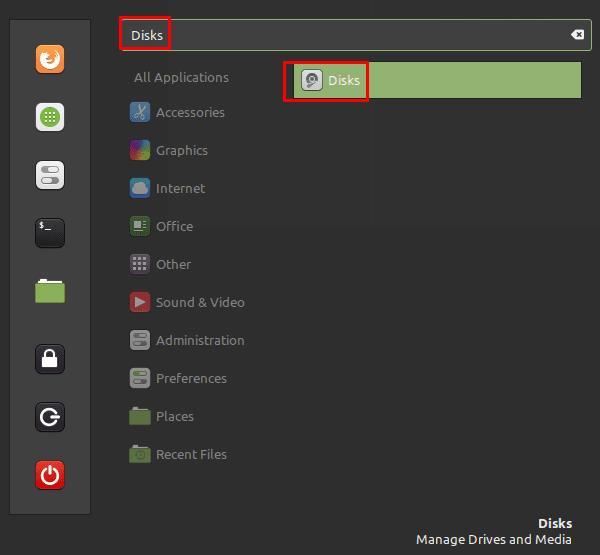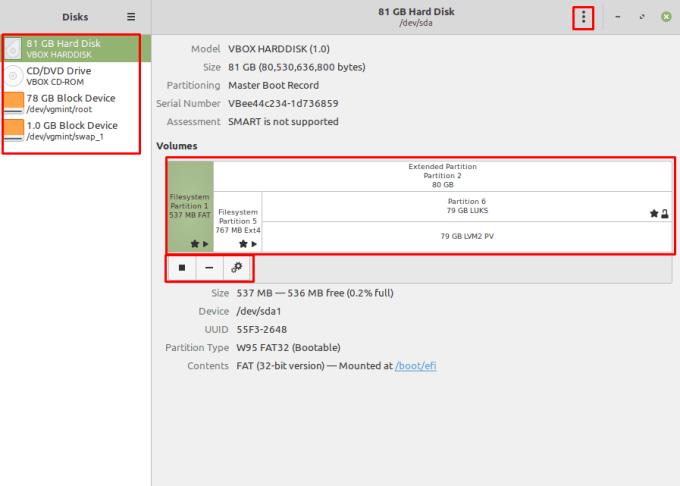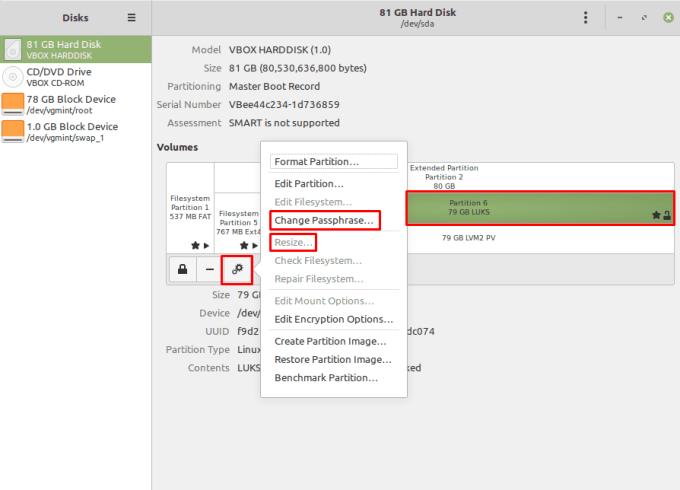Ako povežete novi uređaj za pohranu, možda ćete ga rado formatirati i koristiti kao jedan uređaj za pohranu, no možda biste ga također radije odvojili na nekoliko particija, od kojih je svaka namijenjena za različite svrhe. "Particija" je virtualni segment tvrdog diska koji može imati niz namjena, uključujući i da ga operativni sustav tretira kao zasebne tvrde diskove.
Savjet: trebali biste biti vrlo oprezni kada mijenjate particije jer mnoge promjene mogu uzrokovati gubitak podataka. Preporuča se da napravite sigurnosne kopije prije nego što bilo što učinite, poduzimate radnje samo kada znate što će se točno dogoditi i nikada ne izvodite radnje na pogonu operativnog sustava dok je u upotrebi.
Da biste otvorili upravitelj diskova i particija, pritisnite tipku Super, zatim upišite "Diskovi" i pritisnite enter.
Savjet: Tipka "Super" je naziv koji mnoge distribucije Linuxa koriste za upućivanje na tipku Windows ili tipku Apple "Command", izbjegavajući pritom svaki rizik od problema sa zaštitnim znakovima.
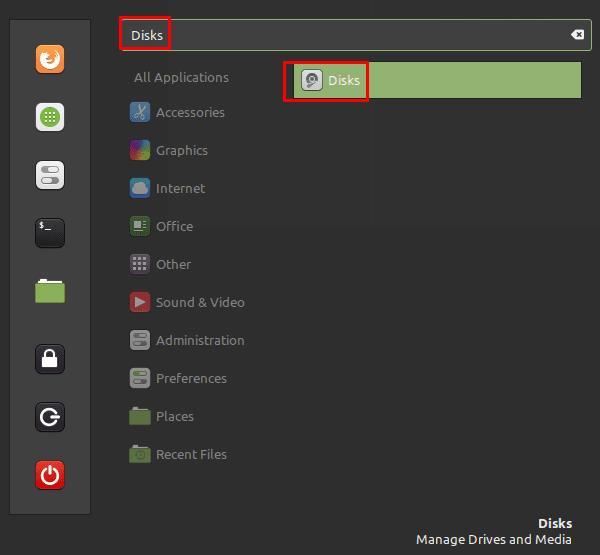
Pritisnite tipku Super, zatim upišite "diskovi" i pritisnite enter.
U lijevom stupcu možete vidjeti popis uređaja za pohranu koji navodi fizičke diskove i montirane particije na tim diskovima. Možete vidjeti particije na tvrdom disku u središnjem odjeljku "Volume".
Možete demontirati particiju tako da je odaberete, zatim kliknete na gumb za zaustavljanje “Demontiraj odabranu particiju” ispod popisa volumena, možete izbrisati particiju pritiskom na minus gumb “Izbriši odabranu particiju”.
Ako želite potpuno resetirati particiju, kliknite ikonu zupčanika i odaberite “Format Partition”. Ovo će prebrisati sve podatke na odabranoj particiji, ostavljajući je potpuno praznom i spremnom za korištenje kao da je nova. Također možete formatirati cijeli tvrdi disk tako da ga odaberete iz lijevog stupca, zatim kliknete ikonu s trostrukom točkom i kliknete "Formatiraj disk".
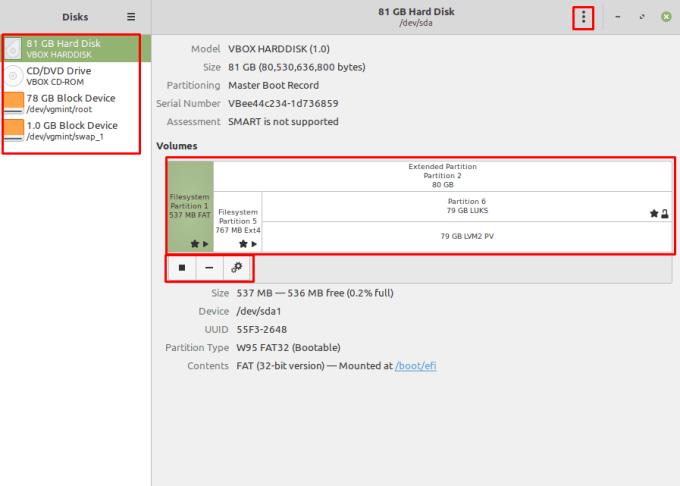
Diskovi vam omogućuju demontažu i brisanje particija, također možete formatirati particije ili cijele diskove.
Za promjenu lozinke koja se koristi za šifriranje šifrirane particije, odaberite particiju, zatim kliknite zupčanik i "Promijeni šifru". Nakon što potvrdite staru šifru, možete stvoriti novu.
Ako imate prostora na pogonu koji trenutno nije potpuno particioniran, možete promijeniti veličinu postojeće particije da biste je koristili odabirom particije, klikom na ikonu zupčanika, a zatim klikom na promjenu veličine. Također možete koristiti ovaj postupak za smanjenje veličine postojećih particija.
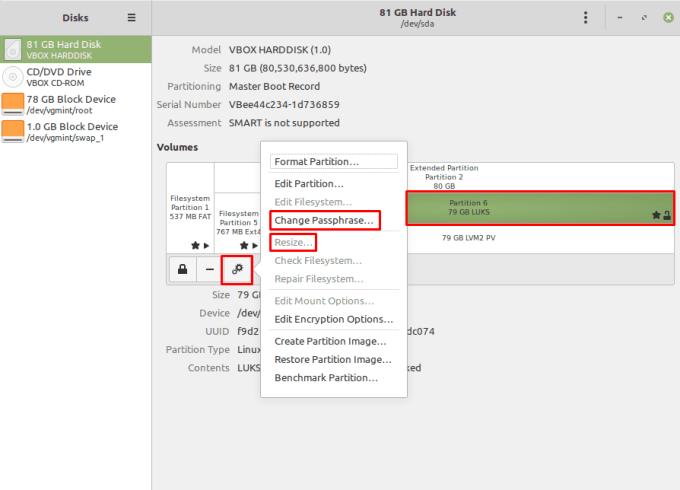
Možete promijeniti lozinku za LUKS šifrirane particije i promijeniti veličinu postojećih particija.