9 postavki privatnosti na iPhoneu koje biste trebali odmah uključiti

Apple radi bolji posao od većine tvrtki kada je u pitanju privatnost. Ali nisu sve zadane postavke na iPhoneu u najboljem interesu korisnika.
Unatoč dostupnosti brojnih održivih komunikacijskih platformi, iMessage i dalje ostaje najbolja opcija za nekoliko Appleovih korisnika za razmjenu tekstualnih poruka i drugih medijskih datoteka. To je bogata značajkama i nesumnjivo najsigurnija platforma za razmjenu poruka. Dakle, ako ste nedavno prešli na Apple i želite znati kako postaviti iMessage na svoje Mac, iPhone i iPad uređaje, onda je ovaj vodič prava poslastica za vas!
Što je iMessage?
iMessage je ugrađena usluga za razmjenu trenutnih poruka dizajnirana za sve u Appleovom ekosustavu. Platformu možete koristiti za komunikaciju sa svojim omiljenim osobama putem iMessage na iPhoneu, iPadu, Macu ili Apple Watchu. Po čemu se razlikuje od običnih tekstualnih poruka? Koristi internet za komunikaciju i jednostavno nije ograničen na tekstualne poruke; možete prenijeti dokumente, slike, videozapise, kontakte, glasovnu bilješku, lokaciju, pa čak i grupni razgovor s više Appleovih korisnika.
Kako postaviti i koristiti iMessage na MacOS-u?
Da biste postavili iMessage na svom Macu, slijedite upute u nastavku:
KORAK 1 - Pokrenite Messages na svom Mac računalu iz mape Applications ili s dock-a i prijavite se sa svojim Apple ID-om.

KORAK 2 - Kliknite na Poruke na traci izbornika > Preferences ili možete doći do njih pritiskom na Command + Comma.
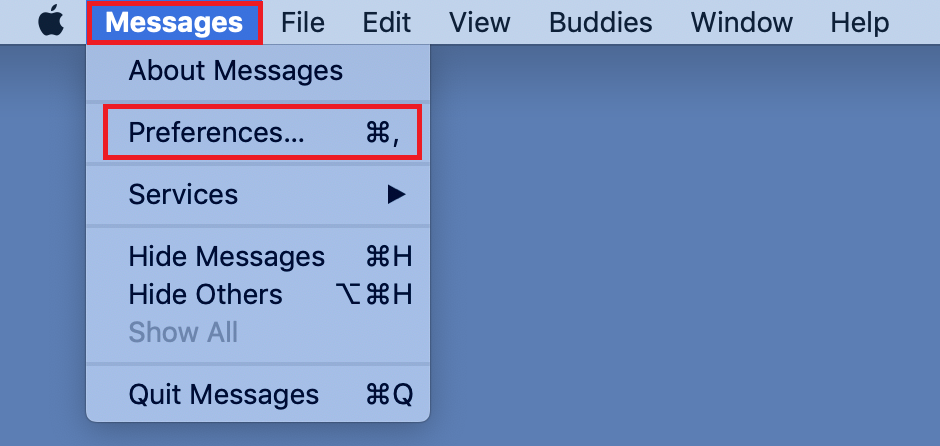
KORAK 3- Sada na kartici iMessage > odaberite telefonski broj i e-mail adresu na kojoj želite da vas kontaktiramo.
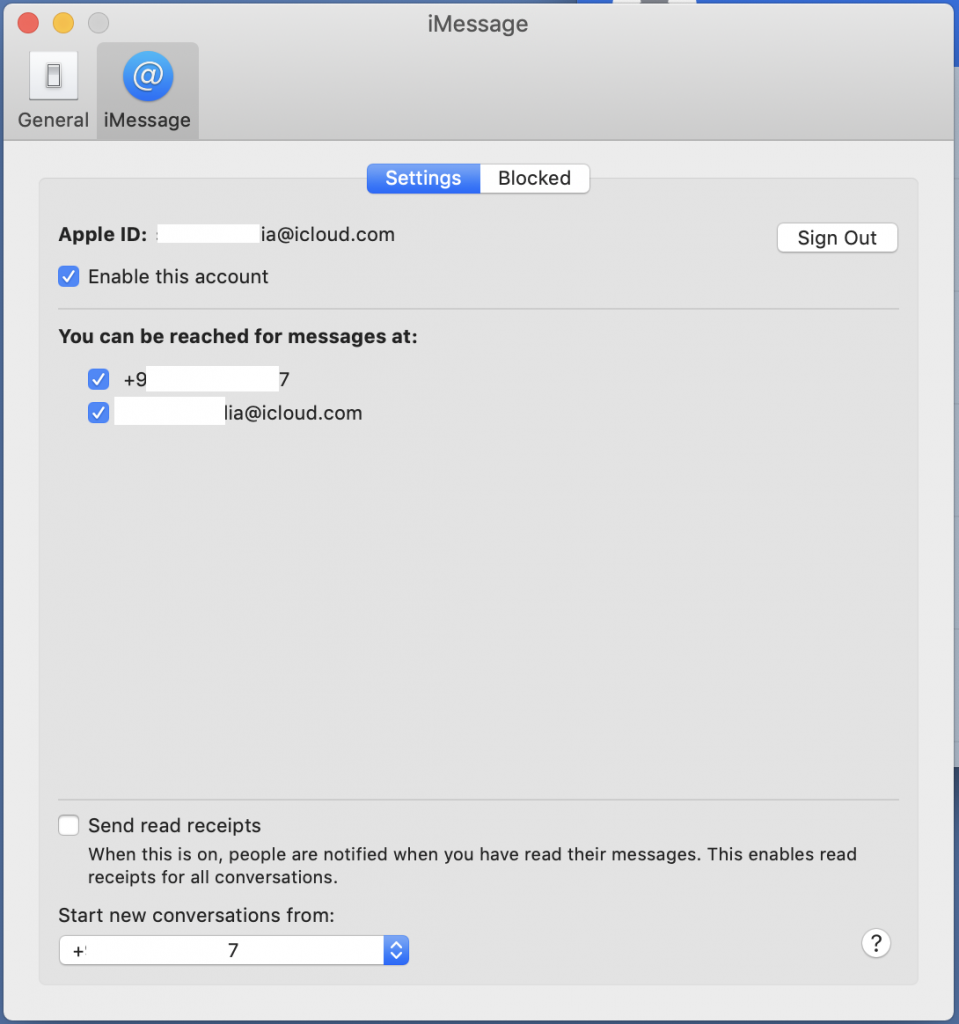
4. KORAK – Nakon što se prijavite, možete započeti čavrljanje sa svojim prijateljima i obitelji.
KORAK 5- Za početak svog prvog razgovora kliknite na ikonu nove poruke koja se nalazi pored okvira za pretraživanje.
6. KORAK – Upišite svoju poruku u tekstualno polje, dodajte potrebne emotikone ili privitke poput fotografija, videozapisa ili dokumenata.
KORAK 7- Unesite ime primatelja ili telefonski broj i pritisnite gumb za povratak da pošaljete svoju poruku.
Tako možete omogućiti aplikaciju iMessage na svom MacOS-u!
Vidi također:-
Kako popraviti iMessage koji ne radi na Macu Suočavanje s problemima u iMessageu na vašem Macu? Evo kako se to može brzo popraviti. Provjerite ove postavke na svom...
Kako aktivirati iMessage na iCloudu u MacOS-u?
Da biste omogućili Poruke na iCloudu, sve što trebate učiniti je:
1. KORAK - Pokrenite aplikaciju Messages u MacOS-u > Povucite izbornik Poruke prema dolje > Postavke.
2. KORAK - Kliknite karticu Računi > Označite okvir pored "Omogući poruke u iCloudu".
KORAK 3 - Pritisnite gumb "Sinkroniziraj sada" koji će vam omogućiti trenutnu sinkronizaciju svih poruka na iCloudu.
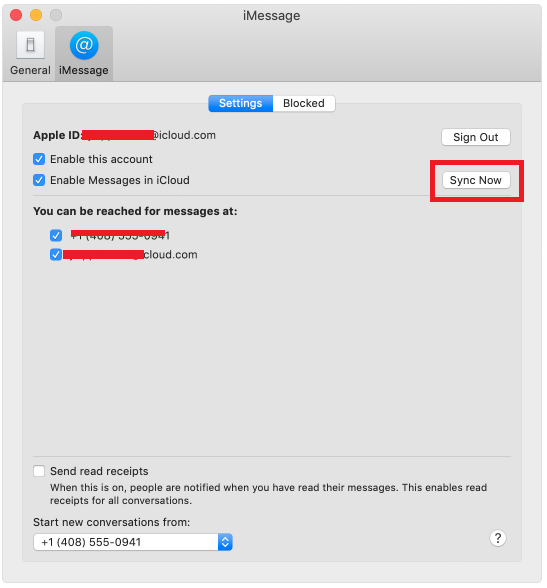
Napomena: Ne zaboravite ga uključiti na svom iPhoneu ili iPadu za bolju sinkronizaciju poruka i kontakata.
Kako postaviti i koristiti iMessage na iCloudu u iOS-u?
Provjerite koristite li iOS 11.4 ili noviji da biste pristupili usluzi iMessage u iCloudu. Ako ne možete pronaći opciju u postavkama svog iClouda, vjerojatno je vrijeme da ažurirate svoj uređaj.
1. KORAK - Idite prema izborniku Postavke > dodirnite svoje ime na vrhu zaslona za pokretanje iCloud postavki.
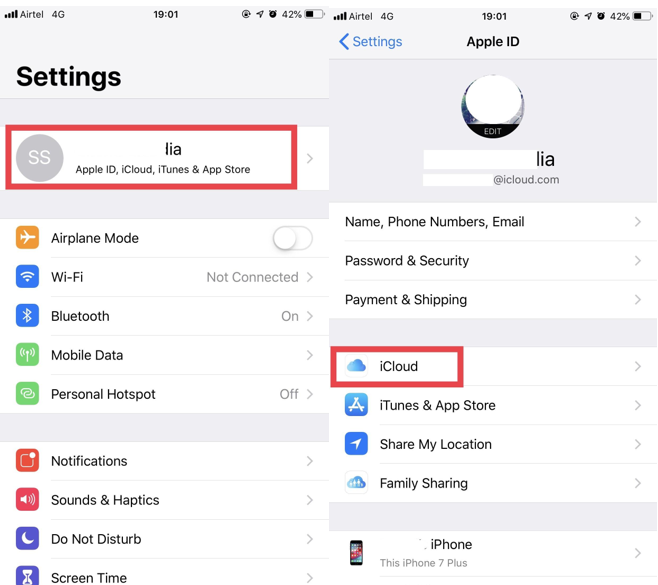
KORAK 2 - Pronađite i uključite opciju Poruke.
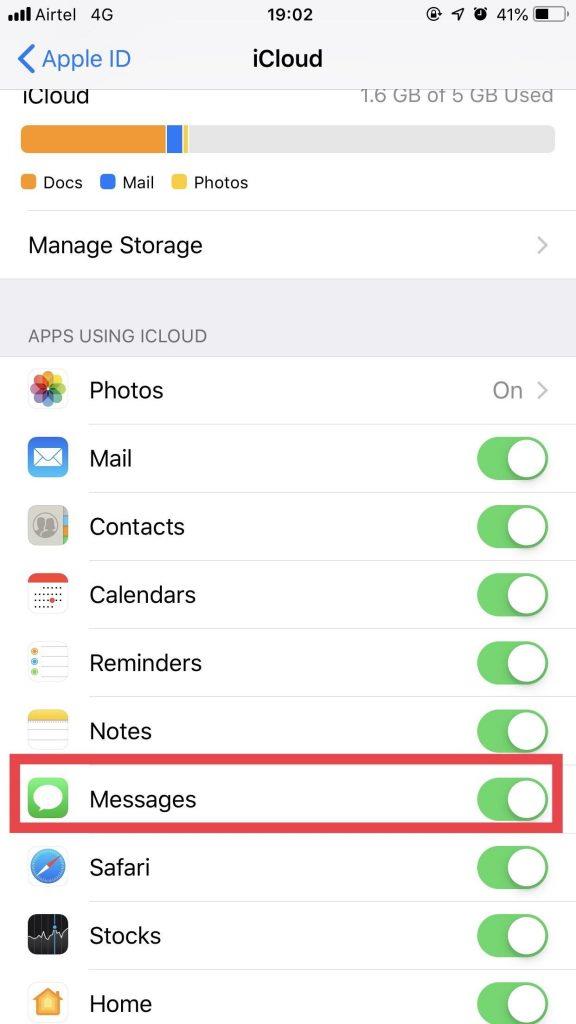
KORAK 3- Sada kada ste uspješno omogućili Poruke u iCloudu, sve vaše poruke bit će sinkronizirane između iCloud poslužitelja i drugih Apple uređaja (na kojima već koristite iMessage).
Kako izbrisati poruku na iMessageu?
Da biste trajno uklonili poruku iz svog iMessagea, samo otvorite razgovor > dugo pritisnite poruku koju želite izbrisati, a zatim ćete dobiti skočni prozor. Dodirnite Više. Odaberite poruke koje želite izbrisati.
Dodirnite ikonu Izbriši koja se nalazi u donjem lijevom kutu za brisanje poruke.
https://wethegeek.com/wp-content/uploads/2019/04/BLUR-Video.mp4
Imate pitanja? Javite nam se u odjeljku za komentare!
Pratite nas za više Mac vodiča, savjeta, trikova i recenzija!
Apple radi bolji posao od većine tvrtki kada je u pitanju privatnost. Ali nisu sve zadane postavke na iPhoneu u najboljem interesu korisnika.
Pomoću ovog akcijskog gumba možete pozvati ChatGPT kad god želite na svom telefonu. Evo vodiča za otvaranje ChatGPT-a pomoću akcijskog gumba na iPhoneu.
Kako napraviti dugu snimku zaslona na iPhoneu pomaže vam da lako snimite cijelu web stranicu. Funkcija pomicanja zaslona na iPhoneu dostupna je na iOS-u 13, iOS-u 14, a evo detaljnog vodiča o tome kako napraviti dugu snimku zaslona na iPhoneu.
Promjenu lozinke za iCloud možete učiniti na mnogo različitih načina. Lozinku za iCloud možete promijeniti na računalu ili na telefonu putem aplikacije za podršku.
Kada nekome drugome pošaljete zajednički album na iPhoneu, ta osoba morat će pristati na pridruživanje. Postoji nekoliko načina za prihvaćanje pozivnica za dijeljenje albuma na iPhoneu, kao što je prikazano u nastavku.
Budući da su AirPods male i lagane, ponekad ih je lako izgubiti. Dobra je vijest da prije nego što počnete uništavati kuću tražeći nestale slušalice, možete ih pronaći pomoću svog iPhonea.
Jeste li znali da ovisno o regiji u kojoj se proizvodi vaš iPhone, on može imati razlike u usporedbi s iPhoneima koji se prodaju u drugim zemljama?
Obrnuto pretraživanje slika na iPhoneu je vrlo jednostavno kada možete koristiti preglednik na uređaju ili neke aplikacije trećih strana za više mogućnosti pretraživanja.
Ako često trebate nekoga kontaktirati, možete postaviti brzo pozivanje na svom iPhoneu u nekoliko jednostavnih koraka.
Horizontalno okretanje zaslona na iPhoneu pomaže vam da gledate filmove ili Netflix, pregledavate PDF-ove, igrate igre... praktičnije i imate bolje iskustvo.








