9 postavki privatnosti na iPhoneu koje biste trebali odmah uključiti

Apple radi bolji posao od većine tvrtki kada je u pitanju privatnost. Ali nisu sve zadane postavke na iPhoneu u najboljem interesu korisnika.
Čini se da je mogućnost skeniranja dokumenata na svom pametnom telefonu, bilo da se radi o Androidu ili iPhoneu, neophodna jer pojednostavljuje stvari. Do sada ste možda isprobali brojne aplikacije, ali kada je u pitanju iPhone, možda tražite aplikaciju ili značajku koja može brzo skenirati dokument s iPhonea i također ga sačuvati na vašem uređaju.
Pohranjivanje aplikacija na vaš iPhone za skeniranje dokumenata na kraju će zauzeti prostor na vašem uređaju. Da biste to olakšali, možete koristiti Appleov skener skrivenih dokumenata . Ovo je skriveno unutar Appleove aplikacije Notes. Ne samo da vam omogućuje skeniranje dokumenata, već vam također omogućuje da ih pohranite za buduće reference unutar same aplikacije za bilješke.
Aplikacija Notes se obično može pronaći na početnom zaslonu i podržava dijeljenje unutar aplikacije kako bi se olakšao proces pohranjivanja i dijeljenja dokumenata gdje god želite. Pitate se kako pronaći i koristiti ovu značajku skenera dokumenata na iPhoneu? Pročitajte dalje da biste saznali kako skenirati dokumente na iPhoneu.
Kako skenirati dokumente na iPhoneu?
Aplikacija Notes na iPhoneu može olakšati mnoge vaše zadatke , a ova nevjerojatna značajka za skeniranje dokumenata također je skrivena unutar aplikacije Notes. Morate samo proći kroz nekoliko dodira i skeniranje dokumenata je sve posloženo. Zatim ih možete spremiti na svoj uređaj i podijeliti pomoću druge aplikacije. Da biste saznali kako skenirati dokumente na iPhoneu, slijedite korake u nastavku:
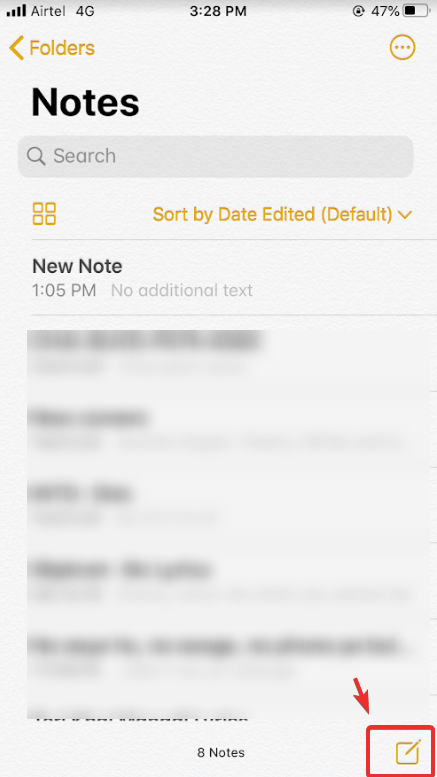
Dakle, ovo su bili koraci koje možete slijediti za skeniranje dokumenata sa svog iPhonea. U slučaju da tražite najbolje aplikacije za skener za iPhone , možete razmotriti neke od alternativnih aplikacija osim Appleove aplikacije Notes.
Najbolje aplikacije za skeniranje dokumenata na iPhoneu
1. CamScanner
CamScanner je jedna od najboljih aplikacija za skeniranje koju koriste pojedinci i tvrtke za skeniranje računa, dokumenata, faktura, ugovora i još mnogo toga. Također, CamScanner vam omogućuje pretvaranje skeniranih datoteka u PDF-ove i omogućuje vam da ih automatski učitate u pohranu u oblaku ili podijelite u svojim kontaktima. Ova je aplikacija kompatibilna sa svim verzijama iOS-a. Ima optimiziranu kvalitetu skeniranja zajedno sa značajkama pametnog izrezivanja i automatskog poboljšanja što ga čini drugačijim, ali jednim od najboljih aplikacija za skeniranje dokumenata za iOS uređaje.
Nabavite CamScanner
2. Evernote može skenirati
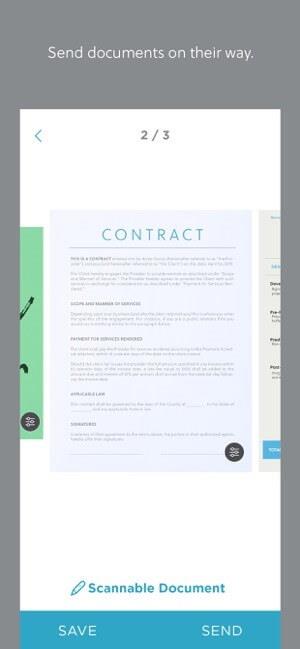
Evernote Scannable jedna je od moćnih aplikacija za skeniranje dokumenata za iPhone. Pomaže vam da skenirate bilo što i spremate na željeno mjesto za pohranu. Značajka po kojoj se razlikuje od ostalih skenera dokumenata jest da vam omogućuje pristup vašem kalendaru putem kojeg možete snimiti zapisnike sastanka i dalje ih dijeliti sa sudionicima samo ako su navedeni u pozivnici za sastanak. Evernote Scannable radi baš kao i drugi skeneri dokumenata u kojima možete skenirati račune, posjetnice, skice i još mnogo toga.
Nabavite Evernote Scannable
3. Microsoft Office Lens
Microsoft Office Lens besplatna je aplikacija za skeniranje dokumenata za iPhone koja vam omogućuje skeniranje svega što je spremljeno u obliku PDF, Word ili PowerPoint formata datoteka. S ovim skenerom dokumenata bez oglasa možete spremiti svoje skenirane dokumente u pohranu u oblaku putem OneDrivea ili OneNotea itd. Ne samo to, već također možete spremiti skenirane slike kao slike u svoju biblioteku fotografija i podijeliti ih putem bilo koje platforme uključujući WhatsApp, e-poštu i Google Drive itd. S toliko opcija, Office Lens je praktički neograničen i jedna je od najboljih aplikacija za skeniranje dokumenata, bijelih ploča, posjetnica i još mnogo toga.
Nabavite Microsoft Office Lens
Jesmo li bili od pomoći?
Dakle, u ovom članku raspravljali smo o koracima za skeniranje dokumenata na iPhoneu i dalje smo naveli neke aplikacije koje bi vam mogle biti korisne za skeniranje na papiru i digitalnim dokumentima. Čuvanje skenirane kopije bilo kojeg dokumenta korisniku olakšava upravljanje njima i korištenje u trenutku potrebe.. Budući da ste korisnik iPhonea, koju aplikaciju koristite za skeniranje dokumenata i koje značajke tražite u aplikaciji za skeniranje ? Javite nam svoje mišljenje u odjeljku za komentare u nastavku.
Apple radi bolji posao od većine tvrtki kada je u pitanju privatnost. Ali nisu sve zadane postavke na iPhoneu u najboljem interesu korisnika.
Pomoću ovog akcijskog gumba možete pozvati ChatGPT kad god želite na svom telefonu. Evo vodiča za otvaranje ChatGPT-a pomoću akcijskog gumba na iPhoneu.
Kako napraviti dugu snimku zaslona na iPhoneu pomaže vam da lako snimite cijelu web stranicu. Funkcija pomicanja zaslona na iPhoneu dostupna je na iOS-u 13, iOS-u 14, a evo detaljnog vodiča o tome kako napraviti dugu snimku zaslona na iPhoneu.
Promjenu lozinke za iCloud možete učiniti na mnogo različitih načina. Lozinku za iCloud možete promijeniti na računalu ili na telefonu putem aplikacije za podršku.
Kada nekome drugome pošaljete zajednički album na iPhoneu, ta osoba morat će pristati na pridruživanje. Postoji nekoliko načina za prihvaćanje pozivnica za dijeljenje albuma na iPhoneu, kao što je prikazano u nastavku.
Budući da su AirPods male i lagane, ponekad ih je lako izgubiti. Dobra je vijest da prije nego što počnete uništavati kuću tražeći nestale slušalice, možete ih pronaći pomoću svog iPhonea.
Jeste li znali da ovisno o regiji u kojoj se proizvodi vaš iPhone, on može imati razlike u usporedbi s iPhoneima koji se prodaju u drugim zemljama?
Obrnuto pretraživanje slika na iPhoneu je vrlo jednostavno kada možete koristiti preglednik na uređaju ili neke aplikacije trećih strana za više mogućnosti pretraživanja.
Ako često trebate nekoga kontaktirati, možete postaviti brzo pozivanje na svom iPhoneu u nekoliko jednostavnih koraka.
Horizontalno okretanje zaslona na iPhoneu pomaže vam da gledate filmove ili Netflix, pregledavate PDF-ove, igrate igre... praktičnije i imate bolje iskustvo.








