9 postavki privatnosti na iPhoneu koje biste trebali odmah uključiti

Apple radi bolji posao od većine tvrtki kada je u pitanju privatnost. Ali nisu sve zadane postavke na iPhoneu u najboljem interesu korisnika.
Uz iOS 13 i iPadOS koji su najavljeni na WWDC 2019, predstavljeno je mnogo novih značajki. Jedna od najboljih značajki je podrška za vanjski tvrdi disk na iPadu i iPhoneu. Želite li kako je to moguće?
Pa, da bi ta značajka radila, morate svoj pogon priključiti na svoj iPad ili iPhone kako biste s lakoćom premještali datoteke po uređajima.
Apple će konačno omogućiti aplikacijama trećih strana da uvoze datoteke izravno s vanjskog pogona, a aplikacija Datoteke nije nužno potrebna. To će povećati dostupnost i ubrzati tijek rada.
U ovom ćemo postu raspravljati o tome kako koristiti vanjski tvrdi disk ili SSD sa svojim iPhoneom ili iPadom.
Koraci za povezivanje vanjskog pogona na vaš iPad ili iPhone
Napomena: u slučaju da vaš uređaj koristi lightning umjesto USB-C, možda će vam trebati adapteri za kameru Lightning-to-USB 3 ili Apple-ov Lightning-to-USB ovisno o vašem pogonu.
Korak 1: Spojite vanjski pogon na svoj iPad ili iPhone, izravno na njegov USB – C ili Lightning. Također možete koristiti adaptere da biste ih povezali.
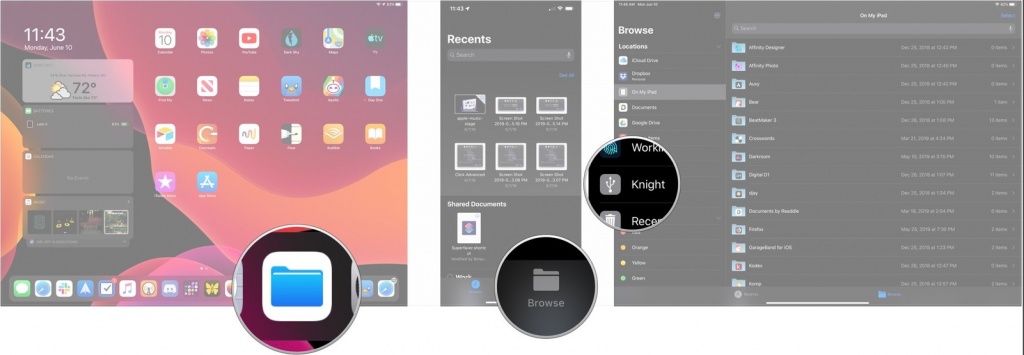
Izvor slike: iMore
Korak 2: Pokrenite aplikaciju Datoteke na svom iPadu ili iPhoneu.
Korak 3: Na iPhoneu dodirnite Pregledaj.
Korak 4: Dodirnite naziv svog pogona na popisu lokacija da biste mu pristupili.
Koraci za premještanje datoteka s vašeg vanjskog diska na iOS ili iPadOS
1. korak: pokrenite aplikaciju Datoteke. Pronađite i dodirnite vanjski pogon na izborniku za pregledavanje, ako koristite iPhone ili ga locirajte na bočnoj traci, ako koristite iPad.
Korak 2: Dodirnite Odaberi.
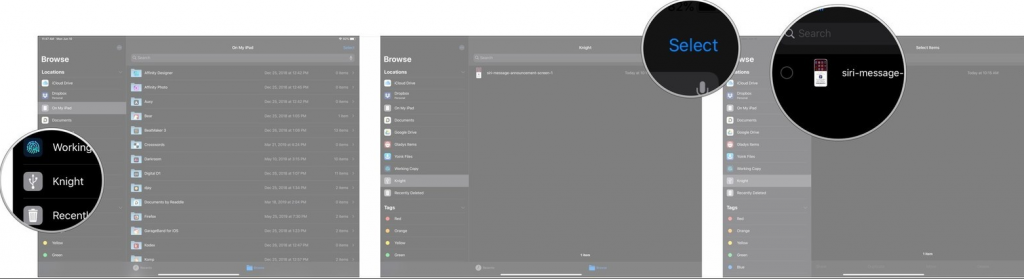
Zasluge za slike: iMore
Korak 3: Pronađite datoteke koje želite prenijeti ili premjestiti i dodirnite ih.
Korak 4: Dodirnite Premjesti.
Zasluge za slike: iMore
Korak 5: Dodirnite mjesto na koje želite premjestiti datoteke na svom iPhoneu ili iPadu. To može biti Dropbox, na vašem iPhoneu ili iCloud Drive.
Korak 6: Pronađite i dodirnite mapu u koju želite pohraniti datoteke.
Korak 7: Dodirnite Kopiraj.
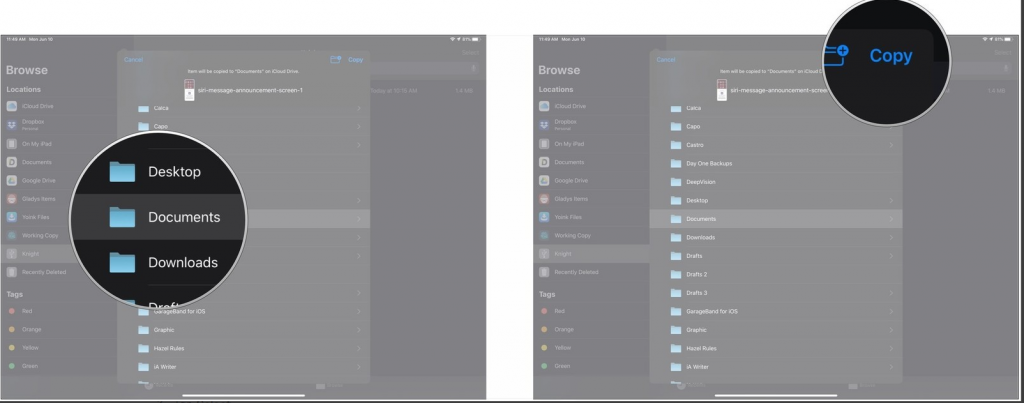
Zasluge za slike: iMore
Vidi također:-
Kakva iznenađenja donosi iOS 13?
Koraci za premještanje datoteka na vaš vanjski disk s vašeg iPhone/iPada
Također možete premjestiti datoteke sa svog iPhonea ili iPada na vanjski disk. Slijedite ove korake u nastavku:
1. korak: pokrenite aplikaciju Datoteke, dodirnite naziv svoje usluge pohrane s izbornika Pregledavanje (iPhone) ili bočne trake (iPad)
Korak 2: Pronađite mapu koju želite premjestiti sa svog iPhonea ili iPada.
Korak 3: Dodirnite Odaberi i dodirnite sve mape koje želite premjestiti.
Korak 4: Sada dodirnite Premjesti.
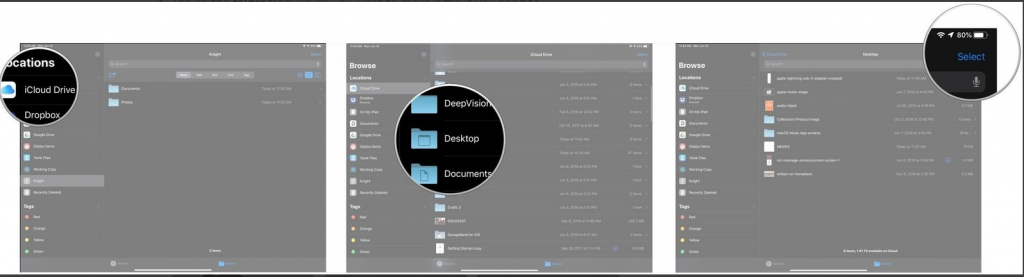
Korak 5: Dodirnite vanjski pogon u izborniku.
Korak 6: Pronađite mapu u koju želite pohraniti datoteke.
Korak 7: Dodirnite Kopiraj.
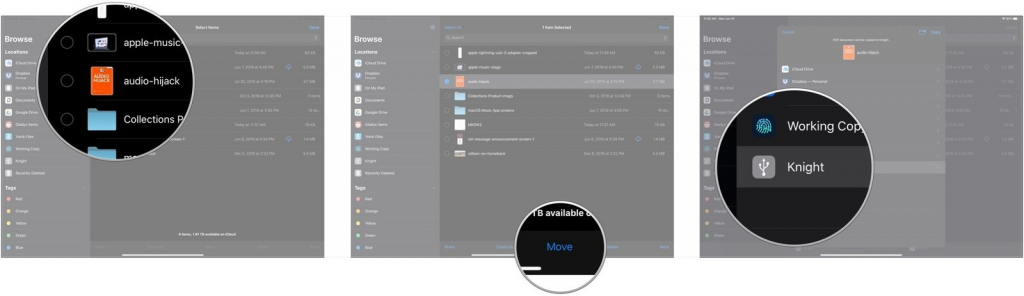
Na taj način možete povezati svoje vanjske pogone sa svojim iPhoneom ili iPadom i premjestiti datoteke sa svog iPhonea/iPada ili ih premjestiti na njega. Hoće li biti od pomoći? Otvara li se Apple konačno za svoje korisnike? Molimo podijelite svoje misli u odjeljku za komentare u nastavku.
Apple radi bolji posao od većine tvrtki kada je u pitanju privatnost. Ali nisu sve zadane postavke na iPhoneu u najboljem interesu korisnika.
Pomoću ovog akcijskog gumba možete pozvati ChatGPT kad god želite na svom telefonu. Evo vodiča za otvaranje ChatGPT-a pomoću akcijskog gumba na iPhoneu.
Kako napraviti dugu snimku zaslona na iPhoneu pomaže vam da lako snimite cijelu web stranicu. Funkcija pomicanja zaslona na iPhoneu dostupna je na iOS-u 13, iOS-u 14, a evo detaljnog vodiča o tome kako napraviti dugu snimku zaslona na iPhoneu.
Promjenu lozinke za iCloud možete učiniti na mnogo različitih načina. Lozinku za iCloud možete promijeniti na računalu ili na telefonu putem aplikacije za podršku.
Kada nekome drugome pošaljete zajednički album na iPhoneu, ta osoba morat će pristati na pridruživanje. Postoji nekoliko načina za prihvaćanje pozivnica za dijeljenje albuma na iPhoneu, kao što je prikazano u nastavku.
Budući da su AirPods male i lagane, ponekad ih je lako izgubiti. Dobra je vijest da prije nego što počnete uništavati kuću tražeći nestale slušalice, možete ih pronaći pomoću svog iPhonea.
Jeste li znali da ovisno o regiji u kojoj se proizvodi vaš iPhone, on može imati razlike u usporedbi s iPhoneima koji se prodaju u drugim zemljama?
Obrnuto pretraživanje slika na iPhoneu je vrlo jednostavno kada možete koristiti preglednik na uređaju ili neke aplikacije trećih strana za više mogućnosti pretraživanja.
Ako često trebate nekoga kontaktirati, možete postaviti brzo pozivanje na svom iPhoneu u nekoliko jednostavnih koraka.
Horizontalno okretanje zaslona na iPhoneu pomaže vam da gledate filmove ili Netflix, pregledavate PDF-ove, igrate igre... praktičnije i imate bolje iskustvo.








