9 postavki privatnosti na iPhoneu koje biste trebali odmah uključiti

Apple radi bolji posao od većine tvrtki kada je u pitanju privatnost. Ali nisu sve zadane postavke na iPhoneu u najboljem interesu korisnika.
Jedna od cijenjenih aplikacija iOS-a 12 je ažurirana aplikacija za glasovne bilješke, koja je izašla na tržište s mnoštvom značajki i funkcija koje će vam olakšati i poboljšati život. Imati aplikaciju za glasovne bilješke na svom uređaju je dragulj i zgodan je za bilježenje i snimanje predavanja. Međutim, Appleova aplikacija Voice memo nudi mnogo više od pukog isječka snimke. Osim toga, uređuje i obrezuje vašu snimku, nudi iznimno sofisticirano sučelje. Dakle, provjerimo kako glatko upravljati Appleovom aplikacijom Voice Memos.
Kako koristiti aplikaciju Voice Memos za snimanje?
Apple's Voice Memos brza je, učinkovita i jednostavna aplikacija koja vam nudi puno više. Čitajte dalje da biste saznali kako koristiti aplikaciju Glasovne bilješke za snimanje.
1. korak: pristupite aplikaciji Glasovni bilješki s početnog zaslona.
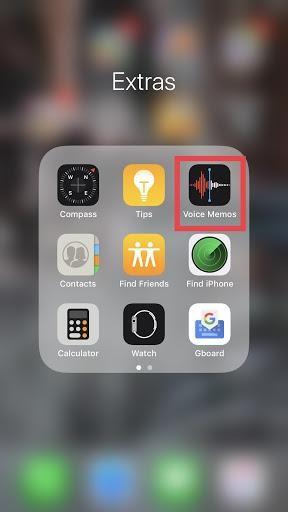
Korak 2: Primijetit ćete veliki crveni krug za snimanje gumb, morate kliknuti na njega.
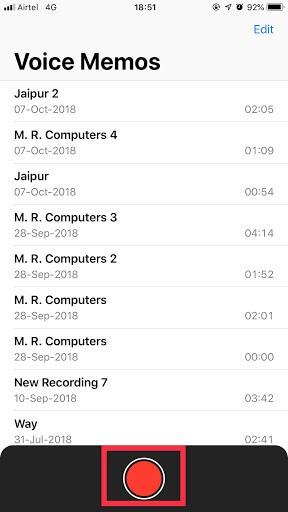
Korak 3: Kliknite na bijeli gumb koji se nalazi na gornjoj kartici za snimanje kako biste prikazali pauzu.
Korak 4: Morate kliknuti na gumb za pauzu u slučaju da želite pauzirati snimanje, ali kada završite, nastavite ga.
Korak 5: Pritisnite Gotovo, nakon što završite. Primijetit ćete da snimate na popisu snimanja koji je naveden na kartici snimanja.
Također pročitajte: -
Savjeti za upravljanje obavijestima iPhonea s iOS-om 12 Pročitajte ovo da biste saznali kako kontrolirati obavijesti s iOS-om 12. Od kontrole obavijesti s zaključanog zaslona, aktiviranja ili...
Kako podijeliti svoje glasovne bilješke?
Baš kao što svoje slike dijelite s prijateljima, aplikacija vam omogućuje dijeljenje snimanja glasovnih bilješki. Slijedite dolje navedene korake da podijelite svoju snimku.
Korak 1: Otvorite Appleovu aplikaciju Glasovne bilješke.
Korak 2: Odaberite postojeću snimku u aplikaciji koju želite podijeliti.
Korak 3: Pritisnite gumb Više (gumb s tri vodoravne točke) koji je dostupan u donjem lijevom kutu iste snimke.
Korak 4: Kliknite na Dijeli.
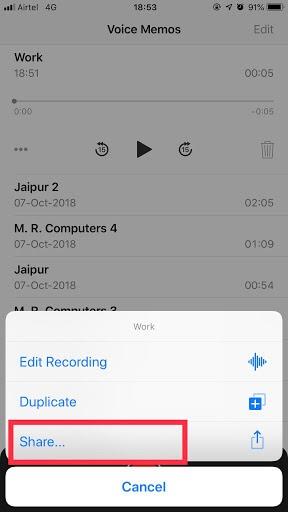
Korak 5: Odaberite metodu koju želite koristiti za dijeljenje svojih snimaka i to je to.
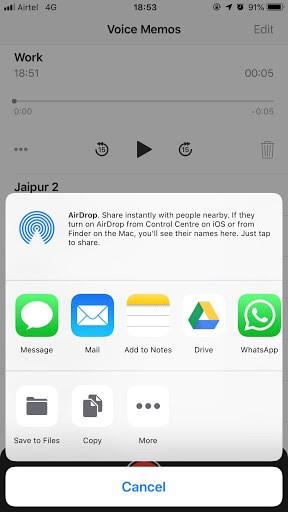
Također pročitajte: -
Kako provjeriti je li vaš iPhone pravi... Pročitajte ovo da biste saznali kako otkriti je li vaš iPhone pravi ili lažni. Spomenuli smo izvedbu, fizičku i...
Kako slušati svoje prethodno snimljene bilješke?
Možete pristupiti svim postojećim snimkama u aplikaciji Voice Memos. Slijedite upute u nastavku kako biste preslušali svoje prethodno snimljene bilješke.
Korak 1: Na početnom zaslonu pokrenite aplikaciju Glasovne bilješke.
Korak 2: Kliknite na Glasovnu bilješku, zainteresirani ste za slušanje.
Korak 3: Pritisnite gumb za reprodukciju.
Također pročitajte: -
Najbolje aplikacije za pravljenje glazbe za iPhone Pročitajte ovo da biste saznali više o aplikacijama za stvaranje pjesama koje vam mogu pomoći u stvaranju, miješanju i dodavanju efekata vašem...
Kako podesiti naziv snimki?
Ako koristite Appleove glasovne bilješke i napravili ste bilo kakvu tipografsku pogrešku dok ste davali naziv snimci, ne brinite da možete podesiti naziv snimke originalnog videozapisa kad god želite. Slijedite korake za podešavanje naziva snimaka.
Korak 1: Otvorite glasovne bilješke.
Korak 2: Kliknite na snimku kojoj želite podesiti ime.
Korak 3: Pritisnite naziv snimke.
Napomena: Naziv snimke bit će prikazan plavom bojom.
Korak 4: Upišite novo ime koje želite koristiti.
Korak 5: Sada kliknite bilo gdje na zaslonu da biste spremili promjene.
Kako urediti glasovne bilješke?
Postizanje savršene duljine snimke prilično je rijetko, ali možete postići savršenstvo u svojoj snimci uređujući ih kako želite. Slijedite korake u nastavku da biste uredili svoje glasovne bilješke:
1. korak: pristupite aplikaciji Glasovne bilješke s početnog zaslona.
Napomena: u slučaju da ne možete locirati svoju aplikaciju Glasovne bilješke, možete je pronaći u mapi Uslužni program.
Korak 2: Kliknite na snimku koju želite urediti, a zatim odaberite gumb više koji se nalazi na lijevoj strani snimke.
Korak 3: Pritisnite Uredi snimku.
Korak 4: Sada morate kliknuti na gumb Trim da započnete uređivanje.
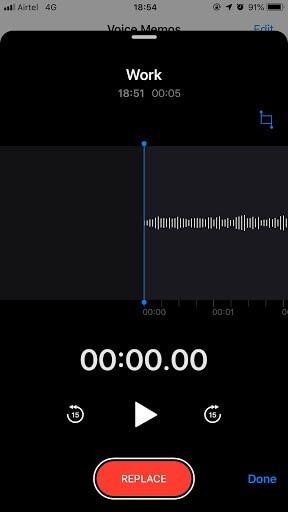
Korak 5: Morate povući klizač trimera na oba kraja kako biste obrezali željeni dio snimke.
Korak 6: Kliknite na Trim da biste odrezali neželjeni dio snimaka. također možete ukloniti preostalu snimku klikom na gumb za brisanje.
Korak 7: Odaberite Spremi, a zatim Gotovo.
Također pročitajte: -
Kako omogućiti LED obavještenje na iPhoneu Ako se veselite brzom savjetu, upalite bljeskalicu iPhonea za poruke, pozive, e-poštu i društvene mreže...
Sada ste naučili kako upravljati Appleovom aplikacijom Voice Memos kako biste iz nje maksimalno iskoristili. Možete uređivati, obrezati i eliminirati svoju snimku u glasovnim podsjetnicima. Recite nam koje je vaše mišljenje o ovom nadograđenom glasovnom zapisu u odjeljku komentara ispod.
Apple radi bolji posao od većine tvrtki kada je u pitanju privatnost. Ali nisu sve zadane postavke na iPhoneu u najboljem interesu korisnika.
Pomoću ovog akcijskog gumba možete pozvati ChatGPT kad god želite na svom telefonu. Evo vodiča za otvaranje ChatGPT-a pomoću akcijskog gumba na iPhoneu.
Kako napraviti dugu snimku zaslona na iPhoneu pomaže vam da lako snimite cijelu web stranicu. Funkcija pomicanja zaslona na iPhoneu dostupna je na iOS-u 13, iOS-u 14, a evo detaljnog vodiča o tome kako napraviti dugu snimku zaslona na iPhoneu.
Promjenu lozinke za iCloud možete učiniti na mnogo različitih načina. Lozinku za iCloud možete promijeniti na računalu ili na telefonu putem aplikacije za podršku.
Kada nekome drugome pošaljete zajednički album na iPhoneu, ta osoba morat će pristati na pridruživanje. Postoji nekoliko načina za prihvaćanje pozivnica za dijeljenje albuma na iPhoneu, kao što je prikazano u nastavku.
Budući da su AirPods male i lagane, ponekad ih je lako izgubiti. Dobra je vijest da prije nego što počnete uništavati kuću tražeći nestale slušalice, možete ih pronaći pomoću svog iPhonea.
Jeste li znali da ovisno o regiji u kojoj se proizvodi vaš iPhone, on može imati razlike u usporedbi s iPhoneima koji se prodaju u drugim zemljama?
Obrnuto pretraživanje slika na iPhoneu je vrlo jednostavno kada možete koristiti preglednik na uređaju ili neke aplikacije trećih strana za više mogućnosti pretraživanja.
Ako često trebate nekoga kontaktirati, možete postaviti brzo pozivanje na svom iPhoneu u nekoliko jednostavnih koraka.
Horizontalno okretanje zaslona na iPhoneu pomaže vam da gledate filmove ili Netflix, pregledavate PDF-ove, igrate igre... praktičnije i imate bolje iskustvo.








