9 postavki privatnosti na iPhoneu koje biste trebali odmah uključiti

Apple radi bolji posao od većine tvrtki kada je u pitanju privatnost. Ali nisu sve zadane postavke na iPhoneu u najboljem interesu korisnika.
Bit će vam drago znati da s najnovijim ažuriranjem iOS verzije, odnosno iOS 13 & iPadOS, sada možete povezati svoj Bluetooth miš sa svojim iPhoneom i iPadom. Sada možete koristiti značajku pristupačnosti za povezivanje miša na vaš iPhone. U ovom postu raspravljamo o tome kako spojiti miš na iPhone. Da biste poboljšali značajke i napredak, možete koristiti miš na svojim iOS uređajima. To će vam pomoći da brzo rukujete dokumentom u pokretu. Možete spojiti miš na svoj iPhone i surfati internetom. baš kao na radnoj površini.
Kako koristiti miš s iPhoneom:
Možda je potreban miš, koji će vam pomoći da koristite svoj iPhone s projektorom na sastanku u uredu. Verzija iOS 13.3 donosi promjene u značajci Assistive touch i još mnogo toga. Spremni ste za korištenje miša na svom iPhoneu s ovom sjajnom značajkom. Možete spojiti USB miš na iPhone s najnovijom verzijom. Naučimo kako koristiti Bluetooth miš sa svojim iPhoneom uz navedene korake.
Korak 1: Pokrenite aplikaciju Postavke na svom iPhoneu.
Korak 2: U aplikaciji Postavke pomaknite se prema dolje da biste pronašli Pristupačnost. Dodirnite ga.

Izvor slike: ios.gadgethacks.com
Korak 3: Na kartici Pristupačnost idite na odjeljak Fizički i motorni. Ovdje možete vidjeti značajku Touch, dodirnite je.
Korak 4: Kartica značajki dodira uključuje brojne opcije kako bi vaše iskustvo bilo osobno s vrstama uređaja koje ste spojili na svoj iPhone. Uključite opciju AssistiveTouch dodirom na nju.
Nakon što tipka za prebacivanje postane zelena što označava omogućavanje AssistiveTouch na vašem iPhoneu. Odaberite opcije kao što su Touch smještaj, Shake to Undo itd. značajke da biste prilagodili pokret dodirom.
Korak 5: Koristite prilagođene geste za prilagođavanje funkcija pokazivača miša. Pokreti pomicanja i funkcije jednostrukog i dvostrukog dodira.
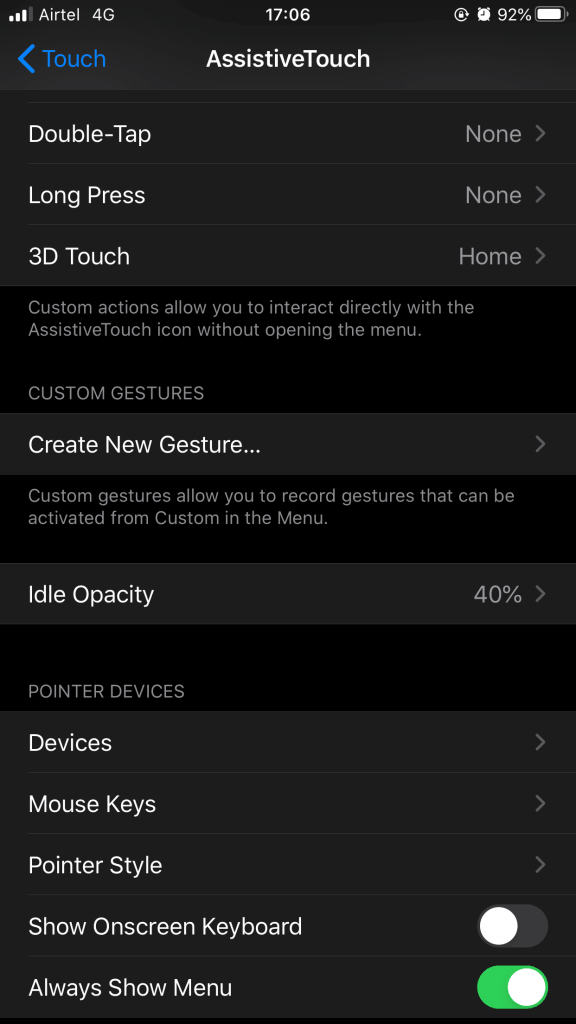
Korak 6: Pod odjeljkom Pokazivački uređaji na kartici AssistiveTouch. Dodirnite Uređaji. Odlazi na drugu karticu, gdje možete vidjeti sve svoje povezane uređaje (ako ih ima) koje možete odabrati.

Izvor slike: ios.gadgethacks.com
Napomena: Ako imate miš s USB prijemnikom, tada možete jednostavno trebati nabaviti USB adapter za munje, koji je lako dostupan na Walmartu ili Amazon.com. Spojite USB prijemnik na vaš iPhone, kao na slici ispod, i provjerite je li vaš miš uključen. Slijedite korake naprijed.
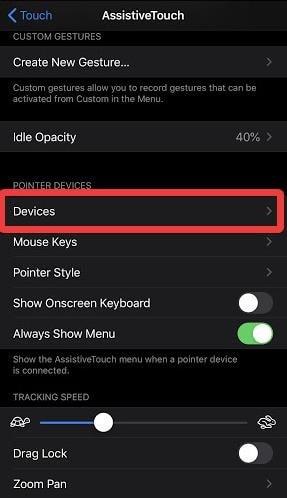
Korak 7: Dodirnite Bluetooth uređaje i on ih počinje tražiti.
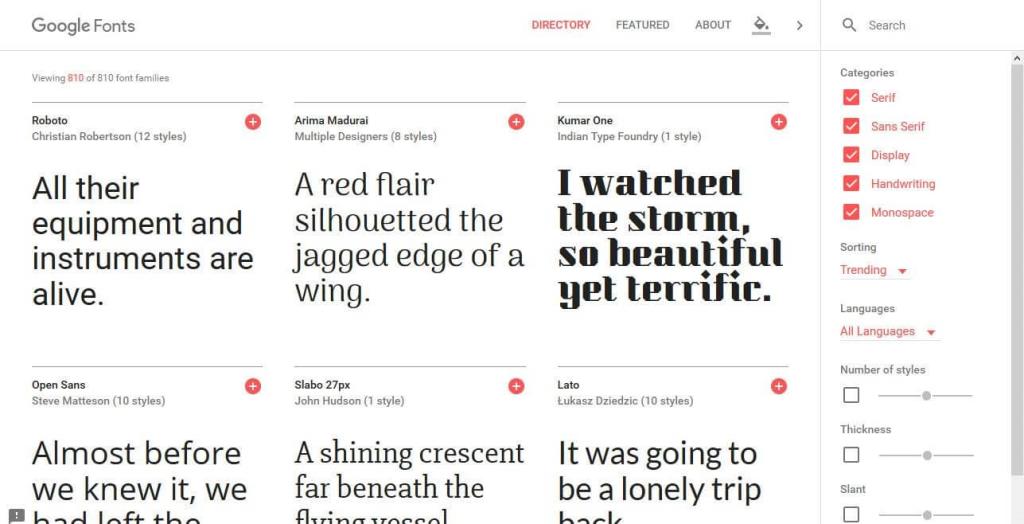
Korak 8: Odaberite naziv miša s popisa uređaja prikazanih na vašim Bluetooth uređajima nakon pretraživanja. Dodirnite Pair da biste dovršili proces povezivanja Bluetooth miša s iPhoneom.
Vidjet ćete pokazivač na zaslonu vašeg iPhonea čim se miš poveže. Postavke se mogu promijeniti za brzinu pokazivača i radnju koju svaka tipka na mišu radi. Funkcije možete dodijeliti iz postavki na kartici AssistiveTouch. Promijenite boju pokazivača iz opcija boja na dodirnom zaslonu.
Upotrijebite automatsko sakrivanje kako bi kursor nestao kada se ne pomiče.
Pročitajte i: Kako provjeriti je li vaš iPhone pravi ili lažni?
Zaključak:
Da biste spojili USB miš na iPhone, morate nabaviti određene uređaje koji dolaze s omogućenom funkcijom. Svi Bluetooth uređaji mogu se jednostavno upariti s iPhoneom, kao i Bluetooth miš s ugrađenom tehnologijom. Nadamo se da vam je članak pomogao u razumijevanju kako spojiti miš na iPhone.
Volimo čuti od vas
Recite nam svoje mišljenje o ovom postu o tome kako spojiti miš na iPhone u odjeljku za komentare u nastavku. Također, ako ste ga već koristili i imate problema s povezivanjem USB miša na iPhone, ostavite svoje poglede i upite u odjeljku za komentare u nastavku. Rado bismo vam se javili s rješenjem. Redovito objavljujemo savjete i trikove zajedno s rješenjima uobičajenih problema povezanih s tehnologijom. Pretplatite se na naš newsletter kako biste redovito dobivali ažuriranja o svijetu tehnologije. Pratite nas na Facebooku , Twitteru , LinkedInu i YouTubeu i podijelite naše članke.
Povezane teme:
Apple radi bolji posao od većine tvrtki kada je u pitanju privatnost. Ali nisu sve zadane postavke na iPhoneu u najboljem interesu korisnika.
Pomoću ovog akcijskog gumba možete pozvati ChatGPT kad god želite na svom telefonu. Evo vodiča za otvaranje ChatGPT-a pomoću akcijskog gumba na iPhoneu.
Kako napraviti dugu snimku zaslona na iPhoneu pomaže vam da lako snimite cijelu web stranicu. Funkcija pomicanja zaslona na iPhoneu dostupna je na iOS-u 13, iOS-u 14, a evo detaljnog vodiča o tome kako napraviti dugu snimku zaslona na iPhoneu.
Promjenu lozinke za iCloud možete učiniti na mnogo različitih načina. Lozinku za iCloud možete promijeniti na računalu ili na telefonu putem aplikacije za podršku.
Kada nekome drugome pošaljete zajednički album na iPhoneu, ta osoba morat će pristati na pridruživanje. Postoji nekoliko načina za prihvaćanje pozivnica za dijeljenje albuma na iPhoneu, kao što je prikazano u nastavku.
Budući da su AirPods male i lagane, ponekad ih je lako izgubiti. Dobra je vijest da prije nego što počnete uništavati kuću tražeći nestale slušalice, možete ih pronaći pomoću svog iPhonea.
Jeste li znali da ovisno o regiji u kojoj se proizvodi vaš iPhone, on može imati razlike u usporedbi s iPhoneima koji se prodaju u drugim zemljama?
Obrnuto pretraživanje slika na iPhoneu je vrlo jednostavno kada možete koristiti preglednik na uređaju ili neke aplikacije trećih strana za više mogućnosti pretraživanja.
Ako često trebate nekoga kontaktirati, možete postaviti brzo pozivanje na svom iPhoneu u nekoliko jednostavnih koraka.
Horizontalno okretanje zaslona na iPhoneu pomaže vam da gledate filmove ili Netflix, pregledavate PDF-ove, igrate igre... praktičnije i imate bolje iskustvo.








