9 postavki privatnosti na iPhoneu koje biste trebali odmah uključiti

Apple radi bolji posao od većine tvrtki kada je u pitanju privatnost. Ali nisu sve zadane postavke na iPhoneu u najboljem interesu korisnika.
Apple iPad jedna je od najboljih kreacija napravljenih u području tehnologije. Može olakšati mnogo toga što radite danas i tako eliminirati potrebu za pametnim telefonom, prijenosnim računalom i TV-om. Ali vaš iPad nije uređaj za druženje i što ako želite nešto podijeliti s drugima, a istovremeno zgrabiti njihove reakcije. To se može učiniti samo ako svoj iPad možete spojiti na TV ekran.
Dijeljenje medijskog sadržaja s obitelji i prijateljima može se postići repliciranjem zaslona vašeg iPada na televizor u vašoj blizini, a postoji nekoliko jednostavnih načina da to postignete.
Također pročitajte: Kako spojiti iPhone na Roku TV
Evo najboljih metoda o tome kako spojiti Apple iPad na TV
Kako spojiti Apple iPad na TV putem kabela i adaptera?
Zasluga slike: Apple
Jedan od najbržih i najjednostavnijih načina za povezivanje bilo koja dva uređaja je da između njih postavite nekoliko kabela. Ali kako je riječ o Apple uređajima, to ne može biti nikakav drugi kabel s buvljaka. Ono što vam treba ovdje je Appleov Lightning Digital AV adapter i originalni HDMI kabel. Zatim slijedite dolje navedene korake:
Korak 1 . Spojite HDMI kabel na HDMI priključak TV-a i istovremeno povežite adapterski kabel s iPadom ili iPhoneom.
Korak 2. Spojite labav kraj HDMI kabela s TV-a na labav kraj adapterskog kabela spojenog na vaš iPad.
Korak 3 . Uključite TV i prebacite ulaz na HDMI.
Korak 4 . Od sada, adapter i dalje neće raditi jer zahtijeva napajanje. Spojite USB kraj kabela u adapter, a drugi kraj u utičnicu.
Korak 5 . To je posljednji korak o tome kako spojiti Apple iPad na TV. Sada možete streamati svoj iPad sadržaj na TV-u.
Napomena : Uvijek ne zaboravite odabrati pravi HDMI kanal jer na novim televizorima može biti više od jednog. Također, imajte na umu da postoje dva modela adaptera, jedan za HDMI kompatibilne televizore, a drugi za starije televizore opremljene VGA.
Kao što sam ranije spomenuo, prednost originalnih kabela jamči HD kvalitetu videa i zvuka. Također podržava streaming Netflix, Hulu i Amazon Prime videa, koji neće raditi s kablovima trećih strana.
Pročitajte također: Ovim metodama preuzimajte filmove na iPad
Kako spojiti Apple iPad na TV putem kabela putem AirPlaya?
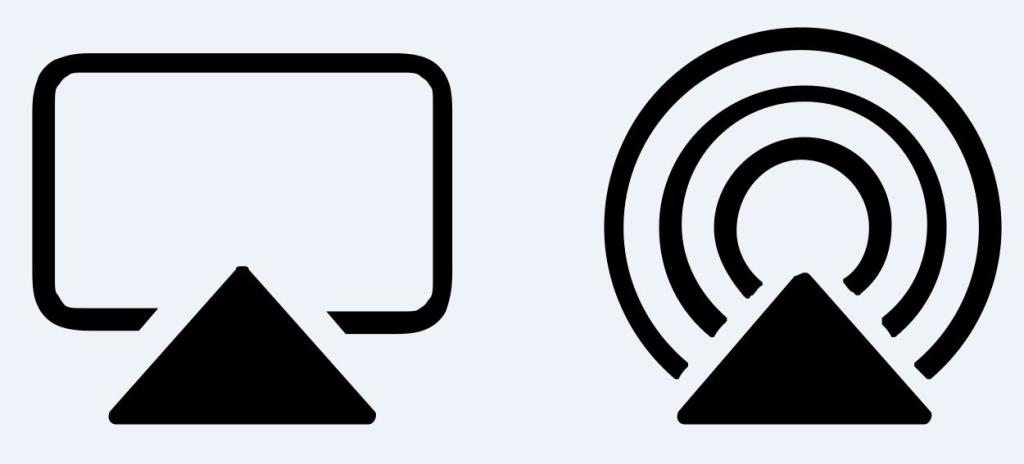
Izvor slike: Apple
Ako imate Apple TV, povezivanje vašeg iPada s TV-om je sasvim drugačiji korak. Prvo što imate Apple TV znači da ne morate povezivati svoj iPad jer vaš Apple TV može streamati sav sadržaj uz pomoć ugrađenih aplikacija, kao i omogućiti korisnicima da igraju igrice i glazbu iz Apple Storea.
Ali ako na vašem iPadu postoji nešto što želite gledati na velikom zaslonu, tada uvijek možete koristiti značajku AirPlay koju podržavaju svi Apple uređaji i koja može strujati sadržaj između svih Apple uređaja bez korištenja žične veze. Ovaj proces koristi bežične mrežne veze za strujanje sadržaja između svih uređaja i poznat je kao AirPlay zrcaljenje
Također, AirPlay zrcaljenje se može koristiti za povezivanje Apple iPada s televizorima koji nisu Apple, kao što su 2019 LG i Sony modeli, Samsung (2018-2019 modeli, Vizio (2017-2019 modeli) i bilo koji drugi TV koji podržava značajku AirPlay 2.
Evo brzih koraka za povezivanje Apple iPada na TV pomoću AirPlaya:
Korak 1. Prijeđite prstom od vrha prema dolje na iPadu i dodirnite Kontrolni centar.
Korak 2 . Pronađite i dodirnite ikonu Screen Mirroring.
Korak 3 . S popisa uređaja odaberite naziv svog Apple TV-a ili bilo kojeg drugog TV-a koji podržava AirPlay 2.
Korak 4. Primit ćete upit u kojem se traži zaporka. Unesite šifru i strujanje će početi gotovo trenutno.
Korak 5 . Da biste zaustavili strujanje sadržaja vašeg iPada na TV, vratite se u Kontrolni centar i dodirnite naziv svog TV-a i odaberite Zaustavi zrcaljenje.
Napomena . Iako je AirPlay lakši i brži za korištenje i ne zahtijeva nikakve dodatne kabele, potaknut je brzinom interneta. U slučajevima starijih uređaja ili sporije Wi-Fi brzine, bolje je koristiti kabele ili ćete se suočiti s strašnim kašnjenjem tijekom streaminga.
Također pročitajte: Kako prenijeti fotografije s Maca ili PC-a na iPhone i iPad
Kako spojiti Apple iPad na TV putem kabela putem Chromecasta?

Izvor slike: Google
Kao što je obećano, postoji mnogo načina za povezivanje Apple iPada s TV-om, a jedan od njih je korištenje Google Chromecasta. Ovaj uređaj ne zahtijeva kabele i potpuno je bežični, no kako Chromecast nije Appleov proizvod, nije u potpunosti kompatibilan s Appleovim iPadom.
Google Chromecast je ključ koji je spojen na vaš TV i zahtijeva aplikaciju koja se može povezati s AirPlay prijenosom s iPada. Nakon što je iPad uparen s Chromecastom, možete jednostavno emitirati sadržaj s iPada na svoj TV. Međutim, Apple ima puno ograničenje da samo izvorni proizvodi tvrtke Apple mogu zrcaliti cijeli zaslon, a ova značajka nije dostupna proizvodima trećih strana.
Iako postoje različite aplikacije trećih strana, i možete isprobati koja aplikacija nudi najbolju podršku za Chromecast, ali to bi bio zamoran zadatak. Najbolji način je strujanje sadržaja samo iz iOS aplikacije. Evo koraka za povezivanje vašeg Apple iPada s TV-om putem Google Chromecasta:
Korak 1 . Uvijek povežite iPad i Chromecast na istu Wi-Fi mrežu.
Korak 2 . Otvorite aplikaciju kompatibilnu s Chromecastom kao što je YouTube, Spotify, Netflix ili bilo koju drugu aplikaciju.
Korak 3 . Pronađite i dodirnite gumb za emitiranje te s popisa odaberite naziv svog Chromecast uređaja.
Korak 4 . Veza će biti trenutna i možete početi gledati sadržaj iPada na TV-u.
Također pročitajte: Postavljanje Chromecasta za povezivanje s TV-om, Androidom, iOS-om i Mac-om
Kako spojiti Apple iPad na TV putem kabela pomoću DLNA?
Izvor slike: AllTech Buzz
Apple iPad u početku je bio dizajniran za povezivanje samo s Apple TV-ima. Ipak, kasnije je nadograđen za povezivanje s drugim uređajima poput Chromecasta i drugih televizora trećih strana koji imaju AirPlay 2. Postoji još jedan način za povezivanje vašeg AppleiPada s TV-om, a to je putem Digital Living Network Alliance ili skraćeno DLNA. Potreban vam je pametni TV koji podržava DLNA i kompatibilna aplikacija za zrcaljenje sadržaja iPada. DLNA je značajka za streaming medija koju pruža OEM na različitim televizorima i također ima odgovarajuću aplikaciju koja je kompatibilna s njom. Slijedite ove korake za strujanje sadržaja vašeg iPada:
Korak 1 . Povežite svoj TV i iPad na istu Wi-Fi mrežu.
Korak 2 . Otvorite kompatibilnu aplikaciju na svom iPadu i povežite je s televizorom.
Korak 3 . Otvorite sadržaj unutar aplikacije.
Napomena: DLNA aplikacije ne podržavaju upravljanje digitalnim pravima, pa neće biti moguće reproducirati sadržaj zaštićen autorskim pravima iz iTunes Storea.
Također pročitajte: Načini spajanja prijenosnog računala na TV
Vaše mišljenje o tome kako spojiti Apple iPad na TV
Sada kada znate da ne samo da je moguće spojiti vaš Apple iPad na TV, već i činjenica da postoje četiri načina kako to učiniti. Možete odabrati bilo koju metodu koja odgovara vašim zahtjevima. Ja bih se odlučio za AirPlay, ali ako nemate podržani TV, uvijek se možete odlučiti za prave stare kabele i žice.
Podijelite svoje mišljenje o povezivanju vašeg Apple iPada s televizorom u odjeljku za komentare u nastavku i pratite nas na društvenim mrežama – Facebooku i YouTubeu . Za bilo kakve upite ili prijedloge, javite nam se u odjeljku za komentare u nastavku. Rado bismo vam se javili s rješenjem. Redovito objavljujemo savjete i trikove zajedno s rješenjima uobičajenih problema povezanih s tehnologijom. Pretplatite se na naš newsletter kako biste redovito dobivali ažuriranja o svijetu tehnologije.
Apple radi bolji posao od većine tvrtki kada je u pitanju privatnost. Ali nisu sve zadane postavke na iPhoneu u najboljem interesu korisnika.
Pomoću ovog akcijskog gumba možete pozvati ChatGPT kad god želite na svom telefonu. Evo vodiča za otvaranje ChatGPT-a pomoću akcijskog gumba na iPhoneu.
Kako napraviti dugu snimku zaslona na iPhoneu pomaže vam da lako snimite cijelu web stranicu. Funkcija pomicanja zaslona na iPhoneu dostupna je na iOS-u 13, iOS-u 14, a evo detaljnog vodiča o tome kako napraviti dugu snimku zaslona na iPhoneu.
Promjenu lozinke za iCloud možete učiniti na mnogo različitih načina. Lozinku za iCloud možete promijeniti na računalu ili na telefonu putem aplikacije za podršku.
Kada nekome drugome pošaljete zajednički album na iPhoneu, ta osoba morat će pristati na pridruživanje. Postoji nekoliko načina za prihvaćanje pozivnica za dijeljenje albuma na iPhoneu, kao što je prikazano u nastavku.
Budući da su AirPods male i lagane, ponekad ih je lako izgubiti. Dobra je vijest da prije nego što počnete uništavati kuću tražeći nestale slušalice, možete ih pronaći pomoću svog iPhonea.
Jeste li znali da ovisno o regiji u kojoj se proizvodi vaš iPhone, on može imati razlike u usporedbi s iPhoneima koji se prodaju u drugim zemljama?
Obrnuto pretraživanje slika na iPhoneu je vrlo jednostavno kada možete koristiti preglednik na uređaju ili neke aplikacije trećih strana za više mogućnosti pretraživanja.
Ako često trebate nekoga kontaktirati, možete postaviti brzo pozivanje na svom iPhoneu u nekoliko jednostavnih koraka.
Horizontalno okretanje zaslona na iPhoneu pomaže vam da gledate filmove ili Netflix, pregledavate PDF-ove, igrate igre... praktičnije i imate bolje iskustvo.








