9 postavki privatnosti na iPhoneu koje biste trebali odmah uključiti

Apple radi bolji posao od većine tvrtki kada je u pitanju privatnost. Ali nisu sve zadane postavke na iPhoneu u najboljem interesu korisnika.
Možda biste željeli snimiti FaceTime sa zvukom na iPhone kako biste sačuvali dragocjene trenutke sa svojim prijateljima i obitelji. Možda će vam trebati i za snimanje intervjua na FaceTime-u u poslovne svrhe. FaceTime pruža ovu sjajnu uslugu za glasovne i video pozive korisnicima iOS-a i Mac-a. S najnovijim ažuriranjem u verziji iOS-a, brojne su značajke promijenjene. Razgovaramo o metodi kako ekranizirati snimanje FaceTimea sa zvukom na iPhoneu.
Možete li snimiti FaceTime poziv na iPhone?
Da, možete snimiti FaceTime poziv na iPhone, što je moguće s ugrađenim snimačem zaslona. Također možete snimati fotografije uživo u FaceTime-u na svom iPhoneu , što radi za uređaje s iOS 12 i novijim verzijama.
Napomena: Moći ćete snimiti svoj FaceTime poziv zajedno sa zvukom do verzije iOS 13.3. Daljnje verzije nedavno su primijenile ograničenja za snimanje zvuka za FaceTime poziv. Stoga provjerite ima li vaš iPhone njegovu verziju iOS-a prije nego što pokušate nastaviti s procesom. Za verzije iOS-a iznad 13.3 može se koristiti alternativni način.
Možete li snimiti FaceTime pomoću zvuka na iPhoneu?
Da, možete snimati FaceTime sa zvukom na svoj iPhone. Za razliku od većine Android uređaja koji zahtijevaju aplikacije trećih strana za snimanje zaslona , takve aplikacije nisu potrebne za iPhone. Snimač zaslona na iPhoneu dovoljno je dobar da snimi zaslon na kojem se nalazite u FaceTime pozivu.
Korak 1: Pokrenite aplikaciju Postavke na svom iPhoneu .
Korak 2: Pomaknite se prema dolje i pronađite Kontrolni centar i dodirnite ga.
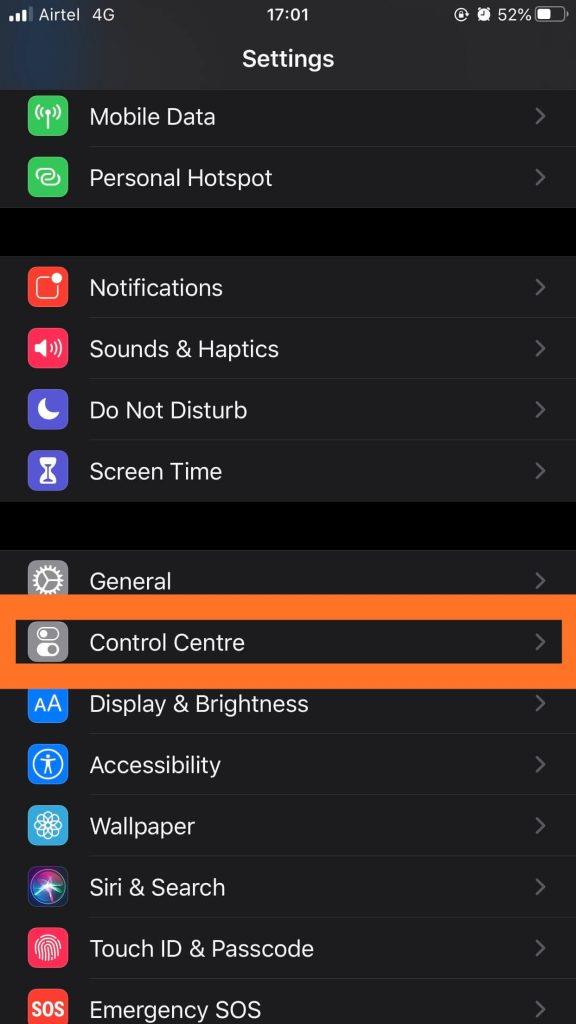
Korak 3: Provjerite jeste li uključili prekidač za pristup unutar aplikacija. Dodirnite Prilagodi kontrole .
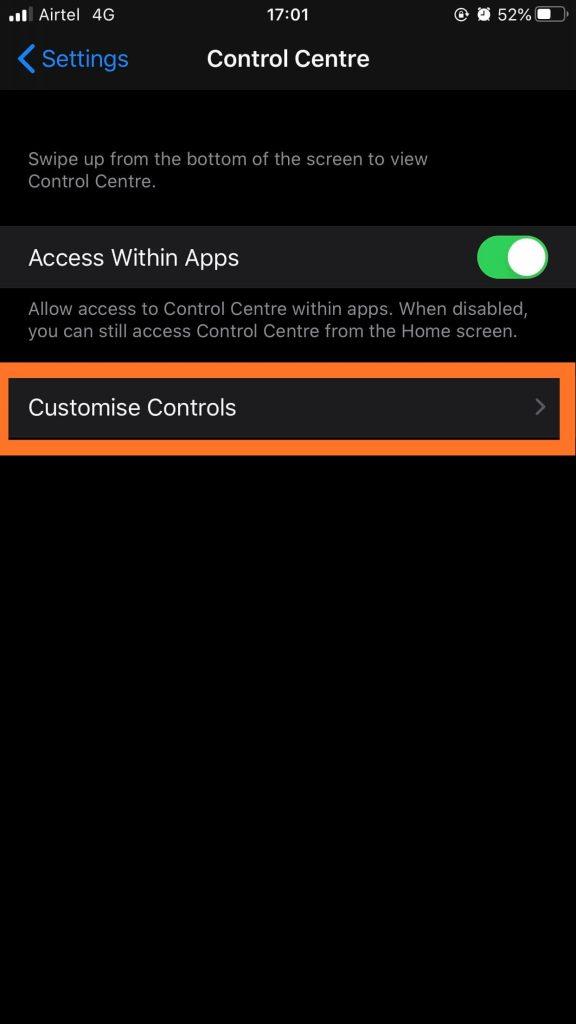
Korak 4: Ovo će vam pokazati popis aplikacija kojima je dopušteno pojavljivanje u kontrolnom centru. Da biste dodali aplikaciju za snimanje, kliknite na znak plus ispred Screen Recording. Sada je uključena na popis, što će napraviti ikonu Screen Recorder u kontrolnom centru.
Korak 5: Pokrenite aplikaciju FaceTime, odaberite kontakt i uputite FaceTime poziv.
Korak 7: Nakon što poziv počne zvoniti, morate otvoriti Kontrolni centar. Dodirnite Screen Recorder pokrenut će snimanje, ovo će snimiti samo zaslon bez zvuka.
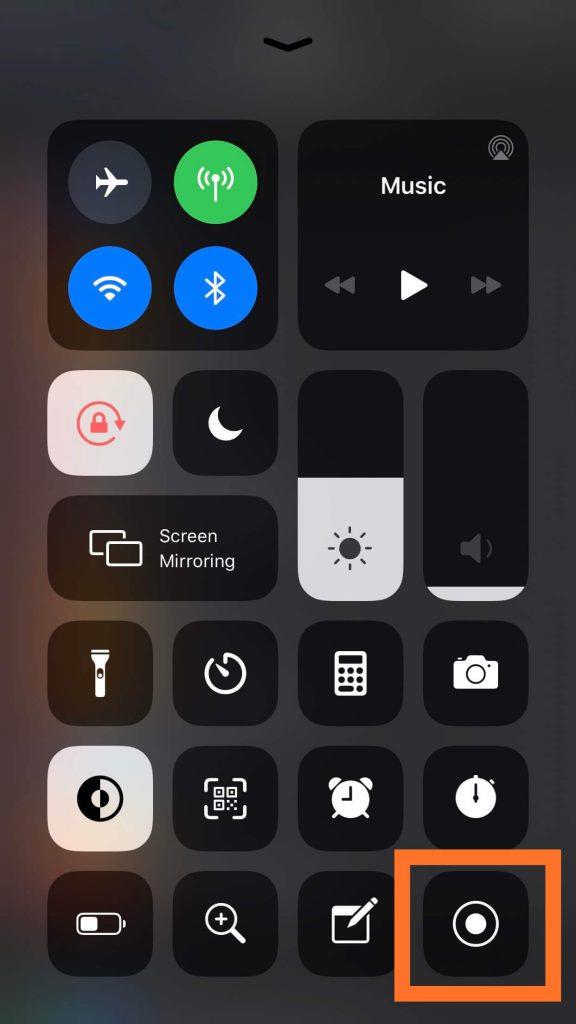
Sada ako želite snimiti FaceTime sa zvukom, trebate slijediti još jedan korak.
Dugo pritisnite Screen Recorder i vidjet ćete sve opcije tijekom snimanja. Pokazuje znak za mikrofon koji je zasivljen i kaže da je mikrofon isključen .
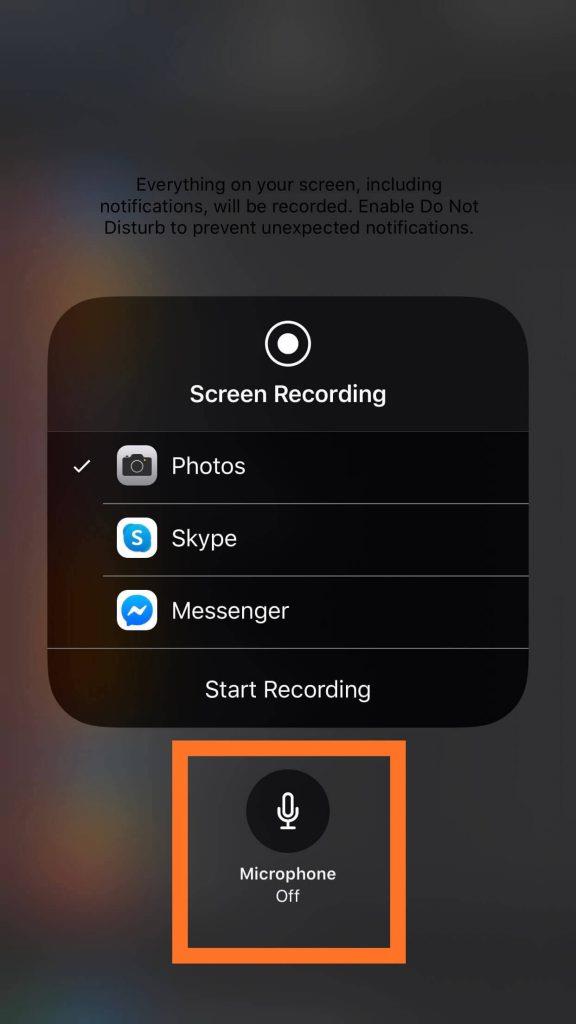
Korak 8: Dodirnite znak mikrofona i on će vam pokazati da znak postaje obojen, a naredba prikazana u nastavku mijenja se u Mikrofon uključen.
Korak 9: Pronađite gumb Započni snimanje i dodirnite ga za početak snimanja. Ovo će odmah započeti odbrojavanje i možete nastaviti svoj FaceTime poziv.
Zapamtite da se sve na vašem iPhone zaslonu snima zajedno sa zvukom . Stoga zatvorite sve obavijesti ili zvukove uključene za njih kako biste izbjegli prekid snimanja FaceTime-a sa zvukom na iPhoneu.
Korak 10: Nakon što završite s pozivom, zatvorite snimku dodirom na crvenu traku koja se pojavljuje na vrhu zaslona. Prikazuje vam dijaloški okvir za potvrdu, dodirnite gumb Zaustavi među opcijama.
Dok mijenjate postavke mikrofona, dobivate opcije za promjenu zadane lokacije spremanja vašeg FaceTime-a uz audio poziv. Može se promijeniti u Skype ili Messenger. Ovo će emitirati vaš video putem bilo kojeg od odabranih.
Za reprodukciju medijske datoteke na vašem iPhoneu, idite na mjesto spremljene snimke zaslona. Ovo je način na jednostavan način pregledati FaceTime sa zvukom na iPhoneu bez pomoći aplikacija trećih strana.
Alternativno, možete koristiti drugi telefon ili kameru za snimanje tekućeg FaceTime poziva na vašem iPhoneu. Ova metoda radi svaki put i nema ograničenja za verzije iOS-a. Savjetujemo da snimite FaceTime pozive uz obavještavanje druge osobe.
Završavati:
Ovako snimate FaceTime sa zvukom na iPhoneu. Dakle, snimite svoje FaceTime pozive sa zvukom i podijelite ih sa svojim prijateljima ili ih spremite u album s fotografijama.
Volimo čuti od vas
Recite nam svoje mišljenje o metodi za snimanje FaceTime-a sa zvukom na iPhoneu u odjeljku za komentare u nastavku. Također, ostavite svoje poglede i upite ako snimate FaceTime sa zvukom na iPhoneu i suočite se s problemima u FaceTime pozivu . Rado bismo vam se javili s rješenjem. Redovito objavljujemo savjete i trikove zajedno s rješenjima uobičajenih problema povezanih s tehnologijom. Pretplatite se na naš newsletter kako biste redovito dobivali ažuriranja o svijetu tehnologije. Pratite nas na Facebooku i Twitteru i podijelite naše članke.
Povezane teme:
Onemogućite FaceTime na iPhoneu, iPadu i Macu.
Stvari koje možete raditi tijekom poziva na iPhoneu.
Apple radi bolji posao od većine tvrtki kada je u pitanju privatnost. Ali nisu sve zadane postavke na iPhoneu u najboljem interesu korisnika.
Pomoću ovog akcijskog gumba možete pozvati ChatGPT kad god želite na svom telefonu. Evo vodiča za otvaranje ChatGPT-a pomoću akcijskog gumba na iPhoneu.
Kako napraviti dugu snimku zaslona na iPhoneu pomaže vam da lako snimite cijelu web stranicu. Funkcija pomicanja zaslona na iPhoneu dostupna je na iOS-u 13, iOS-u 14, a evo detaljnog vodiča o tome kako napraviti dugu snimku zaslona na iPhoneu.
Promjenu lozinke za iCloud možete učiniti na mnogo različitih načina. Lozinku za iCloud možete promijeniti na računalu ili na telefonu putem aplikacije za podršku.
Kada nekome drugome pošaljete zajednički album na iPhoneu, ta osoba morat će pristati na pridruživanje. Postoji nekoliko načina za prihvaćanje pozivnica za dijeljenje albuma na iPhoneu, kao što je prikazano u nastavku.
Budući da su AirPods male i lagane, ponekad ih je lako izgubiti. Dobra je vijest da prije nego što počnete uništavati kuću tražeći nestale slušalice, možete ih pronaći pomoću svog iPhonea.
Jeste li znali da ovisno o regiji u kojoj se proizvodi vaš iPhone, on može imati razlike u usporedbi s iPhoneima koji se prodaju u drugim zemljama?
Obrnuto pretraživanje slika na iPhoneu je vrlo jednostavno kada možete koristiti preglednik na uređaju ili neke aplikacije trećih strana za više mogućnosti pretraživanja.
Ako često trebate nekoga kontaktirati, možete postaviti brzo pozivanje na svom iPhoneu u nekoliko jednostavnih koraka.
Horizontalno okretanje zaslona na iPhoneu pomaže vam da gledate filmove ili Netflix, pregledavate PDF-ove, igrate igre... praktičnije i imate bolje iskustvo.








