9 postavki privatnosti na iPhoneu koje biste trebali odmah uključiti

Apple radi bolji posao od većine tvrtki kada je u pitanju privatnost. Ali nisu sve zadane postavke na iPhoneu u najboljem interesu korisnika.
Ako ste programer ili iOS entuzijast, želite instalirati iOS 13 kako biste isprobali uzbudljive nove značajke, onda ste došli na pravo mjesto. Tvrtka je izdala beta verziju iOS-a, posebno za razvojnog programera da napravi kompatibilan softver za novu verziju.
Prije nego što krenete dalje, javite nam koji modeli iPhonea i iPoda primaju ažuriranje.
iPhone
iPod touch
Preuzmimo beta verziju iOS-a 13 za razvojne programere.
Metoda 1:
Da biste dobili iOS 13, prvo se morate prijaviti u Apple Developer Program. Sljedeće stvari koje trebate za početak:
Korak 1: Idite na web-stranicu Apple Developer Programa i kliknite Učlani se u gornjem desnom kutu.
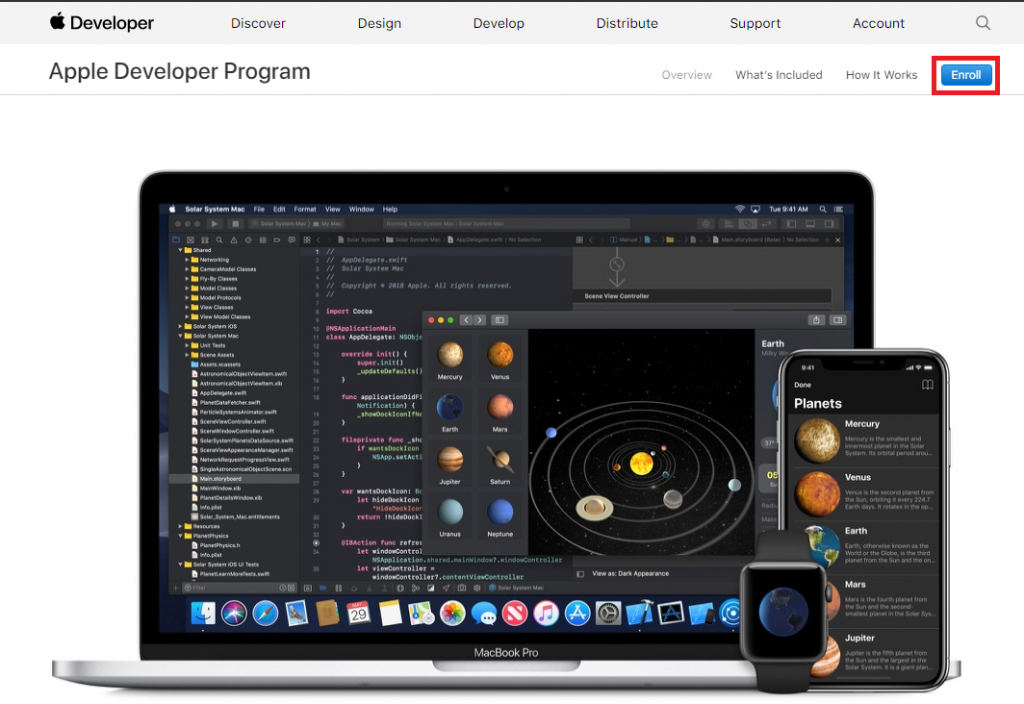
Korak 2: Morate se pridružiti programu za razvojne programere. Besplatno je za ljude koji su novi u razvoju. Dakle, samo se trebate prijaviti s Apple ID-om i 2FA.
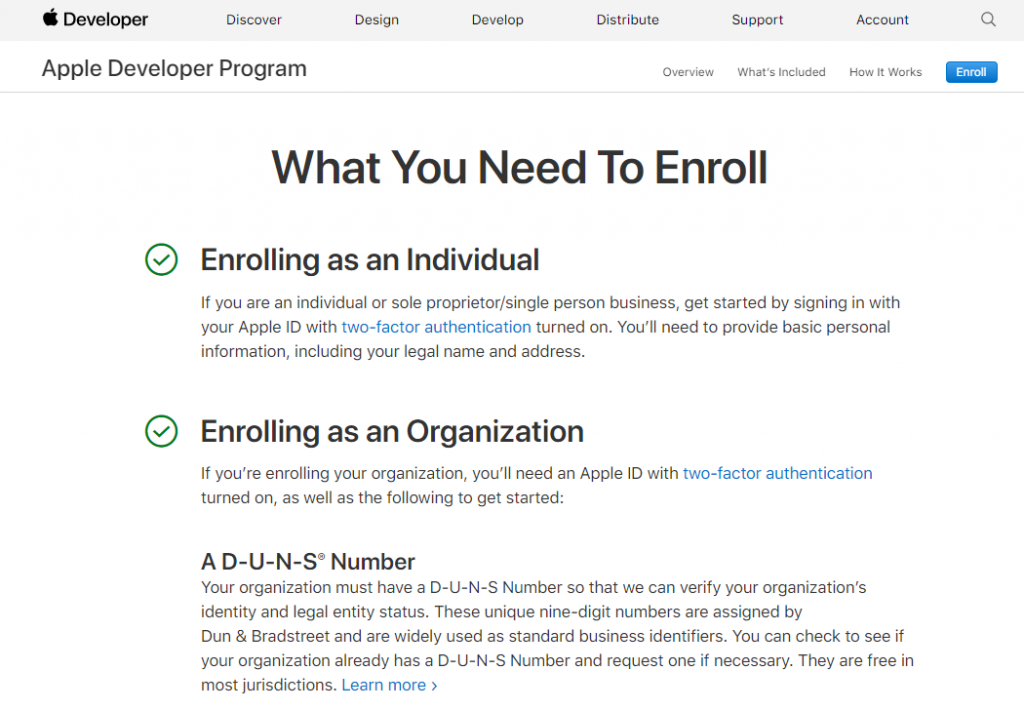
Korak 3: Kliknite na Start Your Enrollment.
Korak 4: Prijavite se s Apple ID-om i slijedite upute na zaslonu.
Korak 5: Prihvatite uvjete, kliknite Pošalji. Zatim na sljedećoj stranici, pored Ja razvijam aplikacije kao – Odaberite željenu opciju s padajućeg izbornika.
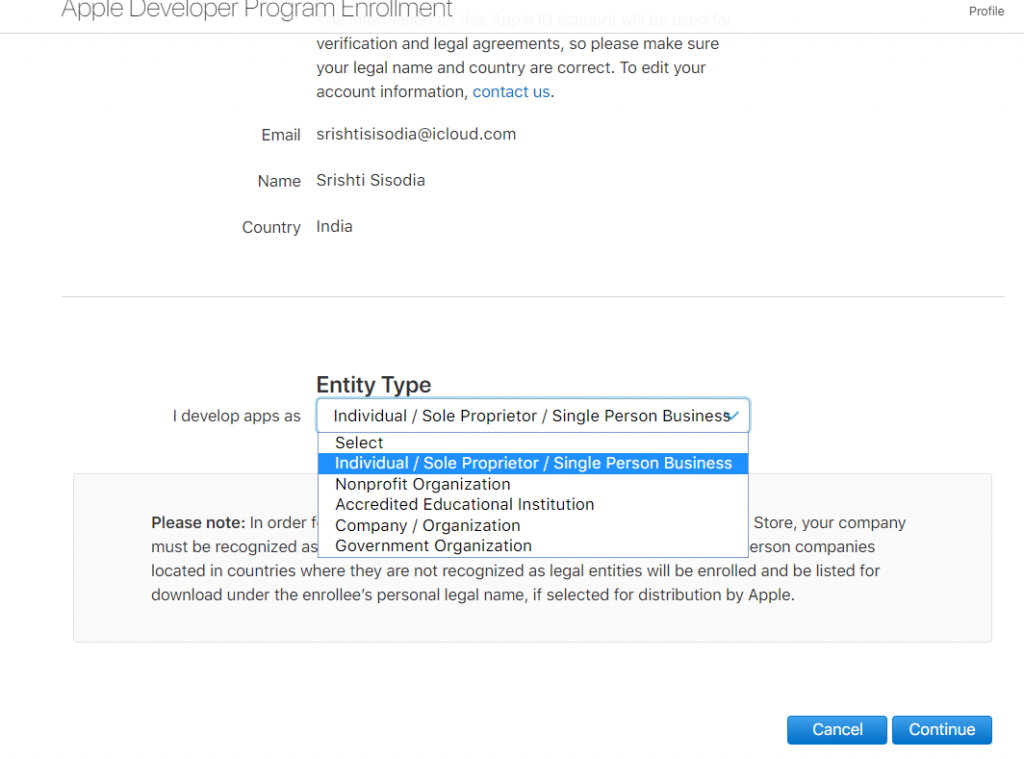
Korak 6: Zatim će od vas biti zatražene vaše kontakt informacije i adresa. Dobit ćete stranicu za potvrdu podataka koje ste unijeli. Dvaput provjerite informacije i kliknite Nastavi.
Korak 7: Nastavite platiti 99 USD za upis u Appleov program za razvojne programere.
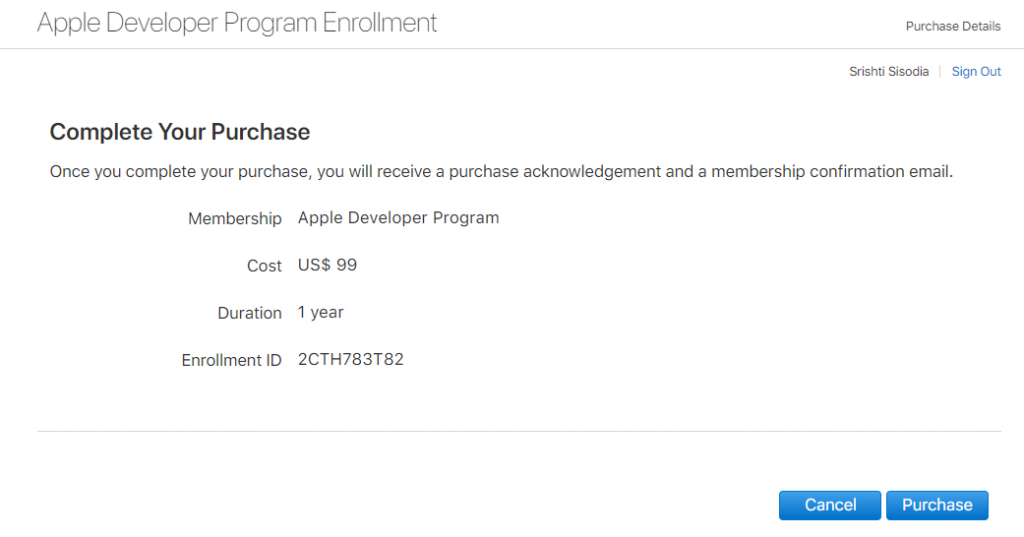
Nakon što ste se upisali, prijavite se na račun razvojnog programera i idite na web-mjesto za preuzimanje Apple Developer i preuzmite iOS13 beta verziju.
Prije nego što krenete dalje, morate napraviti sigurnosnu kopiju svog iPhonea. Slijedite ove korake za sigurnosno kopiranje iPhonea:
Napomena: provjerite je li u odjeljku Sigurnosne kopije, Automatsko sigurnosno kopiranje postavljeno na Ovo računalo.
Nakon što je sigurnosna kopija stvorena. Idite na iTunes Preferences->Devices. Pronađite sigurnosnu kopiju koju ste upravo stvorili pomoću Control-a i kliknite na nju da biste otvorili padajući izbornik i odaberite Arhiviraj.
Cilj arhiviranja sigurnosne kopije je spriječiti da sigurnosna kopija bude prepisana sigurnosnom kopijom iOS 13.
Vidi također:-
Kako deaktivirati zaključavanje i isključiti aktivaciju... Ako planirate prodati svoj iPhone ili druge iOS uređaje, morate deaktivirati zaključavanje aktivacije i uključiti...
Vrijeme je da nabavite iOS 13 beta verziju na svoj iPhone:
Napomena: Za nastavak morate imati najnoviju verziju iTunesa i Xcode 11 beta na svom Macu.
Korak 1: Idite na https://developer.apple.com/ i kliknite Otkrij.
Korak 2: Odaberite iOS s popisa gumba operacijskog sustava koji se nalazi u gornjem desnom kutu.
Korak 3: Kliknite Preuzmi.
Korak 4: Ovdje morate unijeti svoj Appleov ID razvojnog programera da biste se prijavili.
Korak 5: Pronađite odjeljak iOS 13 beta i preuzmite slike za vraćanje.
Korak 6: Kliknite sliku za vraćanje iOS-a koja je prikladna za vaš uređaj.
Korak 7: Kliknite na Aplikacije koje se nalaze na vrhu beta softvera.
Korak 8: Kliknite gumb Preuzmi pored Xcode 11 i pričekajte dok se Xcode 11 ne preuzme.
Korak 9: Pronađite iTunes i povežite svoj iPhone na Mac pomoću Lightning kabela.
Korak 10: Pronađite iPhone ikonu na iTunes prozorima i kliknite je. Možda će se od vas tražiti da unesete lozinku za svoj iPhone na svom iPhoneu.
Korak 11: Pritisnite i držite tipku opcija na svom Macu i kliknite Provjeri ažuriranje.
Korak 12: Pronađite svoju sliku za vraćanje iOS13 i kliknite je, a zatim kliknite Otvori.
Sada će iOS 13 biti instaliran na vaš iPhone. Proces će trajati nekoliko minuta. Nemojte odspajati svoj iPhone s Mac računala dok se proces ne završi.
Metoda 2: Nabavite iOS Developer Beta bežično
Ako želite instalirati iOS Beta koristeći OTA, slijedite ove korake:
Vaš iPhone će se ponovno pokrenuti kako bi instalirao iOS. Molimo budite strpljivi i dopustite da se čarolija dogodi.
Nakon što se uređaj pojavi, imat ćete iOS 13 beta pokrenut na vašem iPhoneu. Međutim, prije nego počnete koristiti iOS, morate kliknuti Nastavi i unijeti lozinku za Apple ID. Proći će nekoliko minuta prije nego što vidite sljedeći zaslon na kojem se nalazi Početak rada. Dodirnite Početak rada.
Sada ćete dobiti iOS 13 beta verziju na svom iPhoneu, istražiti novu verziju iOS-a i provjeriti sve najnovije značajke najavljene na WWDC 2019.
Napomena: neke od značajki možda neće raditi dobro prije službenog ažuriranja, stoga se nemojte obeshrabriti.
Apple radi bolji posao od većine tvrtki kada je u pitanju privatnost. Ali nisu sve zadane postavke na iPhoneu u najboljem interesu korisnika.
Pomoću ovog akcijskog gumba možete pozvati ChatGPT kad god želite na svom telefonu. Evo vodiča za otvaranje ChatGPT-a pomoću akcijskog gumba na iPhoneu.
Kako napraviti dugu snimku zaslona na iPhoneu pomaže vam da lako snimite cijelu web stranicu. Funkcija pomicanja zaslona na iPhoneu dostupna je na iOS-u 13, iOS-u 14, a evo detaljnog vodiča o tome kako napraviti dugu snimku zaslona na iPhoneu.
Promjenu lozinke za iCloud možete učiniti na mnogo različitih načina. Lozinku za iCloud možete promijeniti na računalu ili na telefonu putem aplikacije za podršku.
Kada nekome drugome pošaljete zajednički album na iPhoneu, ta osoba morat će pristati na pridruživanje. Postoji nekoliko načina za prihvaćanje pozivnica za dijeljenje albuma na iPhoneu, kao što je prikazano u nastavku.
Budući da su AirPods male i lagane, ponekad ih je lako izgubiti. Dobra je vijest da prije nego što počnete uništavati kuću tražeći nestale slušalice, možete ih pronaći pomoću svog iPhonea.
Jeste li znali da ovisno o regiji u kojoj se proizvodi vaš iPhone, on može imati razlike u usporedbi s iPhoneima koji se prodaju u drugim zemljama?
Obrnuto pretraživanje slika na iPhoneu je vrlo jednostavno kada možete koristiti preglednik na uređaju ili neke aplikacije trećih strana za više mogućnosti pretraživanja.
Ako često trebate nekoga kontaktirati, možete postaviti brzo pozivanje na svom iPhoneu u nekoliko jednostavnih koraka.
Horizontalno okretanje zaslona na iPhoneu pomaže vam da gledate filmove ili Netflix, pregledavate PDF-ove, igrate igre... praktičnije i imate bolje iskustvo.








