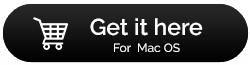Poruke poput Pohrana je gotovo puna su jasne. To znači da je potrebna potreba za prijenosom datoteka između iPhonea na Mac i Maca na iPhone . Srećom za korisnike iOS-a, prijenos datoteka, fotografija, videozapisa između iPhonea i Maca lakši je od prijenosa datoteka na PC.
U ovom članku ćemo objasniti jednostavan i lak način prijenosa fotografija, videozapisa i datoteka s iPhonea na Mac.
 Dodatni savjet
Dodatni savjet
Ako brinete o gubitku podataka tijekom prijenosa datoteka s Mac računala na iPhone ili obrnuto, razmislite o korištenju sigurnog rješenja za sigurnosno kopiranje i vraćanje podataka. Za to preporučujemo korištenje EaseUS Todo Backup za Mac. Aplikacija dolazi s besplatnom probnom verzijom i podržava opcije pune, inkrementalne i diferencijalne sigurnosne kopije. Dakle, možete jednostavno zaštititi podatke poput fotografija, videozapisa, dokumenata, e-pošte, kontakata i još mnogo toga.

ISTAKNUTI: EaseUS Todo Backup za Mac
- Jednostavno sigurnosno kopirajte određene datoteke, mape, aplikacije i druge podatke sustava.
- Mogućnost kloniranja vašeg izvornog diska zajedno sa svim spremljenim podacima na ciljni disk.
- Sposobnost komprimiranja vaše sigurnosne arhive.
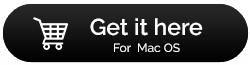
Kako prenijeti fotografije i videozapise s iPhonea i Maca
U ovom ćemo odjeljku raspravljati o različitim načinima prijenosa fotografija i videozapisa s iPhonea na Mac.
Metoda 1 Prijenos fotografija i videozapisa s iPhonea i Maca pomoću iClouda.
Za prijenos fotografija s iPhonea na Mac omogućite Prijenos u My Photo Stream na iPhoneu i Preuzimanje i čuvanje originala na Macu. To će pomoći prenijeti fotografije i videozapise i automatski ih spremiti na Mac.
Za prijenos fotografija s iPhonea na Mac slijedite korake u nastavku:
- Kliknite ikonu Apple > Postavke sustava > iCloud.
- Označite okvir pored iCloud Photos.
- Idite na Postavke > Fotografije > Omogući iCloud na iPhoneu.

Sada možete jednostavno prenijeti fotografije s iPhonea na Mac putem iClouda.
Metoda 2 Prijenos fotografija i videozapisa pomoću AirDropa s iPhonea i Maca
- Pokrenite aplikaciju Fotografije na iPhoneu.
- Odaberite datoteke koje želite prenijeti na Mac s iPhonea.
- Dodirnite ikonu Dijeli > dodirnite naziv Maca u odjeljku AirDrop.
- Prihvatite fotografiju da biste je prenijeli.
Napomena: Sve prenesene fotografije spremaju se u mapu Preuzimanja na Macu.
Metoda 3 Prijenos fotografija i videozapisa s iPhonea i Maca pomoću aplikacije iPhoto
Pomoću aplikacije iPhoto možete jednostavno prenijeti fotografije i videozapise s iPhonea na Mac.
- Koristite USB koji ste dobili u kutiji za povezivanje iPhonea na Mac.
- Pokrenite aplikaciju iPhoto.
- Odaberite datoteke koje trebate prenijeti > Uvezi odabrano.
Koristeći ove jednostavne korake, možete jednostavno prenijeti fotografije i videozapise s iPhonea na Mac. Alternativno, također možete koristiti kopiranje i lijepljenje za premještanje datoteka s iPhonea na Mac.
Metoda 4 Prijenos datoteka s iPhonea na Mac putem snimanja slike
- Povežite iPhone na Mac putem USB kabela.
- Otvorite Image Capture na Macu.
- Potražite svoj iPhone ispod popisa uređaja odaberite ga. Ako nije odabrano > Postavite izlaznu mapu za iPhone fotografije.
- Kliknite Uvezi sve ili Uvezi za prijenos medijskih datoteka s iPhonea na Mac.
Kako prenijeti datoteke između iPhonea i Maca?
U ovom ćemo odjeljku pokriti različite načine prijenosa datoteka s iPhonea na Mac
- Prijenos datoteka s iPhonea na Mac pomoću AirDropa
- Prijenos datoteka s iPhonea na Mac koristeći iCloud
- Korištenje aplikacije Preview
- Slanje iPhone datoteka e-poštom na Mac
Metoda 1: Prijenos datoteka s iPhonea i Maca pomoću AirDropa
AirDrop je najčešći i najjednostavniji način za prijenos datoteka s iPhonea na Mac. Slično je Bluetoothu u Androidu i PC-u. To znači da bez spajanja na internet, sve dok su oba uređaja u neposrednoj blizini možete prenositi datoteke s iPhonea na Mac.
Da biste koristili AirDrop, slijedite dolje navedene korake:
1. Idite na Finder na svom Macu.
2. Ovdje morate omogućiti AirDrop. Da biste to učinili Finder > Go > AirDrop. Osim toga, omogućite Wi-Fi i Bluetooth.
Napomena: nema potrebe za povezivanjem na bilo koju vezu. Samo trebate uključiti oba gumba kako biste omogućili Wi-Fi i Bluetooth.
3. Zatim omogućite AirDrop na svom iPhoneu tako da dodirnete Control Center > AirDrop. Provjerite jeste li također omogućili Wi-Fi i Bluetooth. Ovdje možete odabrati kako želite da vas otkriju.
4. Odaberite datoteku koju želite prenijeti > dodirnite Dijeli.
5. Nakon što to učinite, vidjet ćete ikonu Dijeli na svom Macu. Kliknite ga za početak prijenosa datoteke > kliknite Prihvati kada se to od vas zatraži.
6. Pričekajte da se proces završi.
Na taj način možete bežično i jednostavno prenositi datoteke između iPhonea i Maca.
Metoda 2: Prijenos datoteka s iPhonea i Maca pomoću iClouda
Koristeći iCloud, možete jednostavno kopirati datoteke s iPhonea na Mac.
Napomena: Prije korištenja ove metode provjerite koristite li najnoviju verziju Maca.
Nakon ažuriranja Maca, slijedite korake za prijenos datoteka između iPhonea i Maca pomoću iClouda.
1. Prijavite se na iCloud koristeći Apple ID i lozinku.
2. Naučite kako postaviti iCloud račun .
Napomena: Provjerite je li Apple ID koji koristite na iCloudu isti koji koristite na iPhoneu.
3. Aktivirajte iCloud. Postavke > Apple ID > iCloud. Nadalje, omogućite iCloud Drive putem izbornika Apple.
4. Nakon što oba procesa završe, spremite datoteke koje želite prenijeti u aplikaciju Datoteka na iPhoneu.
5. Nakon što završite, moći ćete pristupiti svim vašim iPhone datotekama spremljenim u Files putem iClouda.
6. Kopije/prenesene datoteke mogu se pronaći pod iCloud, mapa Dokumenti.
Metoda 3 Prijenos datoteka između iPhonea i Maca pomoću aplikacije Preview
Za prijenos datoteka s iPhonea na Mac bez korištenja iTunesa možete koristiti aplikaciju Preview. Za korištenje slijedite dolje navedene korake:
1. Koristite USB kabel za povezivanje iPhonea na Mac.
2. Idite na Aplikacije > Pregled aplikacije.
3. Kliknite opciju Datoteka na traci izbornika > Uvezi s [naziv vašeg telefona].
4. Sada ćete vidjeti popis svih datoteka pohranjenih na sustavu. Ili ih povucite ili ispustite ili odaberite lokaciju putem kartice Otvori.
Koristeći ove jednostavne korake, možete prenijeti datoteke s iPhonea na Mac.
Metoda 4 Slanje iPhone datoteka e-poštom na Mac
Iako je tradicionalna metoda, ipak je većina ljudi koristi. Jedino ograničenje je broj slika i veličina slika koje možete prenijeti.
Recimo, na primjer, ako želite prenijeti oko 20-25 slika između iPhonea i Maca, ova metoda će dobro funkcionirati. Međutim, zbog veličine datoteke, suzdržanosti nećete moći prenijeti videozapise ovom metodom na Mac s iPhonea. Datoteke manje od 50 MB mogu se slati samo.
Da biste koristili ovu metodu, slijedite dolje navedene korake:
- Pokrenite aplikaciju Mail na iPhoneu
- Unesite adresu e-pošte primatelja > priložite datoteke > Pošalji.
To je to, sada otvorite ID e-pošte na Macu i preuzmite datoteku. Prijenos datoteka s iPhonea na Mac je uspješan. Jedina stvar koju trebate zapamtiti je korištenje dobre Wi-Fi ili internetske veze.
Gore objašnjeni načini najbolji su za prijenos datoteka s iPhonea na Mac bez iTunesa. Štoviše, možete prenijeti fotografije i videozapise s iPhonea na Mac bez iTunesa. Ako znate za bilo koji alternativni način prijenosa datoteka ili fotografija između iPhonea i Maca, podijelite s nama u odjeljku za komentare u nastavku.
Vaše povratne informacije i prijedlozi su uvijek dobrodošli.

 Dodatni savjet
Dodatni savjet