9 postavki privatnosti na iPhoneu koje biste trebali odmah uključiti

Apple radi bolji posao od većine tvrtki kada je u pitanju privatnost. Ali nisu sve zadane postavke na iPhoneu u najboljem interesu korisnika.
Snimanje zaslona sastavna je značajka koja dolazi ili ugrađena ili je dostupna putem aplikacija trećih strana na pametnim telefonima. iPhone dolazi s ugrađenim snimačem zaslona od iOS-a 11. Bilo da želite snimiti zaslon kako biste napravili video tutoriale ili spremili svoju igru kako biste se hvalili među svojim prijateljima, snimač zaslona na iPhoneu se intenzivno koristi. Mi ćemo vas u ovom postu naučiti kako snimiti ekran na iPhoneu sa zvukom. Ovo može poslužiti kao vodič za one koji su nedavno dobili novi iPhone u ruci. Drugi ga također mogu koristiti kako bi naučili kako je jednostavno snimiti zaslon na iPhoneu s ugrađenom značajkom.
Kako snimate ekran na iOS-u?
Apple uređaji uvijek se oslanjaju na pružanje najboljih korisnih značajki korisnicima. Android nije bio tako sjajan jer promovira više aplikacija trećih strana, iako neki nedavno lansirani pametni telefoni dolaze sa značajkom snimanja u telefonima. Dakle, da biste to maksimalno iskoristili na iPhoneu, bitno je naučiti kako koristiti značajku snimanja zaslona na iPhoneu. Proći ćemo kroz korake, a zatim možete zaslonsko snimanje s internim zvukom na iPhoneu. Može se koristiti za snimanje vodiča koji će pomoći vašim prijateljima da razumiju funkciju aplikacije/igre. Snimite igru na svoj iPhone da je pokažete svojim prijateljima. , snimite svoj zaslon za sve takve stvari s internim zvukom za snimanje videozapisa i postavljanje na YouTube.
Postoji nekoliko stvari; možete učiniti kako bi ovo snimanje zaslona sa značajkom zvuka bilo korisno. Dakle, naučimo kako snimiti ekran sa zvukom na iPhoneu u sljedećem odjeljku.
Zvuči li snimanje zaslona iPhone uređaja?
Koristite ovo za snimanje Skype poziva sa zvukom na vašem iPhoneu.
Također možete snimiti svoj FaceTime poziv na iPhone i sačuvati svoje uspomene s vama.
Kako snimate ekran na iPhone 11?
Od ažuriranja na iPhoneu X , nekoliko se postavki i pokreta promijenilo u odnosu na prethodne modele. Stoga iPhone 11 također slijedi isto i zahtijevat će iste korake za pokretanje snimanja zaslona.
Koraci za snimanje zaslona sa zvukom na iPhone-u-
U međuvremenu, naučimo više o tome kako snimati zaslon s internim zvukom na iPhoneu. Dok većina Android telefona treba aplikacije trećih strana za snimanje zaslona , iPhone koristi svoju jednu od najboljih značajki uslužnih programa. Sljedeći koraci pomoći će vam u procesu snimanja zaslona s internim zvukom na iPhoneu.
Korak 1: Otključajte svoj iPhone i pokrenite aplikaciju Postavke .
Korak 2: Pod postavkama vidjet ćete više opcija, pomaknite se prema dolje i potražite Kontrolni centar i dodirnite ga da biste prošli kroz njegove postavke.
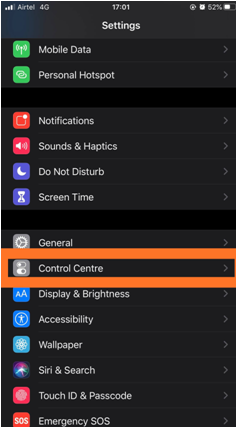
Korak 3: Ovdje ćete vidjeti opciju pod nazivom Pristup unutar aplikacija, uključite prekidač za nju .
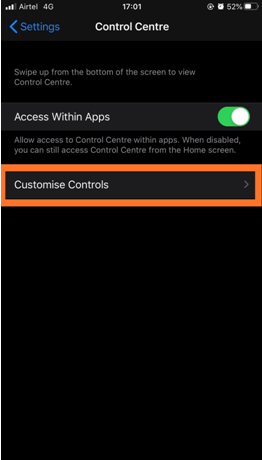
Korak 4: Sada dodirnite opciju ispod nje pod nazivom Prilagodi kontrole. Otvara popis postojećih aplikacija na vašem iPhoneu koje su odabrane da se pojave u Kontrolnom centru. Morate dodati aplikacije na gornji popis, da biste to učinili, počnite dodirivati znak plus ispred njih. Slično, znak minus će ukloniti sve aplikacije koje će se koristiti s Kontrolnim centrom.
Ovdje ćemo dodati snimku zaslona dodirom na znak plus ispred njega. Sada možete zatvoriti ovu aplikaciju za postavke. Da biste potvrdili, prijeđite prstom od vrha zaslona i potražite aplikaciju u Kontrolnom centru. Napomena, za modele iPhonea ispod iPhonea X; morat ćete prijeći prstom od dna zaslona da biste otvorili kontrolni centar.
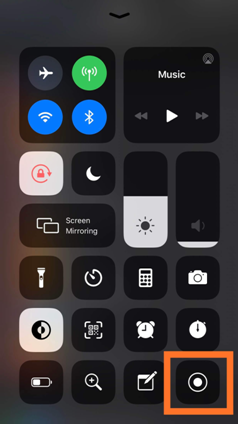
Korak 5: Dugo pritisnite gumb za snimanje zaslona koji se sada nalazi na zaslonu u Kontrolnom centru. Ovdje na vašem zaslonu imat ćete opcije – Pokreni snimanje, Zaustavi snimanje i gumb mikrofona.
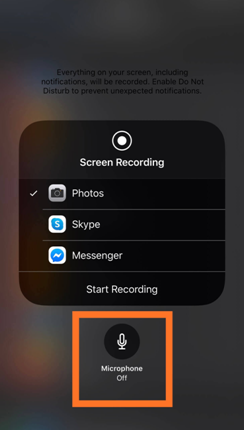
Korak 6: Dodirnite mikrofon, uključite ga. Pojavit će se crveno kada je uključen. Ovo je način snimanja zaslona na iPhone sa zvukom.
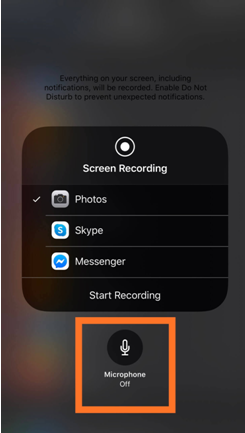
Korak 7: Sada da biste pokrenuli snimanje zaslona, dodirnite gumb Započni snimanje. Daje vam mjerač vremena prije nego što počne snimati zaslon, tako da možete brzo izaći iz ovih opcija i vratiti se na glavni zaslon.
Sada, sve što radite na zaslonu bit će snimljeno internim zvukom. Bilo da igrate igru i snimate kako biste to pokazali svojim prijateljima. Brzi vodič o novim značajkama ažuriranja iOS-a može se lako pronaći uz zapis zaslona i podijeliti s drugima. Postoji nekoliko stvari koje možete učiniti sa snimanjem zaslona na iPhoneu.
Sada provjerite jeste li isključili obavijesti prije nego što započnete snimanje zaslona, jer to može prekinuti snimanje cijelog zaslona.
Korak 8: Da biste zaustavili snimanje, dodirnite crvenu traku koja se pojavljuje na vrhu zaslona. Na zaslonu ćete vidjeti brzu poruku, kliknite na opciju Zaustavi na njoj.
Također pročitajte: Kako snimiti zaslon na Macu sa zvukom.
Da sumiramo:
Sigurni smo da ste sada razumjeli korake kako snimiti ekran na iPhone sa zvukom. Može biti korisna značajka za snimanje gomile telefonskih aktivnosti. Zabavni dio je što se korisnici iPhonea ne moraju oslanjati ni na jednu aplikaciju treće strane i koriste samo ugrađenu značajku. Ako se još uvijek suočavate s problemima sa snimanjem zaslona na iPhoneu, pogledajte ove popravke .
Nadamo se da će vam ovaj članak biti od pomoći u učenju snimanja zaslona sa zvukom na iPhoneu. Željeli bismo znati vaše mišljenje o ovom postu kako bismo ga učinili korisnijim. Vaši prijedlozi i komentari su dobrodošli u odjeljku za komentare ispod. Podijelite informacije sa svojim prijateljima i drugima dijeljenjem članka na društvenim mrežama.
Volimo čuti od vas!
Nalazimo se na Facebooku , Twitteru , LinkedInu i YouTubeu . Za bilo kakve upite ili prijedloge, javite nam se u odjeljku za komentare u nastavku. Volimo vam se obratiti s rješenjem. Redovito objavljujemo savjete i trikove zajedno s rješenjima uobičajenih problema povezanih s tehnologijom. Pretplatite se na naš newsletter kako biste redovito dobivali ažuriranja o svijetu tehnologije.
Povezane teme:
Kako pronaći izgubljeni Apple Watch.
Kako prenijeti kontakte s jednog iPhonea na drugi iPhone
Kako prenijeti datoteke s iPhonea na Mac.
Značajke Apple iPhone SE2 i sve što trebate znati.
Najbolje aplikacije za čišćenje duplikata fotografija za iPhone i iPad.
Apple radi bolji posao od većine tvrtki kada je u pitanju privatnost. Ali nisu sve zadane postavke na iPhoneu u najboljem interesu korisnika.
Pomoću ovog akcijskog gumba možete pozvati ChatGPT kad god želite na svom telefonu. Evo vodiča za otvaranje ChatGPT-a pomoću akcijskog gumba na iPhoneu.
Kako napraviti dugu snimku zaslona na iPhoneu pomaže vam da lako snimite cijelu web stranicu. Funkcija pomicanja zaslona na iPhoneu dostupna je na iOS-u 13, iOS-u 14, a evo detaljnog vodiča o tome kako napraviti dugu snimku zaslona na iPhoneu.
Promjenu lozinke za iCloud možete učiniti na mnogo različitih načina. Lozinku za iCloud možete promijeniti na računalu ili na telefonu putem aplikacije za podršku.
Kada nekome drugome pošaljete zajednički album na iPhoneu, ta osoba morat će pristati na pridruživanje. Postoji nekoliko načina za prihvaćanje pozivnica za dijeljenje albuma na iPhoneu, kao što je prikazano u nastavku.
Budući da su AirPods male i lagane, ponekad ih je lako izgubiti. Dobra je vijest da prije nego što počnete uništavati kuću tražeći nestale slušalice, možete ih pronaći pomoću svog iPhonea.
Jeste li znali da ovisno o regiji u kojoj se proizvodi vaš iPhone, on može imati razlike u usporedbi s iPhoneima koji se prodaju u drugim zemljama?
Obrnuto pretraživanje slika na iPhoneu je vrlo jednostavno kada možete koristiti preglednik na uređaju ili neke aplikacije trećih strana za više mogućnosti pretraživanja.
Ako često trebate nekoga kontaktirati, možete postaviti brzo pozivanje na svom iPhoneu u nekoliko jednostavnih koraka.
Horizontalno okretanje zaslona na iPhoneu pomaže vam da gledate filmove ili Netflix, pregledavate PDF-ove, igrate igre... praktičnije i imate bolje iskustvo.








