Kako ukloniti pohranjene informacije iz Firefox autofill

Uklonite pohranjene informacije iz Firefox autofill slijedeći brze i jednostavne korake za Windows i Android uređaje.
Gledanje YouTubea u načinu slike u slici ima svoje prednosti. Možete nastaviti istraživati, raditi na nečem drugom i istovremeno gledati YouTube video. Samo zato što niste na YouTube stranici, to ne znači da nemate nikakvu kontrolu nad videom. Možete raditi stvari poput podešavanja veličine videozapisa i pauziranja videozapisa. Također imate pristup postavkama i isključivanju zvuka te možete prijeći na sljedeću pjesmu.
Također ćete moći vidjeti koliko ste videa vidjeli i koliko je ostalo. Video je čak moguće premotati naprijed ili unatrag. Jedna stvar koja će nedostajati je da nećete moći pregledati gdje će video sletjeti kada postavite kursor na vremensku traku videa. Prozor za pregled pojavljuje se kada ste na YouTube stranici i postavite kursor da odaberete novu početnu točku. To se ne pojavljuje u slici u slici. Pogledajmo kako možete omogućiti ovu korisnu značajku.
Kako omogućiti YouTube sliku u slici u sustavu Windows
Ne morate koristiti nikakav poseban preglednik da biste koristili YouTubeov način rada slika u slici. Kliknite desnom tipkom na područje videozapisa i trebali biste vidjeti opciju slika u slici. Ako ga ne vidite, pokušajte desnom tipkom miša kliknuti druga područja dok ga ne vidite.
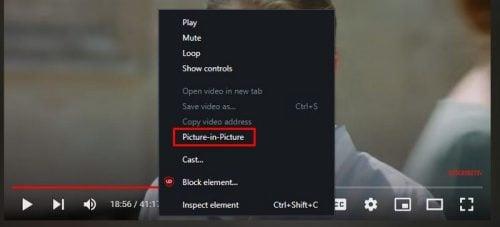
YouTube Slika u slici
Time će videozapis iskočiti tako da možete nastaviti čitati druge stranice bez prestanka gledanja svog YouTube videozapisa. No, ako vam je ovo prvi put da ulazite u postavke značajki, značajka Slika u slici automatski se uključuje kada pokrenete YouTube video i prebacite se na drugu karticu. Ali ako je to nešto što želite isključiti, možete.
Kada koristite sliku u slici, postavite kursor na video i kliknite na zupčanik. Prva opcija na popisu je opcija Automatski iskačući video. Isključite ga ako ne želite da je omogućen način slika u slici kada mijenjate kartice.
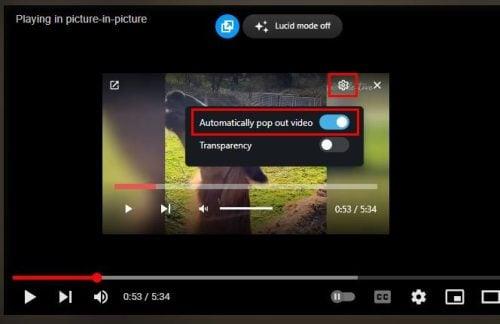
Opcija automatskog iskačućeg videa
Ako želite uključiti značajku, uključite opciju. Ako ga iz nekog razloga uključite i kada mijenjate kartice, slika u slici ne radi, ne brinite jer bi trebao početi raditi kada ponovo pokrenete YouTube. Imajte na umu da možete promijeniti veličinu prozora slike u slici postavljanjem pokazivača sa strane i kada se kursor pretvori u strelicu koja pokazuje u oba smjera, kliknite desnom tipkom miša i učinite prozor onoliko malim ili velikim koliko želite.
Ako ste na drugoj kartici, sliku u slici možete zatvoriti klikom na ikonu X u gornjem desnom kutu videozapisa ili ikonu u suprotnom kutu koja izgleda kao okvir sa strelicom u sebi, Natrag na ikonu kartice. U načinu slike u slici nećete moći pronaći određenu scenu jer neće biti pregleda. Ako trebate pronaći određenu scenu, morat ćete se vratiti na karticu YouTube. Kada postavite pokazivač na vremensku traku, vidjet ćete scenu koju ćete vidjeti ako kliknete na to područje.
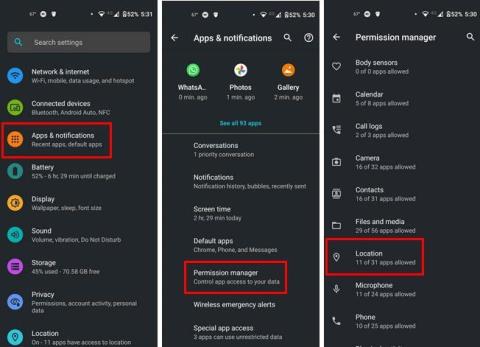
Pregled Precise Seekinga na YouTubeu
Ali također ćete primijetiti opciju da budete precizniji u potrazi za tom specifičnom scenom. Za pristup preciznom traženju kliknite na određeno područje i pomaknite kursor prema vrhu. Imate više opcija za odabir kada ste na kartici YouTube, ali još uvijek imate pristup osnovnim kontrolama kada ste na drugoj kartici.
Kako omogućiti način rada Slika u slici na Androidu
Također je moguće gledati svoje YouTube videozapise u načinu slike u slici na svom Android uređaju. Imat ćete pristup ovoj značajci ako živite u SAD-u ili ako trenutačno plaćate pretplatu na YouTube Premium. Morate imati Android 8.0 ili noviji. Ako ispunjavate uvjete, možete omogućiti značajku tako da odete na:
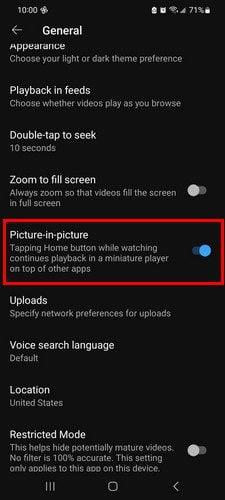
Android opcija slika u slici YouTube
Nakon što poduzmete ove korake, možete nastaviti koristiti svoj Android uređaj i nastavit ćete vidjeti prozor usluge YouTube. Možete ga pomicati ako je u području koje vam smeta.
YouTube slika u slici zaobilazno rješenje
Ako nemate YouTube Premium, možete pokušati koristiti ovu značajku na sljedeći način. Otvorite preglednik Chrome i idite na web mjesto YouTube. Počnite gledati bilo koji video; bez zatvaranja ili zaustavljanja videa idite na početni zaslon svog uređaja. Video bi trebao prijeći u način rada slika u slici.
YouTube slika u slici Chrome zaobilazno rješenje
Videozapis će se činiti malen, ali dodirnite ga i postat će malo veći. Za povratak na gledanje videa na YouTubeovoj stranici dodirnite strelicu koja pokazuje u oba smjera. Ako ikada poželite zatvoriti videozapis, dodirnite x ili ga povucite na dno zaslona da nestane. Pritiskom na zupčanik doći ćete do postavki aplikacije na svom uređaju. Sve dodatne promjene možete unijeti sve dok ste tamo.
Ako dodirnete YouTube vezu iz rezultata Google pretraživanja i vaš Android uređaj je stalno otvara u aplikaciji YouTube, evo kako možete spriječiti da se to dogodi. Morat ćete otići u postavke svog uređaja i onemogućiti ga. Idite na Postavke > Aplikacija i obavijesti > Aplikacija YouTube > Onemogući .
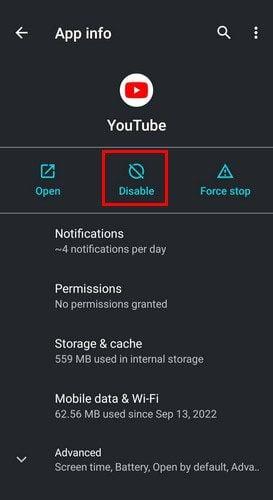
Onemogući aplikaciju YouTube za Android
Sada kada odete na YouTube na Chromeu i zatim odete na početni zaslon, pojavit će se slika u slici.
Kako koristiti YouTube način slike u slici koristeći Safari
Morat ćete se riješiti aplikacije YouTube da biste koristili YouTube sliku u slici. Nakon što to učinite, idite na YouTube na Safariju i počnite reproducirati video. Dodirnite ikonu za cijeli zaslon i videozapis bi trebao biti slika u slici kada je videozapis na cijelom zaslonu.
Baš kao i u Androidu, i dalje možete kontrolirati video u ovom načinu. Video možete premotati unaprijed ili unatrag za 15 sekundi. Također ćete vidjeti gumbe za reprodukciju i pauzu. U gornjem desnom kutu vidjet ćete ikonu za ponovni prikaz preko cijelog zaslona, a možete dodirnuti x ako želite da videozapis nestane.
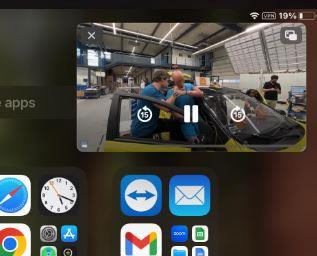
YouTube slika u slici pomoću Safarija
Dvaput dodirnite videozapis da ga povećate i povucite ga sa zaslona da ga se riješite. To je sve. Zahvaljujući ovoj korisnoj značajci, možete nastaviti gledati svoje YouTube videozapise bez potrebe da prestanete gledati sve ostalo.
Daljnje čitanje
YouTube ima mnogo toga za ponuditi. Pogledajte kako možete raditi stvari poput stvaranja i uređivanja popisa za reprodukciju . Također možete stvarati i dijeliti isječke , a da ne spominjemo da također možete popraviti sve vrste problema koji će se sigurno pojaviti. Na primjer, moglo bi vas zanimati kako možete popraviti ograničeni način rada YouTubea koji se ne isključuje ili kako popraviti pogrešku YouTube TV-a izvan vašeg doma .
Zaključak
Značajke slike u slici omogućuju vam čitanje drugih stranica i gledanje vašeg videa. Nije važno koji uređaj koristite. To može biti vaš Android uređaj ili iPad. Postoji čak i zaobilazno rješenje za korištenje ove značajke ako je ne možete koristiti jer niste u SAD-u ili nemate YouTube Premium.
Ako se ikada umorite od korištenja značajke, uvijek je možete isključiti. Također ćete računati na opcije za kontrolu videa dok ga koristite u ovom načinu rada. Što mislite koliko često ćete koristiti tu značajku? Javite mi u komentarima ispod i ne zaboravite podijeliti članak s drugima na društvenim mrežama.
Uklonite pohranjene informacije iz Firefox autofill slijedeći brze i jednostavne korake za Windows i Android uređaje.
Saznajte kako označiti ili označiti određeni tekst u vašim Google Dokumentima pomoću ovih koraka za vaše računalo, pametni telefon ili tablet.
Za rješavanje problema sa zastoju videa na Windows 11, ažurirajte grafički upravljač na najnoviju verziju i onemogućite hardversku akceleraciju.
Pitate se kako prenijeti datoteke s Windowsa na iPhone ili iPad? Ovaj vodič s korak-po-korak uputama pomaže vam da to lako postignete.
Pokretanje programa visokog intenziteta na vašem Chromebooku koristi mnogo CPU snage, što posljedično iscrpljuje vašu bateriju.
Očistite povijest preuzimanja aplikacija na Google Play kako biste dobili novi početak. Evo koraka koje je lako slijediti za početnike.
Saznajte koliko je lako dodati riječ ili drugi jezik za provjeru pravopisa u Firefoxu. Također saznajte kako možete isključiti provjeru pravopisa za preglednik.
Samsung Galaxy Z Fold 5 je jedan od najzanimljivijih uređaja svog vremena u 2023. godini. Svojim širokim preklopnim ekranom od 7.6 inča, uz dodatni prednji ekran od 6.2 inča, Z Fold 5 pruža dojam da držite i upravljate budućnošću.
Pogledajte koje korake trebate slijediti kako biste brzo isključili Google Asistenta i dobili malo mira. Osjećajte se manje nadziranima i onemogućite Google Asistenta.
Mnoge vijesti spominju "mračni web", ali vrlo malo njih zapravo raspravlja o tome kako mu pristupiti. Ovo je uglavnom zato što mnoge web stranice tamo sadrže ilegalan sadržaj.







