Kako ukloniti pohranjene informacije iz Firefox autofill

Uklonite pohranjene informacije iz Firefox autofill slijedeći brze i jednostavne korake za Windows i Android uređaje.
Jeste li se ikada zapitali što je to ikona kamere kada kursor prijeđe iznad slike? To je ikona Visual Search koju ćete pronaći u Microsoft Edgeu. Pomoću ove značajke možete pronaći slične fotografije, stranice, recepte i proizvode.
Značajka je korisna, ali gledanje ikone kamere svaki put kad prijeđete kursorom može smetati kada morate napraviti snimku zaslona. Zbog toga ga korisnici mogu isključiti i snimati snimke zaslona bez pojavljivanja ikone kamere. Ne brinite da ćete ga isključiti i više ga nećete moći koristiti budući da se promjene mogu izmijeniti u bilo kojem trenutku. Evo koraka koje treba slijediti.
Kako onemogućiti vizualno pretraživanje u Microsoft Edgeu
Alat za vizualno pretraživanje potpuno ćete isključiti slijedeći korake navedene u ovom odjeljku. Ako ono što želite učiniti je isključiti ga samo za određene web-lokacije, tada ćete morati slijediti drugačiji skup uputa i morat ćete slijediti korake u sljedećem odjeljku. Ali ako ste sigurni da ga želite isključiti za sve stranice, evo koraka koje trebate slijediti. Nakon što se preglednik otvori, kliknite na točkice u gornjem desnom kutu i idite na Postavke.
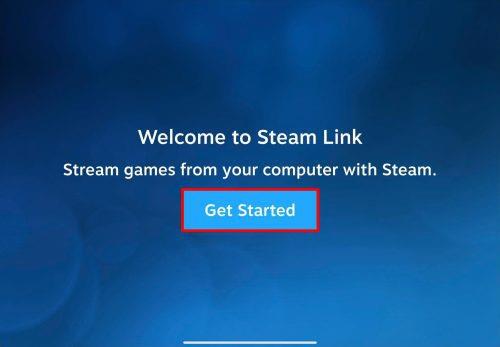
Kada ste u postavkama , kliknite na Izgled na lijevoj strani, pomaknite se prema dolje do odjeljka Kontekstni izbornici i kliknite na opciju Pametno istraživanje .
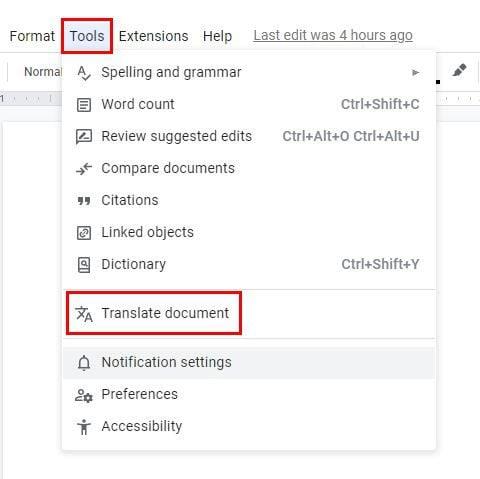
U ovom posljednjem odjeljku vidjet ćete dvije opcije: uključiti ili isključiti. Jedan od njih omogućit će vam da vidite vizualno pretraživanje pri lebdenju slike. Druga opcija će prikazati ili sakriti ikonu vizualnog pretraživanja kada zadržite pokazivač iznad slike.
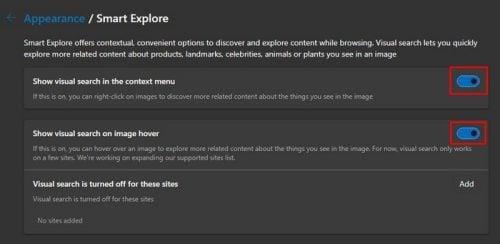
Promjene se primjenjuju trenutno, tako da ne morate ponovno pokretati preglednik. Ako se u bilo kojem trenutku predomislite i želite ga ponovno uključiti, možete slijediti ove korake i uključiti ga ili obrnuto.
Kako onemogućiti vizualno pretraživanje za određene stranice
U odjeljku Smart Explore vidjet ćete i da je opcija pod nazivom Vizualno pretraživanje isključena za te stranice. Trebao bi biti skroz na dnu. Ako postoji stranica koju želite isključiti iz vizualnog pretraživanja, kliknite na gumb za dodavanje i upišite URL stranice.
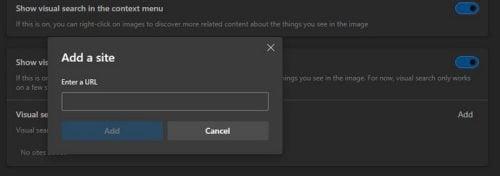
Možete ići naprijed i dodati onoliko stranica koliko želite. Nakon što dodate posljednju stranicu, sve je spremno. Možete ih sve izbrisati ili možete ukloniti samo jedan. Vizualno pretraživanje je vrlo korisno jer vam može dati informacije o određenoj slici. Na primjer, recimo da želite vidjeti na koliko se stranica nalazi određena slika. To je ono što možete učiniti.
Recimo da tražite sliku haskija i vidite određenu sliku koja vam se sviđa. Pritisnite gumb Vizualno pretraživanje i povucite sliku prema označenom području kako biste započeli pretraživanje.
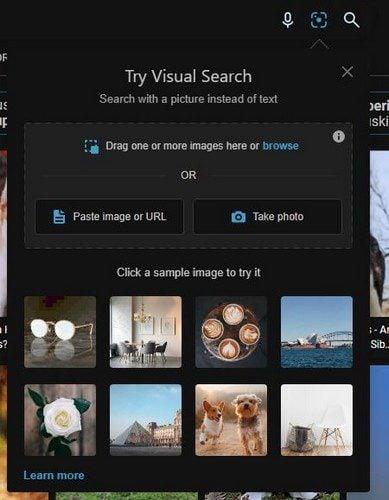
Slika će biti postavljena na jednoj strani, a na drugoj strani ćete imati razne informacije na slici. Vidjet ćete odjeljak pod nazivom Izgleda, gdje možete vidjeti slične predmete ili životinje koje izgledaju kao na slici koju istražujete. Također možete vidjeti na koliko se stranica nalazi ta određena slika, a zadnja kartica koju ćete vidjeti zove se Povezani sadržaj.
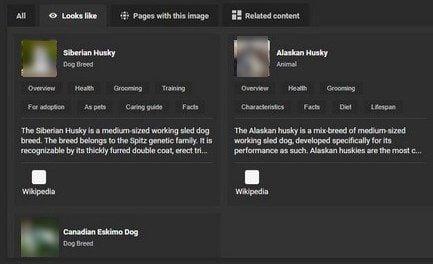
Daljnje čitanje
Sve dok smo već na temi traženja. Postoje razni članci koje možete nastaviti čitati i koji sadrže korisne savjete. Na primjer, ako imate problema s preglednikom Chrome, možete vidjeti kako možete popraviti pogreške Chromea dok tražite štetni softver . Još jedna pogreška na koju možete naići je kada vaše Windows računalo ne pretražuje ili ne indeksira PDF datoteke. Postoji rješenje i za to. Sretno čitanje!
Zaključak
Postoji više razloga zašto opciju Vizualno pretraživanje ostaviti uključenom nego isključenom. Ali ako ga ikada trebate isključiti, znate da se to lako može učiniti ulaskom u postavke Edgea. Imate mogućnost potpuno isključiti značajku ili je onemogućiti samo za određena mjesta. Dodajte URL web-mjesta za koje želite onemogućiti značajku i ostavite ga uključenim za preostala web-mjesta. Na taj način možete imati najbolje od oba svijeta i ne morate ga potpuno isključiti. Jeste li potpuno isključili značajku? Podijelite svoje mišljenje u komentarima ispod i ne zaboravite podijeliti članak s drugima na društvenim mrežama.
Uklonite pohranjene informacije iz Firefox autofill slijedeći brze i jednostavne korake za Windows i Android uređaje.
Saznajte kako označiti ili označiti određeni tekst u vašim Google Dokumentima pomoću ovih koraka za vaše računalo, pametni telefon ili tablet.
Za rješavanje problema sa zastoju videa na Windows 11, ažurirajte grafički upravljač na najnoviju verziju i onemogućite hardversku akceleraciju.
Pitate se kako prenijeti datoteke s Windowsa na iPhone ili iPad? Ovaj vodič s korak-po-korak uputama pomaže vam da to lako postignete.
Pokretanje programa visokog intenziteta na vašem Chromebooku koristi mnogo CPU snage, što posljedično iscrpljuje vašu bateriju.
Očistite povijest preuzimanja aplikacija na Google Play kako biste dobili novi početak. Evo koraka koje je lako slijediti za početnike.
Saznajte koliko je lako dodati riječ ili drugi jezik za provjeru pravopisa u Firefoxu. Također saznajte kako možete isključiti provjeru pravopisa za preglednik.
Samsung Galaxy Z Fold 5 je jedan od najzanimljivijih uređaja svog vremena u 2023. godini. Svojim širokim preklopnim ekranom od 7.6 inča, uz dodatni prednji ekran od 6.2 inča, Z Fold 5 pruža dojam da držite i upravljate budućnošću.
Pogledajte koje korake trebate slijediti kako biste brzo isključili Google Asistenta i dobili malo mira. Osjećajte se manje nadziranima i onemogućite Google Asistenta.
Mnoge vijesti spominju "mračni web", ali vrlo malo njih zapravo raspravlja o tome kako mu pristupiti. Ovo je uglavnom zato što mnoge web stranice tamo sadrže ilegalan sadržaj.







