Kako ukloniti pohranjene informacije iz Firefox autofill

Uklonite pohranjene informacije iz Firefox autofill slijedeći brze i jednostavne korake za Windows i Android uređaje.
Postoji mnogo softvera koje možete koristiti kada je riječ o otvaranju PDF-a. Ali zašto preuzimati drugi program na svoje računalo kada imate Edge koji ne samo da može otvoriti PDF, već vam omogućuje i uređivanje pomoću raznih ugrađenih značajki? Nema potrebe da bilo što omogućite budući da je već spreman za korištenje, kao ni mogućnosti uređivanja.
Kako otvoriti PDF koristeći Microsoft Edge
Prije nego što počnete uređivati PDF u Chromeu, najprije ćete ga morati otvoriti. Uđite u datoteke na računalu i pronađite PDF koji želite otvoriti. Kada ga pronađete kliknite desnom tipkom miša na njega i postavite pokazivač na opciju Otvori pomoću. Kada se pojavi bočni prozor, svakako odaberite opciju Microsoft Edge.
Čim kliknete na Microsoft Edge, otvorit će se PDF datoteka i možete početi koristiti sve izvrsne alate za uređivanje kako biste prilagodili svoj PDF.
Kako urediti svoju PDF datoteku koristeći Microsoft Edge
Ako postoji nešto što trebate istaknuti u svom PDF-u, to možete jednostavno učiniti s ugrađenim markerom. Zadana boja bit će postavljena na žutu, ali je uvijek možete promijeniti u željenu boju. Kliknite na padajući izbornik desno od ikone markera i odaberite svoju boju.
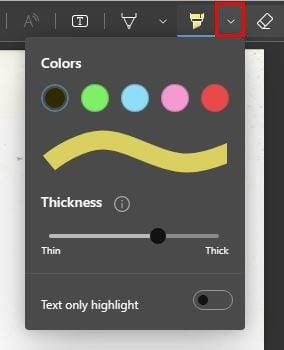
Nemate mnogo boja na izbor, ali barem opcije nisu ograničene na jednu ili dvije. Možete birati između boja kao što su:
Tu je i klizač pomoću kojeg možete prilagoditi debljinu markera. Ako također želite navesti da želite samo označiti tekst, ne zaboravite uključiti tu opciju.
Budući da će postojati nešto što ćete slučajno istaknuti, imate i gumicu s desne strane ikone markera. Ovu značajku možete koristiti i za crtanje na svom PDF-u. Drugi icn koji izgleda kao olovka omogućuje vam crtanje po vašem PDF-u i tu imate više opcija boja. Ova opcija također će imati klizač za podešavanje debljine olovke.
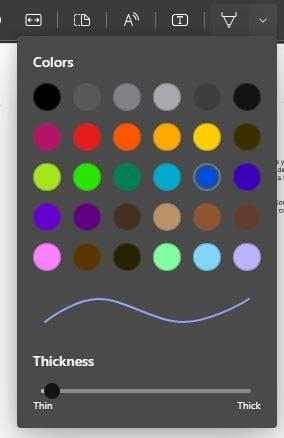
Dodavanje teksta u vaš PDF
Obično kada imate posla s PDF-om, jedna od glavnih stvari koje morate učiniti datoteci je dodavanje teksta. Možete i s Edgeom. Kliknite na T s okvirom okolo i pokazivač će se promijeniti tako da ga možete postaviti tamo gdje ide tekst. Nakon što kliknete na područje upišite tekst koji želite dodati. Postavljanjem kursora na kraj tekstualnog okvira možete ga produžiti.
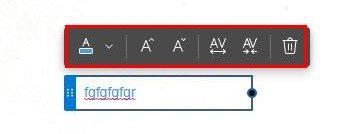
Kliknite na padajući izbornik s desne strane okvira s bojama kako biste odabrali neku od ostalih dostupnih boja teksta. Izbor nije dug, ali barem je moguće promijeniti bilo koju boju. Možete mijenjati koliko god boja želite. Možete birati između:
Slova A sa strelicama sa strane također su korisne opcije. Na primjer, A sa strelicama prema gore i dolje povećava ili smanjuje veličinu teksta. Druge dvije opcije su povećanje razmaka između redaka. Posljednja ikona je sama po sebi razumljiva. Ako se predomislite i želite izbrisati tekst, jednostavno kliknite ikonu smeća.
Promjena prikaza stranice
Također je moguće pogledati vaš PDF jedan pored drugog. Kliknite na ikonu Prikaz stranice na vrhu i odaberite neku od opcija pregleda na vrhu. Ako vaš PDF ima propratno pismo, možete omogućiti opciju da ga zasebno pregledate.
Ako iz nekog razloga trebate rotirati svoj dokument, to možete učiniti i klikom na strelicu omotanu oko kruga. Nastavite klikati na ikonu i dokument će se nastaviti okretati. Kliknite na ikone plus i minus kako biste povećali ili smanjili svoje dokumente radi lakšeg čitanja. Opcija Fit to Width također će učiniti da dokument izgleda veći radi lakšeg čitanja. To je ikona u obliku kvadrata. Postoje razne mogućnosti za odabir, ali možda biste poželjeli da ima i druge. Znate kada bi mogle biti dodane druge nove značajke, ali ako trebate potpuniji popis značajki, na raspolaganju su vam različiti PDF programi između kojih možete birati. Postoji velika vjerojatnost da ćete morati platiti, ali ako često uređujete PDF-ove, možda će biti vrijedno vašeg novca.
Daljnje čitanje
Ako želite vidjeti koje druge stvari vezane uz PDF možete, pogledajte kako možete uvesti podatke iz PDF datoteke kada radite na Excel datoteci . Definitivno će puno olakšati stvari. No, ako imate PDF koji želite pretvoriti u Excel proračunsku tablicu , to je nešto što također možete učiniti slijedeći ove upute. Jeste li znali da je također moguće spremiti Chrome stranice kao PDF ?
Ako ikada trebate prevesti PDF , znajte da je i to moguće. No, kao i sa svakom datotekom, možete naići na probleme kada radite s PDF-ovima. Kada koristite Edge za otvaranje PDF-a, može se srušiti bez vidljivog razloga .
Zaključak
Zašto koristiti zasebni PDF otvarač kada ga preglednik koji koristite već ima? Možda nije najpuniji PDF otvarač, ali obavlja posao i omogućuje vam da radite različite stvari. Na primjer, možete označiti i nacrtati PDF. Također možete promijeniti stranu ili povećati za lakše čitanje. Ima osnovnu značajku ne samo dodavanja teksta, već možete promijeniti boju i veličinu teksta. Koju značajku želite dodati Edge PDF čitaču? Javite mi u komentarima ispod i ne zaboravite podijeliti članak s drugima na društvenim mrežama.
Uklonite pohranjene informacije iz Firefox autofill slijedeći brze i jednostavne korake za Windows i Android uređaje.
Saznajte kako označiti ili označiti određeni tekst u vašim Google Dokumentima pomoću ovih koraka za vaše računalo, pametni telefon ili tablet.
Za rješavanje problema sa zastoju videa na Windows 11, ažurirajte grafički upravljač na najnoviju verziju i onemogućite hardversku akceleraciju.
Pitate se kako prenijeti datoteke s Windowsa na iPhone ili iPad? Ovaj vodič s korak-po-korak uputama pomaže vam da to lako postignete.
Pokretanje programa visokog intenziteta na vašem Chromebooku koristi mnogo CPU snage, što posljedično iscrpljuje vašu bateriju.
Očistite povijest preuzimanja aplikacija na Google Play kako biste dobili novi početak. Evo koraka koje je lako slijediti za početnike.
Saznajte koliko je lako dodati riječ ili drugi jezik za provjeru pravopisa u Firefoxu. Također saznajte kako možete isključiti provjeru pravopisa za preglednik.
Samsung Galaxy Z Fold 5 je jedan od najzanimljivijih uređaja svog vremena u 2023. godini. Svojim širokim preklopnim ekranom od 7.6 inča, uz dodatni prednji ekran od 6.2 inča, Z Fold 5 pruža dojam da držite i upravljate budućnošću.
Pogledajte koje korake trebate slijediti kako biste brzo isključili Google Asistenta i dobili malo mira. Osjećajte se manje nadziranima i onemogućite Google Asistenta.
Mnoge vijesti spominju "mračni web", ali vrlo malo njih zapravo raspravlja o tome kako mu pristupiti. Ovo je uglavnom zato što mnoge web stranice tamo sadrže ilegalan sadržaj.







