Kako ukloniti pohranjene informacije iz Firefox autofill

Uklonite pohranjene informacije iz Firefox autofill slijedeći brze i jednostavne korake za Windows i Android uređaje.
Volite li se osjećati sigurno kada ste na mreži? Tko ne, zar ne? Možda već koristite antivirusnu zaštitu kako biste spriječili mrežne prijetnje, ali još uvijek možete učiniti nešto više. Unošenjem nekoliko izmjena tu i tamo možete učiniti Firefox još sigurnijim. Nastavite čitati koje su to promjene.
Postoji dosta promjena koje možete napraviti za veću sigurnost na Firefoxu. No, na vama je s kojim se osjećate ugodnije. Na primjer, imate mogućnost podešavanja poboljšane zaštite od praćenja preglednika. Pogledajmo kako ćete ostati sigurni na internetu.
Firefox ima opciju koja vam omogućuje da se zaštitite od praćenja. Ova opcija se zove, kao što sam već spomenuo, poboljšana zaštita od praćenja. Da biste izvršili potrebne promjene, morate ući u postavke preglednika. To možete učiniti tako da otvorite Firefox i kliknete na izbornik s tri reda u gornjem desnom kutu. Kliknite na Opcije .
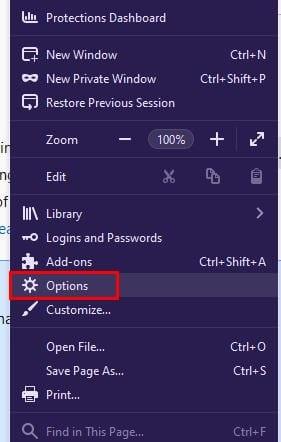
U Opcijama, s opcija slijeva, kliknite Privatnost i sigurnost.
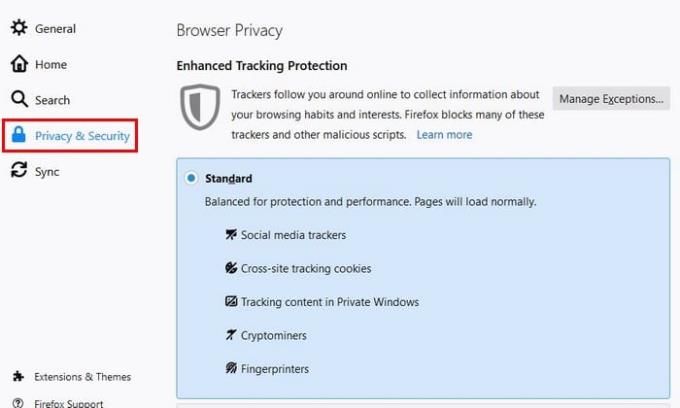
Postoje tri različite opcije koje možete birati. Na primjer, postoji standardna opcija. Ova opcija blokira:
Opcija Stroga blokira:
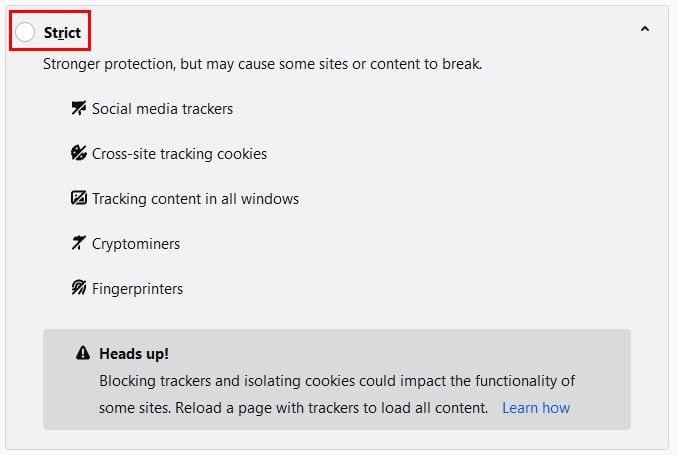
Također ćete vidjeti upozorenje da neke stranice možda neće ispravno funkcionirati ako blokirate praćenje i izolirate kolačiće. Ne brinite, imate kontrolu nad onim što se može, a što ne može blokirati.
U opciji Prilagođeno možete označiti stavke koje želite uključiti. Na primjer, možete birati između:
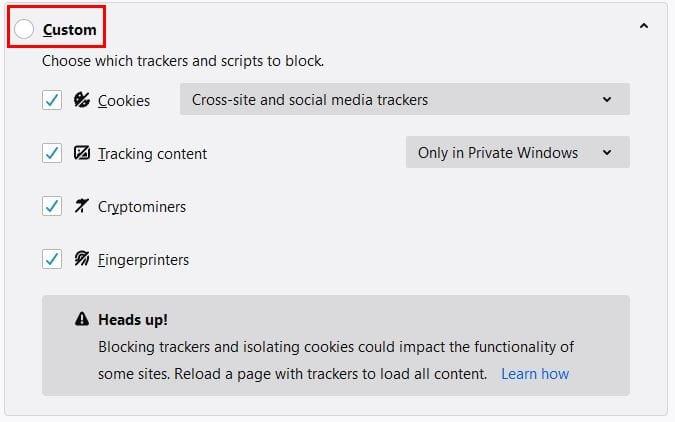
Ako želite privatnost bez žrtvovanja upotrebljivosti, najbolje je odabrati strogu opciju. Ali, za maksimalnu privatnost, uvijek možete koristiti Customize. U ovoj opciji možete blokirati sve kolačiće ili samo određene kolačiće pomoću padajućeg izbornika Kolačići.

Možete odabrati primjenu samo u privatnim Windowsima ili u svim Windowsima u opciji Praćenje sadržaja.
Postoji i mogućnost slanja web-mjesta signala Ne Track. Možete birati između dvije opcije: Uvijek i Samo kada je Firefox postavljen da blokira poznate tragače. Ova opcija nije uvijek korisna jer tvrtke poput Twittera, Facebooka i Googlea ne samo da će zanemariti ovu peticiju, već je čak i koristiti da vas bolje identificiraju.

U kolačićima i podacima web-mjesta možete učiniti stvari kao što je ručno brisanje kolačića. Također možete zatražiti od preglednika da izbriše kolačiće svaki put kada zatvorite preglednik.
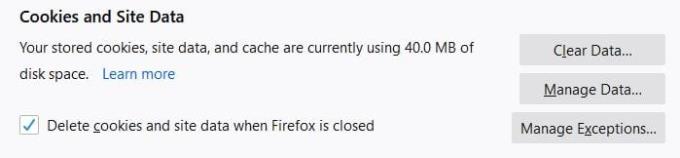
Također, klikom na Upravljanje podacima možete vidjeti koje kolačiće imate na preglednicima i koji ste zadnji put koristili.
Ako vaše prijave i lozinke padnu u pogrešne ruke, to može uzrokovati veliki nered. Naravno, možete spremiti svoje lozinke u svoj preglednik, ali što ako želite koristiti drugi preglednik? Nećete imati izbora nego koristiti preglednik na kojem imate svoje lozinke.
Ali, s upraviteljem lozinki, možete koristiti bilo koji preglednik i dalje imati pristup svim svojim prijavama i lozinkama. Osim toga, upravitelji lozinki također će vam dati do znanja koliko je vaša lozinka jaka ili slaba. Ako nemate pojma kako stvoriti jaku lozinku, većina upravitelja lozinki ima opciju da je izradi za vas.
Ako ste se odlučili koristiti upravitelj lozinki, svakako izbrišite sve prijave i lozinke iz Firefoxa. Možete provjeriti odlaskom na:
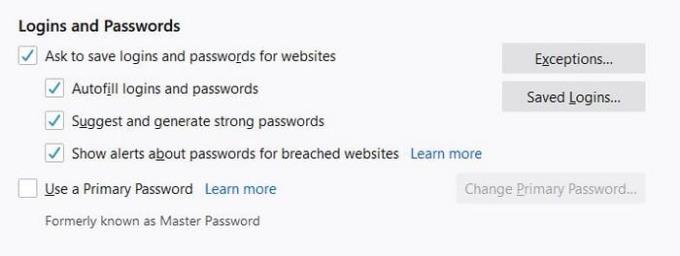
Firefox vas može pitati želite li spremiti svoje podatke za prijavu za tu stranicu. Ako postoji web-mjesto ili web-lokacije za koje ne želite da vas pitaju, svakako ih dodajte na popis iznimaka. Da biste vidjeli jeste li spremili podatke za prijavu, kliknite na opciju Spremljene prijave.
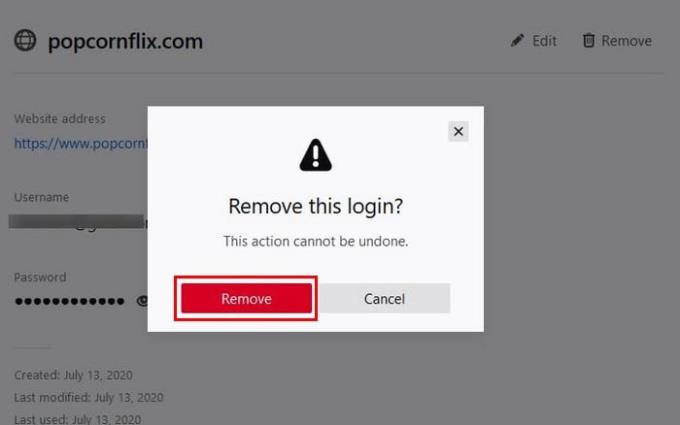
Ako ste nešto spremili, pojavilo bi se upravo tamo. Za brisanje podataka za prijavu kliknite na ikonu smeća. Dobit ćete poruku potvrde, samo kako biste bili sigurni da niste slučajno odabrali opciju. Ako nemate ništa spremljeno, vidjet ćete sljedeću sliku.
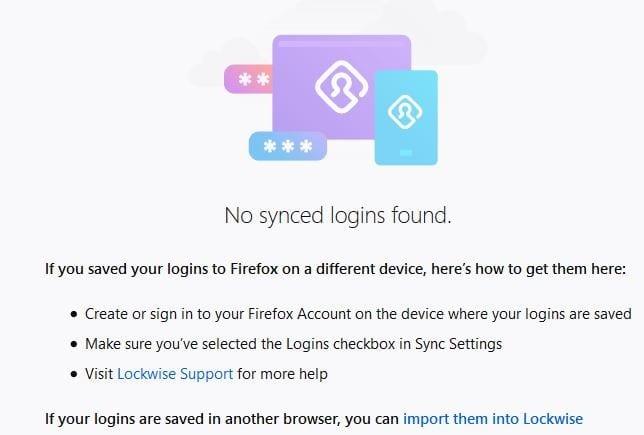
Ako želite samo izbrisati određene prijave, s lijeve strane možete koristiti alat za pretraživanje.
Kada posjetite web-mjesto, uvijek postoji mogućnost da će stranica od vas zatražiti određena dopuštenja. Na primjer, mogli bi od vas tražiti dopuštenje da vam šalju obavijesti ili da pristupite vašem mikrofonu, lokaciji ili kameri. Ako mislite da ste možda web-lokaciji dali dopuštenje za neke od ovih stvari, evo što trebate učiniti da to promijenite.
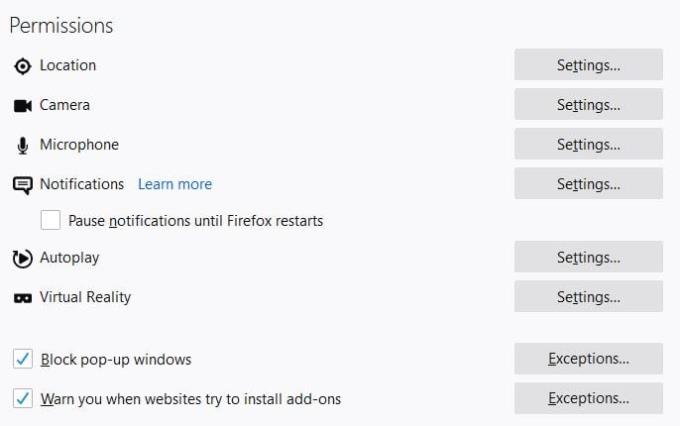
Kada ste u odjeljku Dopuštenja, vidjet ćete popis dopuštenja. Kliknite Postavke za svako dopuštenje da vidite koje web-lokacije imaju pristup njemu ili ne. S desne strane trebali biste vidjeti padajući izbornik za dopuštanje ili odbijanje pristupa web-mjestu. Ako nikada ne želite da se od vas traži dopuštenje za bilo koju od ovih opcija, kliknite na opciju zahtjeva za blokiranje kada ih otvorite. Kada je ova opcija uključena, nijedna web-lokacija od vas više neće tražiti ovo dopuštenje.
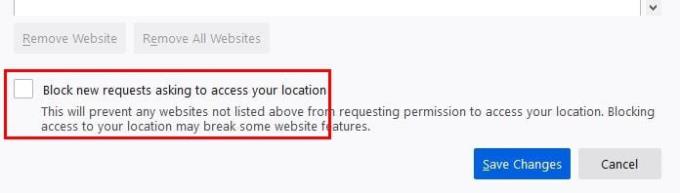
Morat ćete otvoriti i označiti ovu opciju za dopuštenje za koje ne želite da vas nikada ne pitaju.
Postoje određene informacije koje Firefox šalje Mozilli. Koje su to informacije možete vidjeti u odjeljku Prikupljanje i korištenje podataka Firefoxa. Na primjer, ako je označeno, dopuštate Firefoxu slanje tehničkih podataka i podataka o interakciji Mozilli. Također dopuštate Firefoxu da daje prilagođene preporuke proširenja, instalira i pokreće studije i dopušta Firefoxu da u vaše ime šalje zaostala izvješća o rušenju.
Osim kontrole koje se informacije šalju Mozilli, također možete odlučiti koje informacije želite sinkronizirati. Kliknite na svoju profilnu sliku, a zatim na Postavke sinkronizacije.
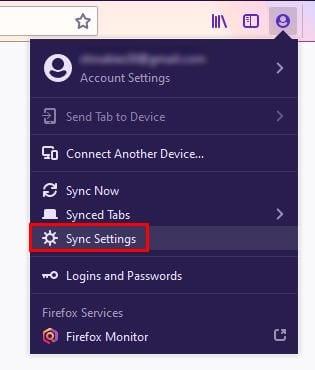
U postavkama sinkronizacije možete odabrati da ne dijelite informacije kao što su:
Da biste izmijenili bilo koji od njih, kliknite na gumb Promijeni.
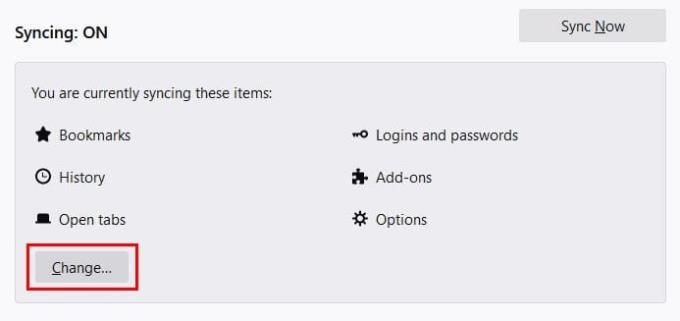
Firefox ima različite sigurnosne opcije koje možete mijenjati kako biste zaštitili svoje podatke. Na vama je da ih pogledate i odlučite što vam ne smeta podijeliti, a što želite zadržati za sebe.
Uklonite pohranjene informacije iz Firefox autofill slijedeći brze i jednostavne korake za Windows i Android uređaje.
Saznajte koliko je lako dodati riječ ili drugi jezik za provjeru pravopisa u Firefoxu. Također saznajte kako možete isključiti provjeru pravopisa za preglednik.
Očistite povijest URL adresa u adresnoj traci na Firefoxu i zadržite svoje sesije privatnima slijedeći ove brze i jednostavne korake.
Kada otvorite početnu stranicu u bilo kojem pregledniku, želite vidjeti ono što volite. Kada počnete koristiti drugi preglednik, želite ga postaviti po svojim željama. Postavite prilagođenu početnu stranicu u Firefoxu za Android uz ove detaljne korake i otkrijte koliko brzo i jednostavno to može biti.
Pogledajte kako možete identificirati određenu boju koristeći integrirani alat u Firefoxu bez korištenja softvera trećih strana.
Saznajte kako onemogućiti dosadne automatski reproduktivane videe u Google Chromeu i Mozilla Firefoxu uz ovu uputu.
Kako omogućiti ili onemogućiti JavaScript značajku u svim verzijama web preglednika Mozilla Firefox.
Spriječite prikazivanje dosadnih obavijesti u web-preglednicima Edge, Chrome, Opera i Firefox.
Podesite svoj preglednik Mozilla Firefox s ovih 8 podešavanja.
Vodič koji sadrži 3 metode za uključivanje ili isključivanje provjere pravopisa u Mozilla Firefoxu.
Kako potpuno izbrisati svu povijest pregledavanja u web pregledniku Mozilla Firefox.
Nabavite dodatni sloj sigurnosti kada pregledavate Firefox. Omogućite HTTPS pregledavanje i čuvajte svoje podatke šifriranima.
Vaš web preglednik jedna je od vaših najčešće korištenih aplikacija, stoga je važno odabrati onu koja vam najbolje odgovara. U ovom članku dobro prođite kroz neke od
Na radnoj površini vaša je početna stranica općenito prva stranica koju vaš web preglednik učita kada se otvori. Većina mobilnih preglednika, međutim, čuva sve vaše kartice. Postavite vlastitu zadanu početnu stranicu u Firefoxu za Android pomoću ovih detaljnih koraka.
Pokazujemo vam 3 načina da omogućite ili onemogućite automatska ažuriranja u Mozilla Firefoxu.
Kako brzo povećati ili smanjiti font u bilo kojem pregledniku koji radi u sustavu Microsoft Windows, Linux ili MacOS.
Podrška za Flash datoteke je na izlasku. Flash se često smatra temeljnim gradivnim elementom oglasa, kratkih videozapisa ili audiozapisa i igara. Čak i jedan
Bilo da brišete ili omogućujete kolačiće u Chromeu, Operi ili Firefoxu, ovaj će vam vodič pomoći da učinite oboje.
Riješite probleme s vašim web-preglednikom koji se ne povezuje s određenim web-stranicama.
U ovom vodiču naučit ćete kako se kretati do preglednika certifikata Firefox pomoću ovih koraka.
Uklonite pohranjene informacije iz Firefox autofill slijedeći brze i jednostavne korake za Windows i Android uređaje.
Saznajte kako označiti ili označiti određeni tekst u vašim Google Dokumentima pomoću ovih koraka za vaše računalo, pametni telefon ili tablet.
Za rješavanje problema sa zastoju videa na Windows 11, ažurirajte grafički upravljač na najnoviju verziju i onemogućite hardversku akceleraciju.
Pitate se kako prenijeti datoteke s Windowsa na iPhone ili iPad? Ovaj vodič s korak-po-korak uputama pomaže vam da to lako postignete.
Pokretanje programa visokog intenziteta na vašem Chromebooku koristi mnogo CPU snage, što posljedično iscrpljuje vašu bateriju.
Očistite povijest preuzimanja aplikacija na Google Play kako biste dobili novi početak. Evo koraka koje je lako slijediti za početnike.
Saznajte koliko je lako dodati riječ ili drugi jezik za provjeru pravopisa u Firefoxu. Također saznajte kako možete isključiti provjeru pravopisa za preglednik.
Samsung Galaxy Z Fold 5 je jedan od najzanimljivijih uređaja svog vremena u 2023. godini. Svojim širokim preklopnim ekranom od 7.6 inča, uz dodatni prednji ekran od 6.2 inča, Z Fold 5 pruža dojam da držite i upravljate budućnošću.
Pogledajte koje korake trebate slijediti kako biste brzo isključili Google Asistenta i dobili malo mira. Osjećajte se manje nadziranima i onemogućite Google Asistenta.
Mnoge vijesti spominju "mračni web", ali vrlo malo njih zapravo raspravlja o tome kako mu pristupiti. Ovo je uglavnom zato što mnoge web stranice tamo sadrže ilegalan sadržaj.

























