Kako ukloniti pohranjene informacije iz Firefox autofill

Uklonite pohranjene informacije iz Firefox autofill slijedeći brze i jednostavne korake za Windows i Android uređaje.
Dakle, sve značajke koje nudi Chrome uvjerile su vas da ga želite kao svoj zadani preglednik. Niste sami jer Chrome nije uzalud jedan od najpopularnijih preglednika. Uz nekoliko klikova tu i tamo, konačno možete imati Chrome kao preferirani preglednik. To možete učiniti na svom Windows računalu, iPadu i Android uređaju.
Kako postaviti Chrome kao zadani preglednik u sustavu Windows
Postoje različiti načini na koje možete postaviti Chrome kao zadani preglednik. Morat ćete otići u postavke računala. Postavkama možete pristupiti klikom na izbornik Start sustava Windows i klikom na Postavke . Kada ste u postavkama, kliknite na opciju Aplikacije , nakon čega slijede zadane aplikacije. Ispod Postavi zadano za aplikacije potražite i odaberite Chrome .
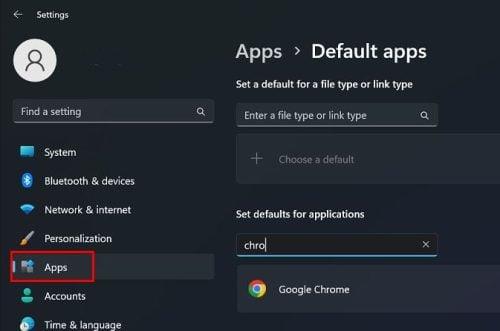
Postavite zadane postavke za aplikacije u sustavu Windows 11
Nakon što odaberete Chrome, vidjet ćete različite vrste datoteka koje možete izabrati. Odaberite jednu, odaberite Chrome s popisa opcija i ne zaboravite kliknuti OK da biste spremili promjene. Nakon što to učinite, Chrome će sada biti vaš zadani preglednik. Sljedeće će oduzeti puno vremena, ali je neophodno. Morat ćete ponoviti postupak za sve vrste datoteka ili ćete nastaviti dobivati poruku ako želite postaviti Chrome kao zadani preglednik kada otvorite drugu vrstu datoteke. Ako iz nekog razloga niste mogli postaviti Chrome kao zadani preglednik ovom metodom, postoji druga metoda koju možete isprobati.
Windows 10
Ako vaše računalo radi na Windows 10, koraci za postavljanje Chromea kao zadanog preglednika malo će se razlikovati, ali ne previše. Da biste otišli na Postavke , kliknite na izbornik Start sustava Windows , nakon čega slijedi zupčanik. Kada ste u postavkama, kliknite na Aplikacije > Zadane aplikacije . Potražite odjeljak web preglednika i kliknite na svoj trenutni preglednik. Kada se pojavi popis, odaberite Chrome s popisa.
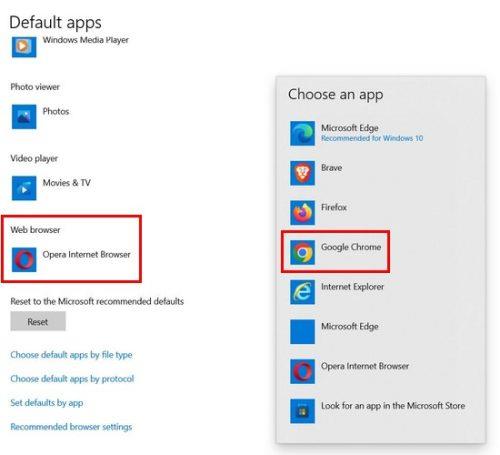
Odabir Chromea kao zadanog preglednika u sustavu Windows 10
Kako postaviti Chrome kao zadani preglednik pomoću preglednika
Kada Chrome nije postavljen kao vaš zadani preglednik, kada ga koristite za nešto drugo, vidjet ćete poruku s pitanjem želite li ga postaviti kao zadani preglednik. Zašto ne iskoristiti ovu poruku? Ako vidite ovu poruku, kliknite gumb koji vam omogućuje postavljanje Chromea kao zadanog preglednika, ali svejedno ćete završiti u postavkama računala.
Kako postaviti Chrome kao zadani preglednik na iPadu
Postavljanje Chromea kao zadanog preglednika također je jednostavan zadatak na vašem iPadu. Otvorite aplikaciju Postavke na svom iPadu i pomaknite se prema dolje dok ne naiđete na Chrome na lijevoj strani zaslona. Bit će u zadnjem odjeljku svih dostupnih opcija. Kada dodirnete Chrome s desne strane, trebali biste vidjeti aplikaciju zadanog preglednika. Dodirnite ga, a zatim Chrome s popisa preglednika koje ste instalirali na svoj iPad.
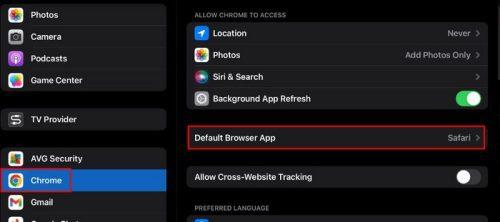
Zadana opcija aplikacije preglednika na iPadu
Sada svaki put kada trebate otvoriti vezu, ona će se otvoriti u Chromeu. Više nećete morati mijenjati preglednike. Ako se ikada predomislite, možete slijediti ove korake i odabrati drugi preglednik s popisa.
Kako Chrome postaviti kao zadani preglednik na Androidu
Razni Android uređaji imaju Chrome kao zadani preglednik kada ga izvadite iz kutije. Ali možda imate Android uređaj koji iz nekog razloga nema Chrome kao zadani preglednik. U tom slučaju, ovo su koraci koje trebate slijediti kako bi se vaše veze uvijek otvarale u Chromeu.
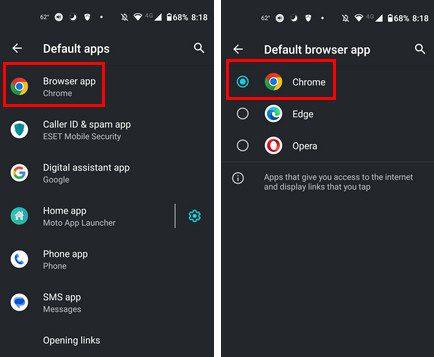
Zadana aplikacija Chrome na Androidu
Otvorite aplikaciju Postavke, a zatim opciju Aplikacije. Potražite i odaberite Zadane aplikacije i pomičite se dok ne vidite opciju Preglednik. Iz navedenog preglednika odaberite Chrome. To je sve. Chrome će od sada biti vaš zadani preglednik.
Dodatno čitanje o Chromeu
Dokle god smo na temi Chromea, postoji mnogo drugih korisnih članaka o pregledniku koje biste mogli pročitati. Na primjer, možete vidjeti kako možete uključiti kartice za čuvanje memorije kako bi vaše računalo radilo glatko i bez zaostajanja. A za one trenutke kada želite znati koja je kartica sakupljač resursa , postoji i članak o tome.
Budući da imate svoju omiljenu stranicu koju uvijek rado čitate kada prvi put pokrenete preglednik, pogledajte kako možete postaviti početnu stranicu u Chromeu . A ako se ne bojite koristiti eksperimentalne zastavice na Chromeu , pogledajte one najbolje. Kada završite s čitanjem članaka, ne zaboravite podijeliti svoje mišljenje o njima. Ne zaboravite ih podijeliti i na društvenim mrežama.
Zaključak
Postoji mnogo preglednika među kojima možete birati, ali Chrome je jedan od najpopularnijih. Naravno da ima svojih grešaka, ali još uvijek ima mnogo za ponuditi. Uvođenjem potrebnih promjena možete biti sigurni da će, kada dodirnete vezu, uvijek koristiti Chrome za njeno otvaranje. Korake je lako slijediti ako koristite iPad, Windows računalo ili Android uređaj. Ako se ikada poželite vratiti na preglednik koji ste prije koristili; možete ga promijeniti u bilo kojem trenutku. Na koliko uređaja imate Chrome kao zadani preglednik? Javite mi u komentarima ispod i ne zaboravite podijeliti članak s drugima na društvenim mrežama.
Uklonite pohranjene informacije iz Firefox autofill slijedeći brze i jednostavne korake za Windows i Android uređaje.
Saznajte kako označiti ili označiti određeni tekst u vašim Google Dokumentima pomoću ovih koraka za vaše računalo, pametni telefon ili tablet.
Za rješavanje problema sa zastoju videa na Windows 11, ažurirajte grafički upravljač na najnoviju verziju i onemogućite hardversku akceleraciju.
Pitate se kako prenijeti datoteke s Windowsa na iPhone ili iPad? Ovaj vodič s korak-po-korak uputama pomaže vam da to lako postignete.
Pokretanje programa visokog intenziteta na vašem Chromebooku koristi mnogo CPU snage, što posljedično iscrpljuje vašu bateriju.
Očistite povijest preuzimanja aplikacija na Google Play kako biste dobili novi početak. Evo koraka koje je lako slijediti za početnike.
Saznajte koliko je lako dodati riječ ili drugi jezik za provjeru pravopisa u Firefoxu. Također saznajte kako možete isključiti provjeru pravopisa za preglednik.
Samsung Galaxy Z Fold 5 je jedan od najzanimljivijih uređaja svog vremena u 2023. godini. Svojim širokim preklopnim ekranom od 7.6 inča, uz dodatni prednji ekran od 6.2 inča, Z Fold 5 pruža dojam da držite i upravljate budućnošću.
Pogledajte koje korake trebate slijediti kako biste brzo isključili Google Asistenta i dobili malo mira. Osjećajte se manje nadziranima i onemogućite Google Asistenta.
Mnoge vijesti spominju "mračni web", ali vrlo malo njih zapravo raspravlja o tome kako mu pristupiti. Ovo je uglavnom zato što mnoge web stranice tamo sadrže ilegalan sadržaj.







