Kako ukloniti pohranjene informacije iz Firefox autofill

Uklonite pohranjene informacije iz Firefox autofill slijedeći brze i jednostavne korake za Windows i Android uređaje.
Nijedan softver nije savršen i prije ili kasnije morat ćete se pozabaviti nekim problemima. Google Meet ima mnogo izvrsnih značajki, ali možete se suočiti s problemima poput nemogućnosti uključivanja kamere za sastanak. Kliknete na gumb za uključivanje kamere, ali sve što dobijete je poruka da vaš preglednik blokira pristup kameri, ali zašto?
Postoje različiti razlozi zašto Google Meet ne može pristupiti vašoj kameri. Možda postoje druge aplikacije koje ga pokušavaju koristiti istovremeno ili Google Meet nema pristup. Ponekad je problem jednostavan poput loše internetske veze ili ažuriranja Google Meeta na najnoviju verziju. Ili, možda imate posla s greškom koju mora riješiti Google. Mogući uzroci su različiti, ali to ne znači da ne možete ništa učiniti. Možete isprobati više metoda da konačno dobijete pristup svojoj kameri.
Što učiniti kada Google Meet ne može pristupiti vašoj kameri
Jeste li sigurni da aplikacija za kameru radi? Možete ga pokušati pokrenuti da vidite je li u redu. Možda Google Meet nije taj koji uzrokuje probleme. Možda imate i razne kamere, pa provjerite koristite li glavnu. Kada pristupite Google Meetu i pokušate omogućiti kameru, trebali biste dobiti poruku koja vas obavještava da pokušava dobiti pristup vašoj kameri.
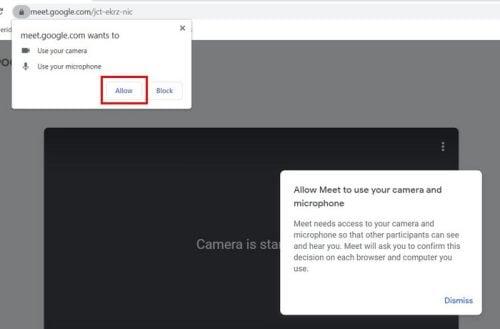
Dopusti pristup web-kameri Google Meeta
Dozvola za web mjesto (koristeći Chrome, Brave, Edge i Firefox)
Ako i dalje ne možete koristiti web-kameru za svoj Google Meet, možete pokušati otvoriti postavke web-mjesta preglednika. To možete učiniti klikom na točkice u gornjem desnom kutu i klikom na Postavke. Kada ste u postavkama , kliknite na Privatnost i sigurnost i pomaknite se malo prema dolje dok ne naiđete na Dozvole za web mjesto .

Opcija dopuštenja web-mjesta za Chrome
Kada ste u dopuštenjima web-mjesta, kliknite opciju kamere. Na vrhu biste trebali vidjeti padajući izbornik s web kamerama koje koristite. Provjerite jeste li odabrali glavni. Također provjerite jeste li odabrali opciju koja kaže da stranice mogu tražiti dopuštenje za kameru. Ako odaberete drugu opciju, to objašnjava zašto ne dobivate ni poruku da Google Meetu omogućite pristup vašoj kameri.
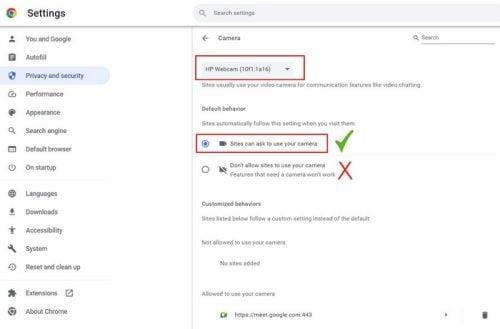
Chromeove postavke web-mjesta dopuštaju web-lokacijama da traže dopuštenje
Nakon što Google Meetu date dopuštenje za pristup vašoj web-kameri, ona će se pojaviti na popisu web-mjesta kojima je dopušten pristup. Taj popis možete vidjeti na ovoj istoj stranici, ali na dnu. Da biste opozvali pristup kameri web-mjesta, kliknite na ikonu smeća s desne strane. Možete pokušati ukloniti Google Meet s ovog popisa i zatim ponovo pokušati uključiti kameru. Google Meet bi vas trebao pitati za dopuštenje za pristup vašoj kameri i nadamo se da ćete moći pristupiti svojoj kameri. Također postoji mogućnost klika na desnu strelicu i klikanja na padajući izbornik za ikonu kamere na sljedećoj stranici. Obavezno odaberite opciju Dopusti s popisa.
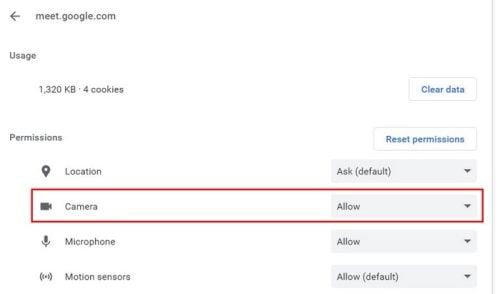
Opcija Google Meet Camera postavljena je da dopušta
Drugi preglednici
Ako koristite Microsoft Edge , možete poništiti sve tako da vas Google Meet pita za dopuštenje za ponovni pristup vašoj kameri slijedeći ove korake. Kliknite na točkice u gornjem desnom kutu i idite na Postavke . Kada ste u postavkama, kliknite na Kolačići i dopuštenje za web mjesto na lijevoj strani. Kliknite na opciju Kamera na popisu Sva dopuštenja i pri dnu ćete vidjeti Google Meet na popisu Dopušteno. Kliknite na ikonu smeća s desne strane da biste ga uklonili.
Korisnici Firefoxa lakše će pronaći opcije . Kako biste omogućili Google Meetu pristup vašoj web-kameri, kliknite crvenu ikonu kamere u gornjem lijevom kutu i vidjet ćete popis od tri opcije:
Kliknite na ikonu kamere, nakon čega slijedi opcija koja omogućuje pristup Google Meetu. Ako se ikad predomislite, možete ponovno kliknuti na ikonu kamere i odabrati opciju blokiranja. Napravljene promjene nisu trajne.

Opcije kamere Google Meet na Firefoxu
Koraci za korisnike Brave preglednika također su jednostavni. Nakon što je preglednik otvoren, idite na Postavke , nakon čega slijedi opcija Privatnost i sigurnost na lijevoj strani. Kliknite na Site Settings na desnoj strani i potražite opciju kamere . Provjerite jeste li odabrali opciju koja dopušta stranicama da traže dopuštenje za pristup vašoj kameri. Ako nije, dobit ćete samo poruku koja vas obavještava da je kamera blokirana i da trebate pristupiti postavkama preglednika. Također provjerite blokira li vaš antivirusni program i kameru. Nakon što dopustite pristup Google Meetu, također biste trebali dobiti poruku od antivirusnog programa s pitanjem hoće li se dopustiti pristup Google Meetu. Odaberite opciju Dopusti.
Kako Google Meetu dati pristup vašoj kameri na Androidu
Budući da nećete uvijek biti za svojim računalom, evo kako možete provjeriti ima li Google Meet pristup vašoj kameri. Otvorite aplikaciju Postavke i idite na Privatnost > Upravitelj dozvola > Kamera > Google Meet . Postojat će tri dopuštenja za odabir. Obavezno dodirnite Dopusti samo dok koristite ovu aplikaciju.

Dopusti samo tijekom upotrebe ove aplikacije Google Meet dopuštenje kamere.
Ne zaboravite da također možete pokušati ponovno pokrenuti svoj uređaj. Iznenadili biste se što jednostavno ponovno pokretanje može popraviti. Također provjerite da nijedna druga aplikacija ne koristi kameru. Možda ste ostavili uključen program i zaboravili ga zatvoriti. Također je dobra ideja provjeriti je li vaš preglednik ažuran. Možda vaš preglednik ima kvar, a ažuriranje koje čeka na instaliranje ima popravak koji ste čekali. Isto vrijedi i za iOS ili Android aplikaciju za Google Meet.
Ažurirajte upravljačke programe web kamere
Također bi mogao biti problem s vašim upravljačkim programom, a budući da niste instalirali najnovije dostupno ažuriranje, nemate popravak. Kako biste provjerili trebaju li upravljački programi vašeg fotoaparata ažurirati, potražite Upravitelj uređaja u okviru za pretraživanje. Kada se pojavi, potražite i kliknite na padajući izbornik kamere, a ako vidite da ima kvačicu, to znači da čeka ažuriranje.
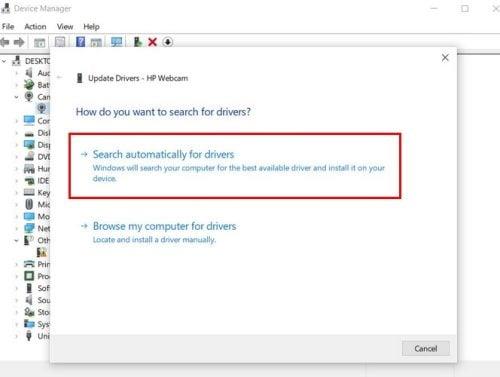
Provjera ažuriranja upravljačkog programa pomoću Upravitelja uređaja
Desnom tipkom miša kliknite upravljački program web-kamere i odaberite opcije ažuriranja upravljačkog programa. Odaberite opciju Automatski traži upravljački program i upravljački program bi trebao biti ažuriran.
Daljnje čitanje
Google Meet nudi puno toga osim problema s aplikacijom. Nakon što se problemi riješe, možda biste trebali pročitati o temama kao što je kako možete snimiti Google Meet sastanak . Također možete pokušati pokrenuti Google Meeting sastanak iz Gmaila . Ako ste već na Gmailu, to vam može uštedjeti dragocjeno vrijeme. Ako ikada poželite ukloniti Google Meet iz Gmaila , slijedite ove korake.
Ako ste obožavatelj korištenja tipkovničkih prečaca za obavljanje posla, evo nekih koje možete koristiti za Google Meet. Također, kada dođe vrijeme za ažuriranje te profilne slike , pogledajte kako to možete brzo učiniti.
Zaključak
Kada budete znali, morat ćete koristiti svoju kameru za Google Meet sastanak. Uvijek je dobra ideja testirati kameru s vremenom. Dakle, ako naiđete na problem kojem Google Meet ne može pristupiti, imate dovoljno vremena da riješite problem. Ako ne, mogli biste biti prisiljeni koristiti drugi uređaj za sastanak koji vam se možda ne bi sviđao koristiti za sastanak. Uvijek možete isprobati osnovne popravke, poput ponovnog pokretanja uređaja ili provjere internetske veze. Zatim možete pokušati provjeriti dopuštenje web mjesta za vaš preglednik. Koliko dugo se bavite ovom problematikom? Podijelite svoje mišljenje u komentarima ispod i ne zaboravite podijeliti članak s drugima na društvenim mrežama.
Uklonite pohranjene informacije iz Firefox autofill slijedeći brze i jednostavne korake za Windows i Android uređaje.
Saznajte kako označiti ili označiti određeni tekst u vašim Google Dokumentima pomoću ovih koraka za vaše računalo, pametni telefon ili tablet.
Za rješavanje problema sa zastoju videa na Windows 11, ažurirajte grafički upravljač na najnoviju verziju i onemogućite hardversku akceleraciju.
Pitate se kako prenijeti datoteke s Windowsa na iPhone ili iPad? Ovaj vodič s korak-po-korak uputama pomaže vam da to lako postignete.
Pokretanje programa visokog intenziteta na vašem Chromebooku koristi mnogo CPU snage, što posljedično iscrpljuje vašu bateriju.
Očistite povijest preuzimanja aplikacija na Google Play kako biste dobili novi početak. Evo koraka koje je lako slijediti za početnike.
Saznajte koliko je lako dodati riječ ili drugi jezik za provjeru pravopisa u Firefoxu. Također saznajte kako možete isključiti provjeru pravopisa za preglednik.
Samsung Galaxy Z Fold 5 je jedan od najzanimljivijih uređaja svog vremena u 2023. godini. Svojim širokim preklopnim ekranom od 7.6 inča, uz dodatni prednji ekran od 6.2 inča, Z Fold 5 pruža dojam da držite i upravljate budućnošću.
Pogledajte koje korake trebate slijediti kako biste brzo isključili Google Asistenta i dobili malo mira. Osjećajte se manje nadziranima i onemogućite Google Asistenta.
Mnoge vijesti spominju "mračni web", ali vrlo malo njih zapravo raspravlja o tome kako mu pristupiti. Ovo je uglavnom zato što mnoge web stranice tamo sadrže ilegalan sadržaj.







