Kako ukloniti pohranjene informacije iz Firefox autofill

Uklonite pohranjene informacije iz Firefox autofill slijedeći brze i jednostavne korake za Windows i Android uređaje.
Kad ste organizirani, stvari možete obaviti brže, a stvari je lakše pronaći. Jedan alat koji vam pomaže da brže pronađete nešto je boja . Kada dodate boju na karticu Google tablica kojoj morate često pristupati, lakše ćete je pronaći. Dobra vijest je da možete dodati boju na što više kartica pomoću ugrađene opcije u Google tablicama. Također ga možete promijeniti u bilo kojem trenutku i potpuno izbrisati.
Kako dodati boju karticama Google tablica
Ako ste na računalu, možete dodati boju karticama Google tablica slijedeći nekoliko jednostavnih koraka. Nakon što otvorite Google tablice, odaberite list čijoj kartici želite dodati boju. Izborniku možete pristupiti klikom na padajući izbornik s desne strane broja kartice ( ili naziva ) ili desnim klikom na karticu.
Nakon što se pojavi izbornik, postavite kursor na opciju Promjena boje.
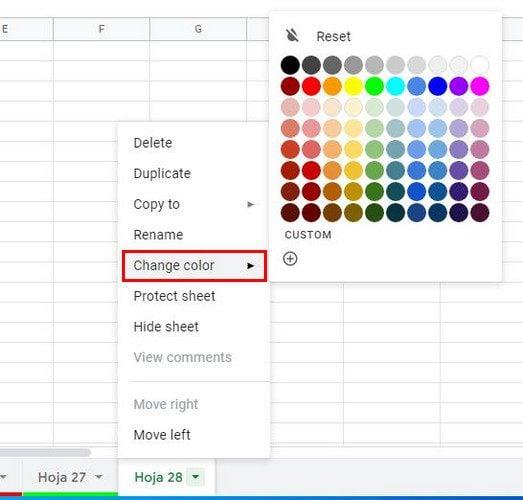
Možete birati između mnogo boja; ako ne vidite onaj koji vam se sviđa, možete kliknuti opciju Custom ili simbol plus. Nakon što se pojavi mali prozor, možete unijeti heksadecimalni broj ili upotrijebiti klizač ispod kvadrata s bojom za odabir prave boje. Ne zaboravite kliknuti na zeleno OK za spremanje promjena.
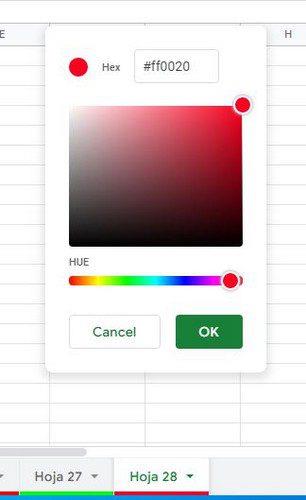
Sve dok imate otvoren izbornik, postoje i druge opcije koje možete iskoristiti. Na primjer, možete raditi druge stvari kao što su:
Kako ukloniti boju s kartice Google tablica
Uostalom, odlučili ste da dodavanje boje nije dobra ideja. Boju možete jednostavno ukloniti klikom na padajući izbornik s desne strane broja kartice ili naziva i odabirom opcije Promjena boje . Na vrhu ćete vidjeti opciju resetiranja koja uklanja boju koju ste dodali.
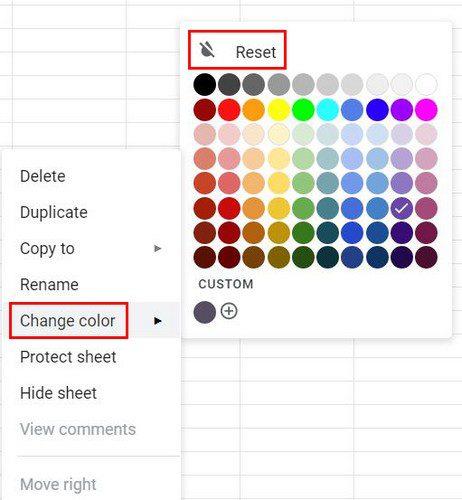
Kako promijeniti boju obruba u Google tablicama
Sve dok smo na temi mijenjanja boje, a vi ste već promijenili boju kartice, zašto ne biste ćelijama dodali malo stila i boje? Označite područje gdje možete dodati obrub i boju. Nakon što je to područje odabrano, kliknite na ikonu Border na vrhu koja izgleda kao kvadrat.
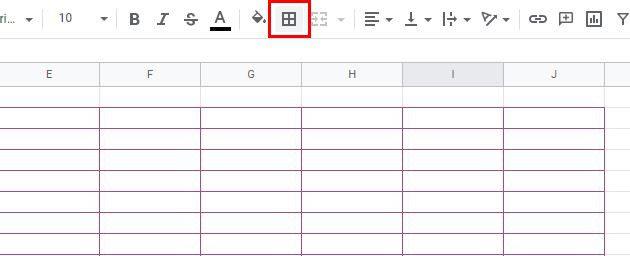
Kada kliknete na ovu opciju, vidjet ćete padajući izbornik za boju i dizajn obruba ćelija. Možete birati između različitih stilova. Nakon što ste odabrali te dvije opcije, kliknite na opciju Sve granice i vaši će se izbori primijeniti.
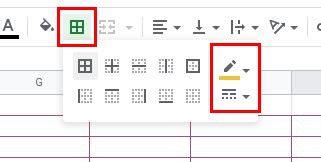
Savjet: svim karticama možete dati istu boju pritiskom na tipku Control, a zatim klikom na kartice. Nakon što su sve kartice odabrane, kliknite na padajući izbornik i odaberite boju. Trebali biste vidjeti kako sve kartice dobivaju istu boju.
Ako ste imali problema s tom kombinacijom tipkovnice, možete također pokušati pritisnuti tipku Shift, nakon koje slijedi prva i zadnja kartica na koju želite primijeniti boje. Zatim kliknite na padajući izbornik i odaberite svoju boju.
Kako promijeniti boju kartice na Androidu
Promjena boje kartice Google Sheet moguća je i na vašem Android uređaju. Za početak provjerite imate li otvorenu pravu proračunsku tablicu. Kada to učinite, dodirnite karticu kojoj želite dodati boju i prijeđite prstom prema gore da biste vidjeli opciju Boja kartice. Vidjet ćete dvije kartice; Osnovni i prilagođeni. Naći ćete 11 boja koje možete izabrati u gornjem redu. Ispod tog reda boja vidjet ćete različite nijanse odabrane boje.
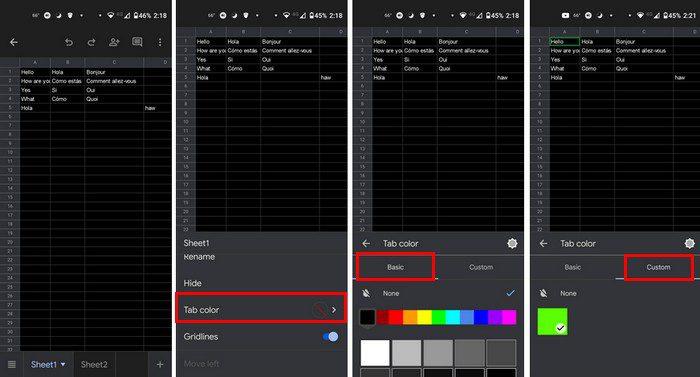
Imajte na umu da na svom Android uređaju nećete moći stvoriti prilagođenu boju. To se može učiniti samo na vašem računalu. Ako ste ga napravili, prikazat će se samo u odjeljku Prilagođeno na vašem Android uređaju, ali nećete vidjeti opcije za izradu.
Zaključak
Lako možete pronaći one važne ako dodate boju karticama na Google tablicama. Možete birati između raznih boja, pa čak i stvoriti prilagođenu boju ako ne vidite onu koja vam se sviđa. Možete pristupiti većem broju opcija ako koristite svoje računalo, ali još uvijek možete dodati boju svojoj kartici sa svog Android uređaja. Koje ćete boje odabrati? Podijelite svoje mišljenje u komentarima ispod i ne zaboravite podijeliti članak s drugima na društvenim mrežama.
Uklonite pohranjene informacije iz Firefox autofill slijedeći brze i jednostavne korake za Windows i Android uređaje.
Saznajte kako označiti ili označiti određeni tekst u vašim Google Dokumentima pomoću ovih koraka za vaše računalo, pametni telefon ili tablet.
Za rješavanje problema sa zastoju videa na Windows 11, ažurirajte grafički upravljač na najnoviju verziju i onemogućite hardversku akceleraciju.
Pitate se kako prenijeti datoteke s Windowsa na iPhone ili iPad? Ovaj vodič s korak-po-korak uputama pomaže vam da to lako postignete.
Pokretanje programa visokog intenziteta na vašem Chromebooku koristi mnogo CPU snage, što posljedično iscrpljuje vašu bateriju.
Očistite povijest preuzimanja aplikacija na Google Play kako biste dobili novi početak. Evo koraka koje je lako slijediti za početnike.
Saznajte koliko je lako dodati riječ ili drugi jezik za provjeru pravopisa u Firefoxu. Također saznajte kako možete isključiti provjeru pravopisa za preglednik.
Samsung Galaxy Z Fold 5 je jedan od najzanimljivijih uređaja svog vremena u 2023. godini. Svojim širokim preklopnim ekranom od 7.6 inča, uz dodatni prednji ekran od 6.2 inča, Z Fold 5 pruža dojam da držite i upravljate budućnošću.
Pogledajte koje korake trebate slijediti kako biste brzo isključili Google Asistenta i dobili malo mira. Osjećajte se manje nadziranima i onemogućite Google Asistenta.
Mnoge vijesti spominju "mračni web", ali vrlo malo njih zapravo raspravlja o tome kako mu pristupiti. Ovo je uglavnom zato što mnoge web stranice tamo sadrže ilegalan sadržaj.







