Kako ukloniti pohranjene informacije iz Firefox autofill

Uklonite pohranjene informacije iz Firefox autofill slijedeći brze i jednostavne korake za Windows i Android uređaje.
Doći će vrijeme kada ćete morati umetnuti sliku u svoj dokument Google dokumenata. To neće uvijek biti tekst, pa kada umetnete sliku, morat ćete znati korake za to. Dobra vijest je da je jednostavno i da su upute prilagođene početnicima.
Kako umetnuti sliku u Google dokumente
Ako svom dokumentu Google dokumenata želite dati neki stil, to možete učiniti dodavanjem slika. Da biste dodali svoju prvu sliku, provjerite jeste li otvorili dokument, a zatim kliknite na opciju Umetni na vrhu.
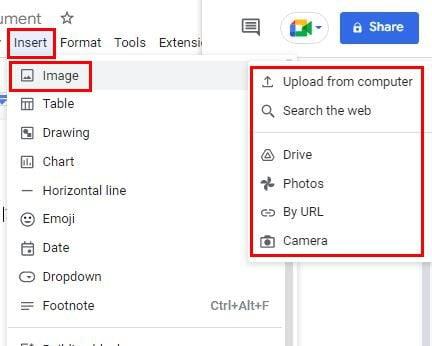
Kada postavite pokazivač na opciju slike, pojavit će se bočni izbornik s opcijama izvora. Možete birati između opcija kao što su:
Android
Također možete dodati slike sa svog Android uređaja ako vam više odgovara. Jednostavno pristupite dokumentu kojem želite dodati sliku i dodirnite ikonu plus na vrhu. Odaberite opciju Slika, a zatim izvor. Možete birati iz galerije svog uređaja, kamere ili weba.
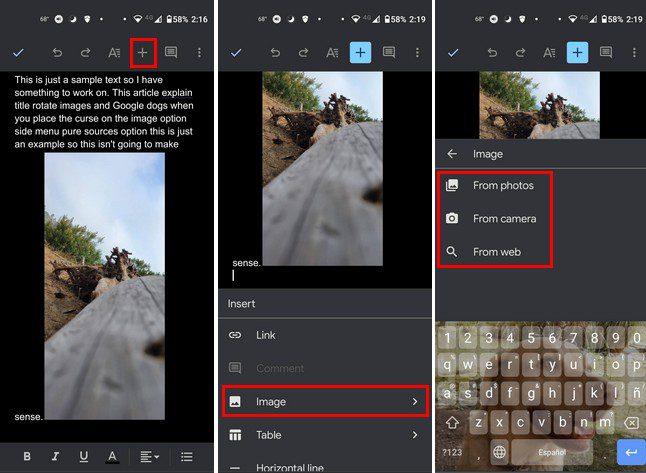
To je sve što se tiče dodavanja slike s vašeg računala i Android uređaja. Možete birati između raznih izvora dok ste na računalu, ali ne previše ako ste na svom Android uređaju. No, sada kada znate kako dodati sliku, imate i mogućnost rotiranja. To je nešto što možete učiniti samo na webu Google dokumenata.
Kliknite na sliku da biste je odabrali i kliknite na Opcije slike kada je označena plavom bojom.
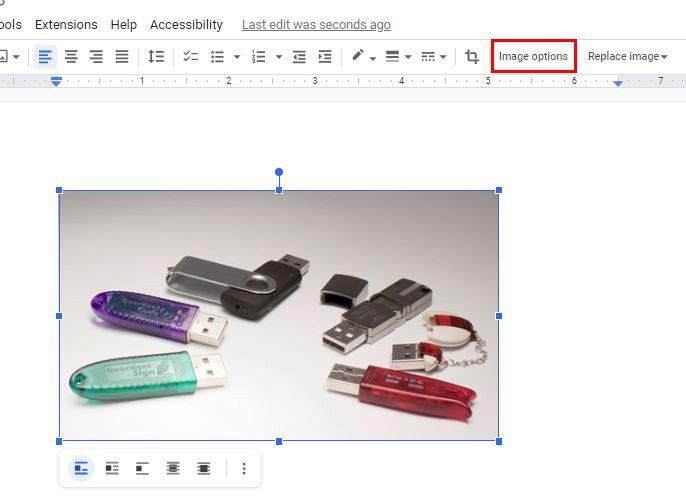
Vidjet ćete novi skup opcija kada kliknete na Opcije slike. Jedna od tih opcija bit će Veličina i rotacija. Ovdje možete doći i klikom na točkice pri dnu slike nakon što je odaberete. To će biti prva opcija na popisu.
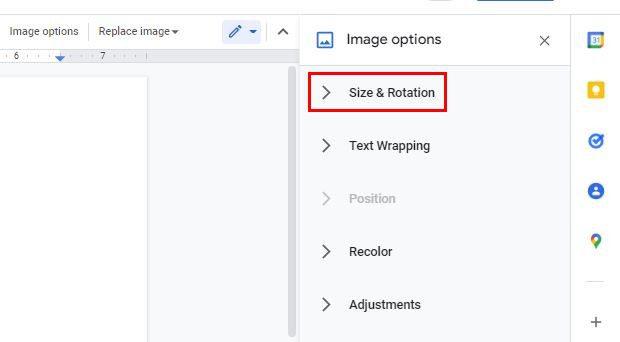
Kada kliknete na Veličina i Rotacija, vidjet ćete opcije koje su vam potrebne za rotiranje slike u željenom smjeru. Možete mijenjati opcije kao što su širina, visina, skala širine i skala visine. Pri dnu ćete vidjeti opcije za rotiranje pod određenim kutom ili pod kutom od 90 stupnjeva.
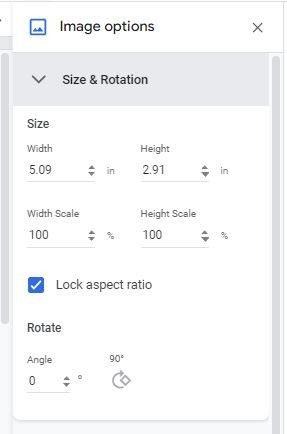
Kako rotirati slike u Google dokumentima pomoću kontrole rotacije
Postoji još jedan način za rotiranje slika u dokumentu Google dokumenata. Postoji opcija pod nazivom Kontrola rotacije. Možete joj pristupiti klikom na sliku, tako da ima plavi rub. Na vrhu slike vidjet ćete dvije točke jednu na drugoj. Pritisnite gornju točku i pomičite je. Kada je u položaju s kojim ste zadovoljni, pustite ga i upravo ste pomaknuli svoju sliku.
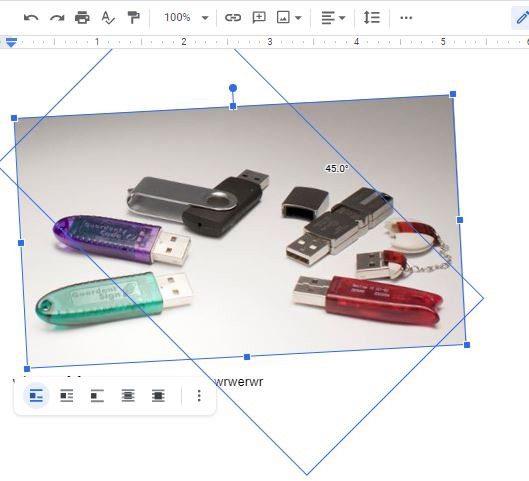
Ako trebate okrenuti sliku, to također možete učiniti. Da biste okrenuli sliku, morat ćete kliknuti opciju Umetanje na vrhu i postaviti kursor na opciju Crtanje. Kada se pojavi bočni izbornik, odaberite opciju Novo.
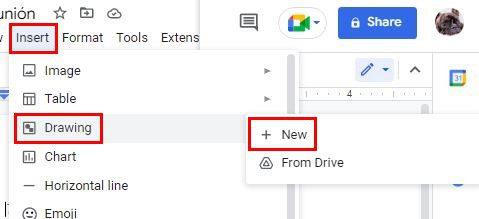
Na sljedećoj stranici kliknite na ikonu slike i dodajte sliku koju želite okrenuti. Kada okrenete sliku, to vraća tekst unatrag i vašoj slici daje zrcalni izgled, tako da su okretanje i rotiranje slike dvije potpuno različite stvari. Nakon što dodate sliku, kliknite na gumb Radnje lijevo od gornjih opcija.
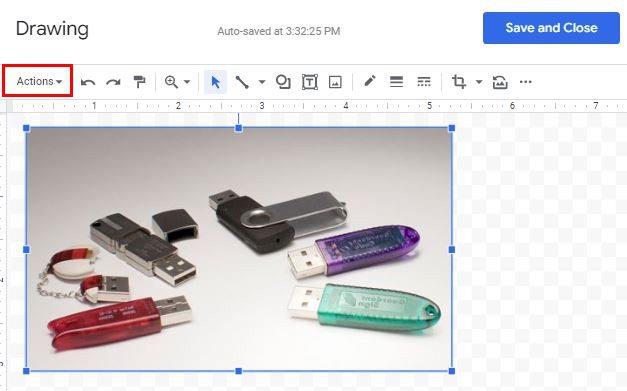
Postavite pokazivač na opciju rotiranja na dnu i odaberite opciju okretanja. Možete birati između opcija kao što su:
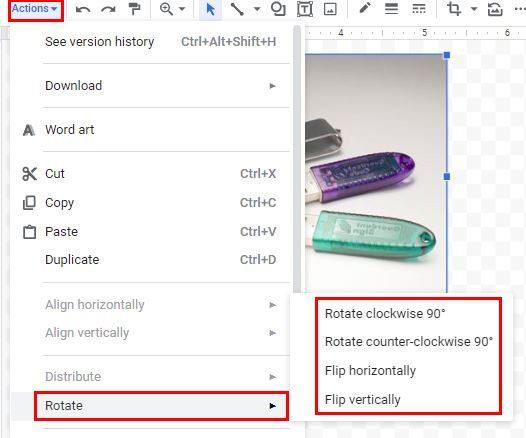
Zaključak
Ako želite učiniti nešto drugačije sa svojim slikama, znate različite opcije kada je u pitanju njihovo rotiranje. Također postoji mogućnost da ih okrenete ako je potrebno. Promjene nisu konačne; ako ikada trebaš nešto promijeniti, možeš. Koliko slika trebate okrenuti ili rotirati? Podijelite svoje mišljenje u komentarima ispod i ne zaboravite podijeliti članak s drugima na društvenim mrežama.
Uklonite pohranjene informacije iz Firefox autofill slijedeći brze i jednostavne korake za Windows i Android uređaje.
Saznajte kako označiti ili označiti određeni tekst u vašim Google Dokumentima pomoću ovih koraka za vaše računalo, pametni telefon ili tablet.
Za rješavanje problema sa zastoju videa na Windows 11, ažurirajte grafički upravljač na najnoviju verziju i onemogućite hardversku akceleraciju.
Pitate se kako prenijeti datoteke s Windowsa na iPhone ili iPad? Ovaj vodič s korak-po-korak uputama pomaže vam da to lako postignete.
Pokretanje programa visokog intenziteta na vašem Chromebooku koristi mnogo CPU snage, što posljedično iscrpljuje vašu bateriju.
Očistite povijest preuzimanja aplikacija na Google Play kako biste dobili novi početak. Evo koraka koje je lako slijediti za početnike.
Saznajte koliko je lako dodati riječ ili drugi jezik za provjeru pravopisa u Firefoxu. Također saznajte kako možete isključiti provjeru pravopisa za preglednik.
Samsung Galaxy Z Fold 5 je jedan od najzanimljivijih uređaja svog vremena u 2023. godini. Svojim širokim preklopnim ekranom od 7.6 inča, uz dodatni prednji ekran od 6.2 inča, Z Fold 5 pruža dojam da držite i upravljate budućnošću.
Pogledajte koje korake trebate slijediti kako biste brzo isključili Google Asistenta i dobili malo mira. Osjećajte se manje nadziranima i onemogućite Google Asistenta.
Mnoge vijesti spominju "mračni web", ali vrlo malo njih zapravo raspravlja o tome kako mu pristupiti. Ovo je uglavnom zato što mnoge web stranice tamo sadrže ilegalan sadržaj.







