Kako ukloniti pohranjene informacije iz Firefox autofill

Uklonite pohranjene informacije iz Firefox autofill slijedeći brze i jednostavne korake za Windows i Android uređaje.
Što su prijelomi stranica u Google dokumentima? To je alat koji Google dokumenti imaju koji vam omogućuje stvaranje odjeljaka tako da oni mogu imati vlastiti stil ako je to ono što želite učiniti. Ovu značajku možete koristiti za premještanje tog sadržaja u datoteci na drugi list.
Ovo je korisno kada pišete o temama i što sve o jednoj temi treba biti na jednoj stranici. Još jedna značajka koju možete upotrijebiti da imate (na primjer) tablicu na istoj stranici je Format bez stranica .
Kako dodati ili ukloniti prijelome stranica u Google dokumentima
Stvorili ste svoj prvi odjeljak u dokumentu Google dokumenata i čak dodali vodeni žig . Sada ste spremni za dodavanje prijeloma stranice. Za umetanje prijeloma stranice kliknite na karticu Umetanje na vrhu i postavite pokazivač na opciju Prijelom pri dnu.
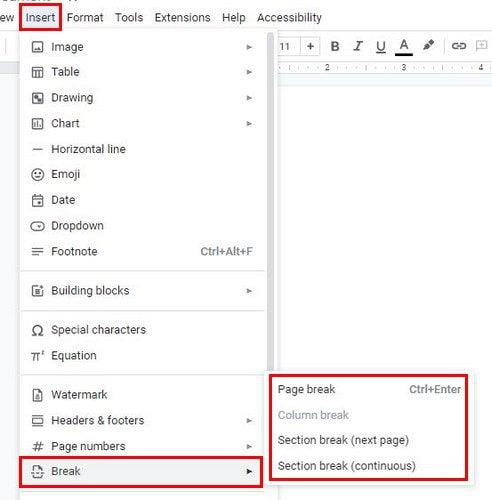
Bočni izbornik će vam pokazati tri opcije. Opcija prijeloma stranice ispušta tekst nakon kursora na novu stranicu. Ako želite započeti novi odjeljak na sljedećoj stranici, možete odabrati Prijelom odjeljka (sljedeća stranica) . Treća opcija, Prijelom odjeljka (kontinuirano) , započet će novi odjeljak na istoj stranici na kojoj se trenutno nalazite.
Opcija prijeloma stranice neće prikazati redak bilo koje vrste. Kada odaberete ovu opciju, jednostavno ćete primijetiti da je stvorena nova stranica. Opcija Sljedeća stranica premjestit će kursor na novu stranicu, a opcija Kontinuirano će dodati nevidljivu plavu točkastu liniju. Prijelom odjeljka bit će tamo, ali morate slijediti neke dodatne korake da biste ga vidjeli.
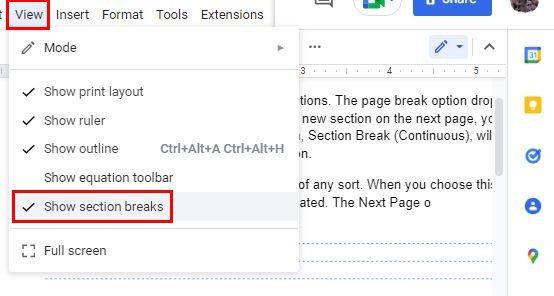
Da biste vidjeli prijelome odjeljaka koje ste dodali, kliknite karticu Pogled na vrhu i odaberite opciju Prikaži prijelome odjeljaka . Nakon toga vidjet ćete isprekidane linije koje će razdvojiti sve vaše dijelove. Ako ih ikada ponovno poželite sakriti, slijedite iste korake i odaberite Prikaži prijelome odjeljaka. Ovo će ukloniti kvačicu i ponovno sakriti prijelome.
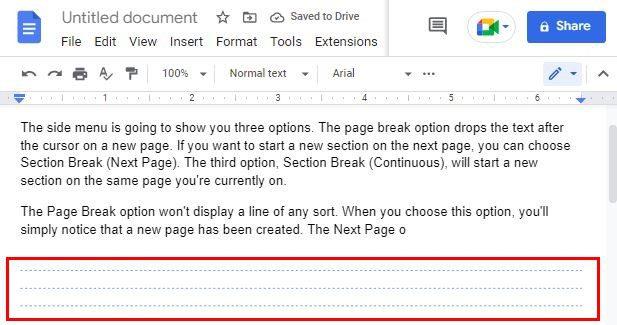
Kako ukloniti prijelom stranice u Google dokumentima
Možda ste prijelom stranice umetnuli na krivo mjesto ili ga se morate riješiti iz bilo kojeg razloga. Prijelom stranice možete ukloniti postavljanjem kursora na prijelom koji želite ukloniti i pritiskom na Delete. Nijedna opcija neće ukloniti sve prijelome stranica koje ste dodali. To je nešto što ćete morati učiniti sa svakim od njih koje ste dodali. Ovo može biti dugotrajno ako ste ih dodali mnogo.
Ako ste nedavno izradili prekid, možete ga ukloniti tako da odete na Uredi > Poništi . Ako ne, morat ćete slijediti prethodno navedene upute.
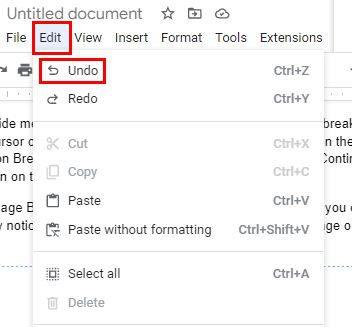
Zaključak
Ako želite da svaka stranica ili odjeljak vaše datoteke Google dokumenata ima vlastiti stil, dodavanje prekida odličan je način da to učinite. Ako zaboravite gdje ste umetnuli prekid, znate kako učiniti da se pojave i nestanu. Nažalost, ne postoji opcija koja će umjesto vas ukloniti sve prijelome stranica jednim klikom. Bilo bi sjajno kada bi Google dodao tu opciju, ali ne bih zadržao dah. Koliko smatrate korisnim ove prijelome stranica? Podijelite svoje mišljenje u komentarima ispod i ne zaboravite podijeliti članak s drugima na društvenim mrežama.
Uklonite pohranjene informacije iz Firefox autofill slijedeći brze i jednostavne korake za Windows i Android uređaje.
Saznajte kako označiti ili označiti određeni tekst u vašim Google Dokumentima pomoću ovih koraka za vaše računalo, pametni telefon ili tablet.
Za rješavanje problema sa zastoju videa na Windows 11, ažurirajte grafički upravljač na najnoviju verziju i onemogućite hardversku akceleraciju.
Pitate se kako prenijeti datoteke s Windowsa na iPhone ili iPad? Ovaj vodič s korak-po-korak uputama pomaže vam da to lako postignete.
Pokretanje programa visokog intenziteta na vašem Chromebooku koristi mnogo CPU snage, što posljedično iscrpljuje vašu bateriju.
Očistite povijest preuzimanja aplikacija na Google Play kako biste dobili novi početak. Evo koraka koje je lako slijediti za početnike.
Saznajte koliko je lako dodati riječ ili drugi jezik za provjeru pravopisa u Firefoxu. Također saznajte kako možete isključiti provjeru pravopisa za preglednik.
Samsung Galaxy Z Fold 5 je jedan od najzanimljivijih uređaja svog vremena u 2023. godini. Svojim širokim preklopnim ekranom od 7.6 inča, uz dodatni prednji ekran od 6.2 inča, Z Fold 5 pruža dojam da držite i upravljate budućnošću.
Pogledajte koje korake trebate slijediti kako biste brzo isključili Google Asistenta i dobili malo mira. Osjećajte se manje nadziranima i onemogućite Google Asistenta.
Mnoge vijesti spominju "mračni web", ali vrlo malo njih zapravo raspravlja o tome kako mu pristupiti. Ovo je uglavnom zato što mnoge web stranice tamo sadrže ilegalan sadržaj.







