Kako ukloniti pohranjene informacije iz Firefox autofill

Uklonite pohranjene informacije iz Firefox autofill slijedeći brze i jednostavne korake za Windows i Android uređaje.
Ako je važno čuvati memoriju dok koristite računalo, onda je dobra ideja omogućiti značajku Čuvar memorije u Chromeu. Ono što ova značajka čini je da isključuje neaktivnu tablicu kako biste mogli uštedjeti što više resursa sustava. Neaktivne kartice bit će deaktivirane kako bi stvari radile glatko jer će se osloboditi sistemski resursi i memorija. Kada budete spremni ponovno koristiti karticu, ikona Čuvar memorije obavijestit će vas da je kartica ponovno aktivna. Ako se ikada predomislite i želite ga isključiti, možete.
Kako uključiti Chromeov čuvar memorije
Uključivanje značajke vrlo je jednostavno, ali ako slijedite korake, mogli biste primijetiti da vam nedostaju neke opcije. Zato postoji nešto što trebate učiniti prije kako biste bili sigurni da ćete pronaći sve opcije koje su vam potrebne. Za početak, morate osigurati da koristite najnoviju verziju Chromea.
Ažuriranja možete brzo provjeriti klikom na točkice u gornjem desnom kutu i klikom na opciju O Chromeu . Preglednik će početi tražiti sva dostupna ažuriranja i počet će ih preuzimati. Chrome će vam pokazati kratku poruku dajući vam do znanja da je ažuriran. Nakon što Chrome bude ažuriran, slijedite ove korake.
Kliknite na točkice u gornjem desnom kutu i idite na Postavke. Potražite opciju Performance na lijevoj strani. Trebao bi biti pod Privatnost i sigurnost.
Rad sa zastavama
Upozorenje: kada omogućite zastavice, možete riskirati gubitak podataka preglednika ili rizikovati privatnost i sigurnost preglednika.
Ako je ne vidite, morat ćete otvoriti Eksperimentalne zastavice da biste je omogućili. Upišite chrome://flags/.
Kad ste u zastavicama, upišite riječ učinkovitost u traku za pretraživanje na vrhu. Opcija čuvara memorije trebala bi biti jedini rezultat pretraživanja kada je upišete. Bit će postavljeno kao zadano, ali kliknite na padajući izbornik i odaberite Omogući. Neće reći čuvar memorije; umjesto toga, u postavkama će pisati Omogući značajku načina rada visoke učinkovitosti. Sada biste trebali vidjeti opciju Učinkovitost koju prije niste mogli vidjeti kada ste je omogućili.
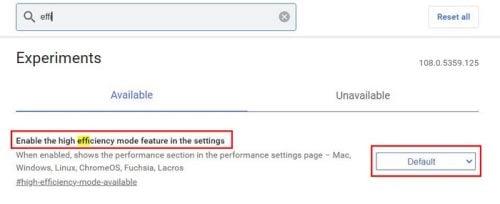 Chrome opcija Čuvar memorije
Chrome opcija Čuvar memorije
Sada kada je zastavica omogućena, idite na Postavke kao i prije, i sada biste trebali vidjeti opciju Učinkovitost s vaše lijeve strane. Kliknite na njega i omogućite opciju.
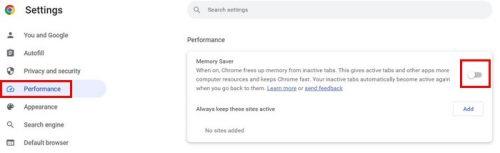
Omogućivanje opcije Čuvanje memorije u Chromeu
Opciji Performance također možete pristupiti klikom na točkice u gornjem desnom kutu i odabirom Više alata. Kada se pojavi bočni izbornik, opcija Performance bit će jedna od navedenih opcija. Čim omogućite značajku, Chrome će početi nadzirati kartice kako bi vidio s kojih može osloboditi resurse kako bi aktivne kartice dobile dodatnu snagu koja im je potrebna. Nakon što vam baterija dosegne 20 posto, Chrome će početi ograničavati stvari kao što su vizualni efekti, pozadinske animacije i druge stvari koje koriste previše resursa vašeg računala.
Ako je kartica dulje vrijeme neaktivna, ikona čuvara memorije obavijestit će vas da je kartica ponovno aktivna.
Neka određena mjesta uvijek budu aktivna
Uvijek postoje neka mjesta koja morate imati aktivna, čak i ako im ne pristupate često. Ako postoji stranica koja vam uvijek treba na aktivnoj strani, kliknite na gumb Dodaj i dodajte URL stranice koju uvijek želite da bude aktivna. Kada završite s dodavanjem URL-a, ne zaboravite kliknuti gumb za spremanje.
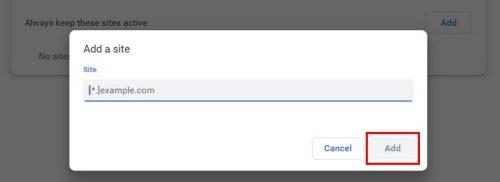
Dodavanje URL-a u Chrome Memory Saver
Možete dodati onoliko stranica koliko želite. Ako želite ukloniti web mjesto u bilo kojem trenutku, možete. Potrebno je samo kliknuti na opciju Više radnji, nakon koje slijedi opcija Ukloni. Značajka je vrlo korisna jer pomaže vašem računalu da radi što je brže moguće oduzimanjem. Možete ga isključiti ili uključiti koliko god puta želite.
Daljnje čitanje
Ako želite vidjeti što još Google Chrome nudi, možete pročitati kako vidjeti koje Chrome kartice koriste najviše resursa . Ako postoji stranica koju smatrate svojom omiljenom, tu stranicu možete postaviti kao stranicu koja se otvara na vašoj početnoj stranici .
Budući da se nitko ne voli osjećati kao da vas netko promatra, evo kako možete onemogućiti pristup web kameri za razne preglednike , uključujući Chrome. I, ako ikada dođe vrijeme kada ste spremni ostaviti Chrome i početi koristiti drugi preglednik, evo kako možete izvesti svoje Chrome oznake.
Zaključak
Chrome je prepun izvrsnih značajki koje vam mogu pomoći da ga koristite. Možete učiniti da preglednik oduzima resurse vašeg računala s kartica koje trenutno ne koristite kako ne biste imali iskustvo kašnjenja. To je značajka koju možete uključiti i isključiti u bilo kojem trenutku. Možete čak spriječiti Chrome da ukloni resurse sustava s određenih kartica. Što mislite o značajci? Javite mi u komentarima ispod i ne zaboravite podijeliti članak s drugima na društvenim mrežama.
Uklonite pohranjene informacije iz Firefox autofill slijedeći brze i jednostavne korake za Windows i Android uređaje.
Saznajte kako označiti ili označiti određeni tekst u vašim Google Dokumentima pomoću ovih koraka za vaše računalo, pametni telefon ili tablet.
Za rješavanje problema sa zastoju videa na Windows 11, ažurirajte grafički upravljač na najnoviju verziju i onemogućite hardversku akceleraciju.
Pitate se kako prenijeti datoteke s Windowsa na iPhone ili iPad? Ovaj vodič s korak-po-korak uputama pomaže vam da to lako postignete.
Pokretanje programa visokog intenziteta na vašem Chromebooku koristi mnogo CPU snage, što posljedično iscrpljuje vašu bateriju.
Očistite povijest preuzimanja aplikacija na Google Play kako biste dobili novi početak. Evo koraka koje je lako slijediti za početnike.
Saznajte koliko je lako dodati riječ ili drugi jezik za provjeru pravopisa u Firefoxu. Također saznajte kako možete isključiti provjeru pravopisa za preglednik.
Samsung Galaxy Z Fold 5 je jedan od najzanimljivijih uređaja svog vremena u 2023. godini. Svojim širokim preklopnim ekranom od 7.6 inča, uz dodatni prednji ekran od 6.2 inča, Z Fold 5 pruža dojam da držite i upravljate budućnošću.
Pogledajte koje korake trebate slijediti kako biste brzo isključili Google Asistenta i dobili malo mira. Osjećajte se manje nadziranima i onemogućite Google Asistenta.
Mnoge vijesti spominju "mračni web", ali vrlo malo njih zapravo raspravlja o tome kako mu pristupiti. Ovo je uglavnom zato što mnoge web stranice tamo sadrže ilegalan sadržaj.







