Kako ukloniti pohranjene informacije iz Firefox autofill

Uklonite pohranjene informacije iz Firefox autofill slijedeći brze i jednostavne korake za Windows i Android uređaje.
Prije ili kasnije, morat ćete otvoriti PDF dok koristite Chrome. Preglednik će otvoriti datoteku na drugoj kartici kada je otvorite. Ovo može biti korisno ako samo želite pregledavati PDF, ali ako želite učiniti više, primjerice urediti datoteku na bilo koji način, poželjet ćete je otvoriti u programu kao što je Adobe Reader. Proces se može činiti malo kompliciranim, ali možete ga proći slijedeći ove korake. Ako Adobe postavite kao svoju zadanu aplikaciju, nećete se morati brinuti da će se otvoriti na krivom mjestu.
Kako otvoriti PDF u Adobe Readeru
Kada otvorite PDF na Chromeu, preglednik će prikazati PDF na drugoj kartici. No, da biste otvorili PDF-ove u Adobe Readeru, prvo ćete ga morati preuzeti. Idite u Microsoft Store i preuzmite program. Nakon instalacije, morat ćete promijeniti način na koji Chrome rukuje PDF-ovima. Kliknite na tri točkice u gornjem desnom kutu preglednika i idite na Postavke . Kliknite na Privatnost i sigurnost na lijevoj strani i odaberite opciju Site Settings .
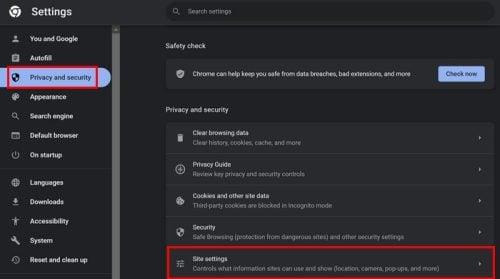
Opcije postavki web-mjesta u Chromeu
Pomaknite se prema dolje do dodatnih postavki sadržaja za ostale opcije i odaberite opciju PDF dokumenata . Odaberite opcije za preuzimanje PDF-ova i njihovo neotvaranje u Chromeu.

Preuzmite PDF u Chrome opciji
Sada kada ste postavili stvari tako da se PDF ne otvara u drugoj kartici, trebate reći Chromeu kako želite da se datoteka otvori. Nakon što preuzmete PDF, Chrome će pri dnu označiti da je postupak završen. Kliknite na strelicu i odaberite opciju Otvori. Vidjet ćete popis opcija, a Adobe Reader bit će jedna od njih ako ga ne zaboravite instalirati.
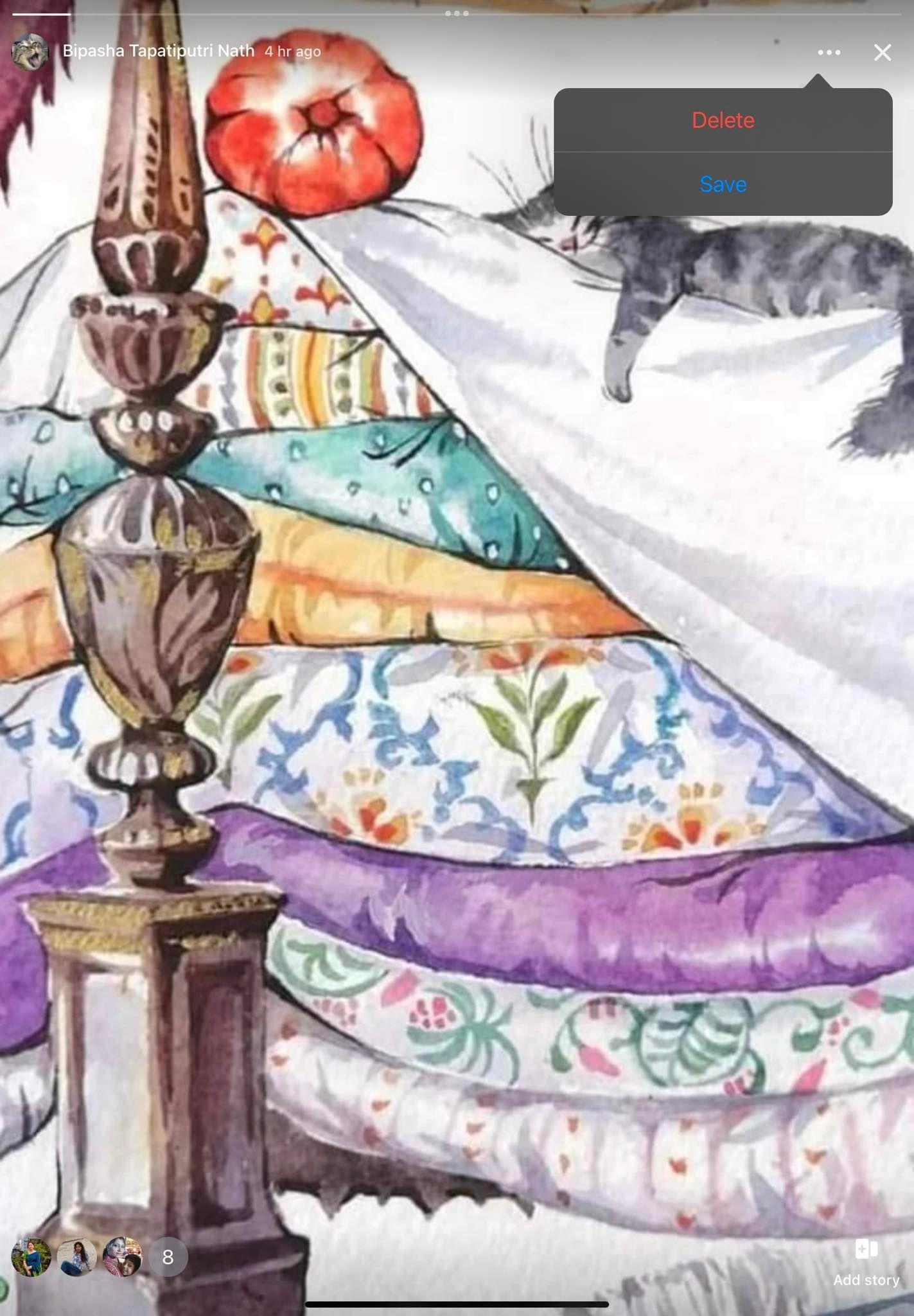
Adobe Reader PDF čitač
Odaberite Abobe, a na dnu popisa gdje piše koliko često ga želite otvarati odaberite uvijek. Nakon toga PDF će se otvoriti s Adobeom. Ako se iz nekog razloga PDF i dalje otvara u pregledniku, možete otići u postavke računala i postaviti Adobe kao zadanu aplikaciju za svoje PDF datoteke. To možete učiniti pritiskom na tipke Windows i I. Ili, ako želite, možete kliknuti ikonu Windows Start i kliknuti aplikaciju Postavke. Kada ste u postavkama, idite na Aplikacije , a zatim na Zadane aplikacije .

Adobe kao zadana PDF aplikacija
Na sljedećoj stranici vidjet ćete različite vrste datoteka. Kliknite PDF i odaberite Adobe s popisa. Nakon što odaberete Adobe, kliknite na plavi gumb Postavi kao zadano. Sve dok ste tamo, također možete postaviti Adobe kao zadanu aplikaciju za druge vrste datoteka.
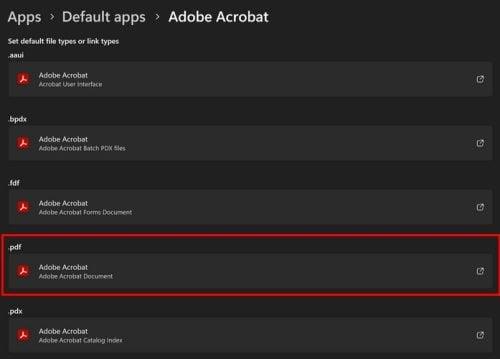
Vrsta PDF datoteke u sustavu Windows 11
Kako postaviti Adobe Reader kao zadanu aplikaciju iz aplikacije
Druga mogućnost da Adobe Reader postavite kao zadanu aplikaciju je putem postavki. Nakon što je aplikacija otvorena, kliknite Uredi u gornjem lijevom kutu. Kliknite na Preferences na dnu, nakon čega slijedi opcija Genera l. Upotrijebite bočnu traku s desne strane, idite na dno stranice i kliknite Odaberi kao zadani rukovatelj PDF-om , nakon čega slijedi gumb Da . Pritisnite gumb Nastavi , nakon čega slijedi gumb U redu .

Odaberite opciju Kao zadani rukovatelj PDF-om
To je sve što imate kada postavite Adobe Reader kao zadanu aplikaciju. To je izvrsna aplikacija s raznim opcijama uređivanja, pa je korisno imati je kao zadanu aplikaciju.
Daljnje čitanje
Ako ste još uvijek u načinu čitanja, možete pročitati članke kao što su kako otvoriti PDF u programu Microsoft Edge i kako uvesti podatke iz PDF datoteke u programu Excel . Tu je i članak koji vam pokazuje kako pretvoriti PDF u Excel list . Ne zaboravite da uvijek možete koristiti traku za pretraživanje za traženje određenih članaka.
Zaključak
Može biti neugodno imati preglednik koji otvara PDF datoteke na drugoj kartici kada ih želite otvoriti u Adobe Readeru. Kao što vidite, to možete učiniti pomoću aplikacije ili ulaskom u postavke računala i postavljanjem aplikacije kao zadane aplikacije. Dakle, čak i ako ste u žurbi, to je nešto što možete učiniti. Adobe ima razne alate koji će natjerati više od jednog korisnika da ga postavi kao zadanu PDF aplikaciju. Što vam se sviđa kod aplikacije? Podijelite svoje mišljenje u komentarima ispod i ne zaboravite podijeliti članak s drugima na društvenim mrežama.
Uklonite pohranjene informacije iz Firefox autofill slijedeći brze i jednostavne korake za Windows i Android uređaje.
Saznajte kako označiti ili označiti određeni tekst u vašim Google Dokumentima pomoću ovih koraka za vaše računalo, pametni telefon ili tablet.
Za rješavanje problema sa zastoju videa na Windows 11, ažurirajte grafički upravljač na najnoviju verziju i onemogućite hardversku akceleraciju.
Pitate se kako prenijeti datoteke s Windowsa na iPhone ili iPad? Ovaj vodič s korak-po-korak uputama pomaže vam da to lako postignete.
Pokretanje programa visokog intenziteta na vašem Chromebooku koristi mnogo CPU snage, što posljedično iscrpljuje vašu bateriju.
Očistite povijest preuzimanja aplikacija na Google Play kako biste dobili novi početak. Evo koraka koje je lako slijediti za početnike.
Saznajte koliko je lako dodati riječ ili drugi jezik za provjeru pravopisa u Firefoxu. Također saznajte kako možete isključiti provjeru pravopisa za preglednik.
Samsung Galaxy Z Fold 5 je jedan od najzanimljivijih uređaja svog vremena u 2023. godini. Svojim širokim preklopnim ekranom od 7.6 inča, uz dodatni prednji ekran od 6.2 inča, Z Fold 5 pruža dojam da držite i upravljate budućnošću.
Pogledajte koje korake trebate slijediti kako biste brzo isključili Google Asistenta i dobili malo mira. Osjećajte se manje nadziranima i onemogućite Google Asistenta.
Mnoge vijesti spominju "mračni web", ali vrlo malo njih zapravo raspravlja o tome kako mu pristupiti. Ovo je uglavnom zato što mnoge web stranice tamo sadrže ilegalan sadržaj.







