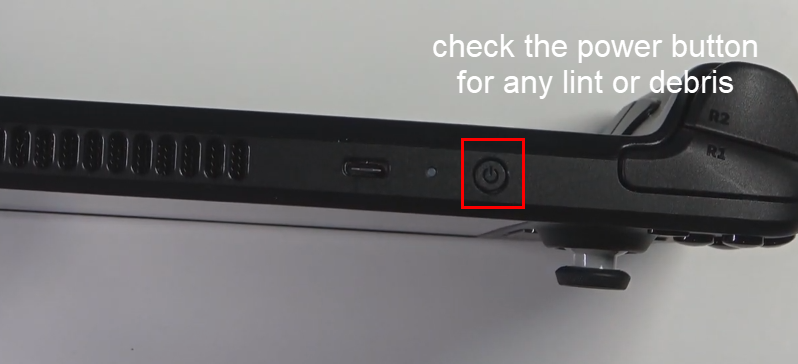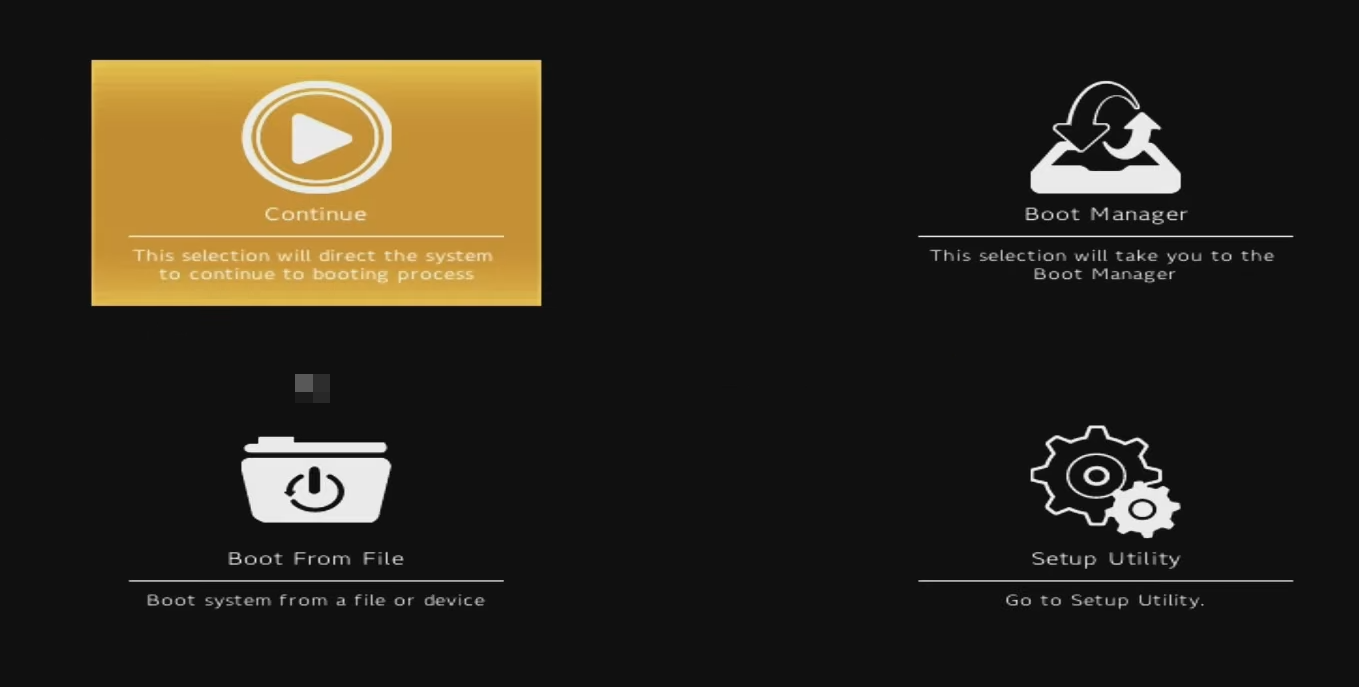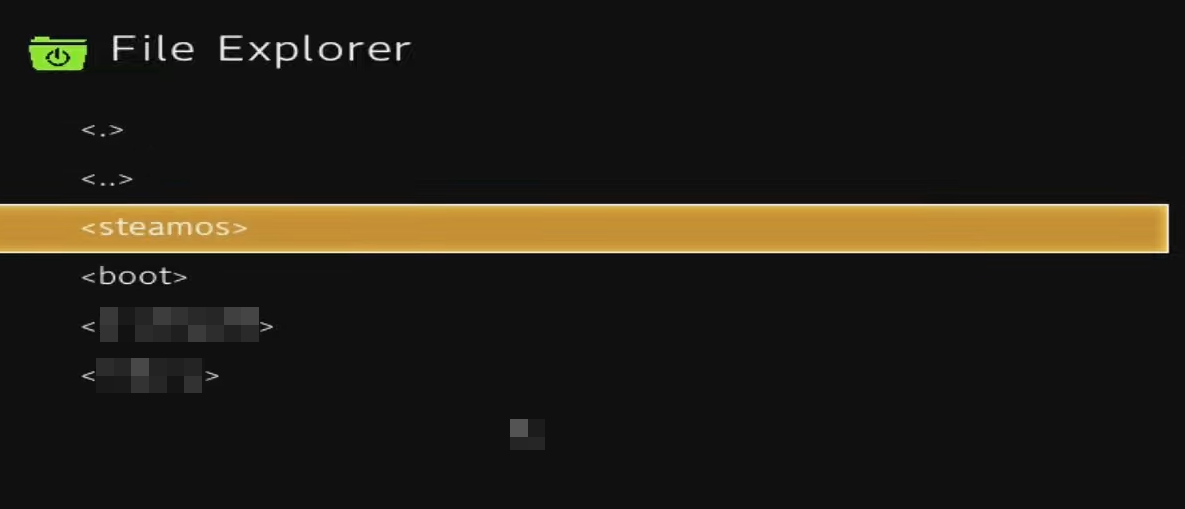Igranje igara sa vašeg Steam računa na Steam Decku daje vam osjećaj slobode od stolnih računala. Ali kada se Steam Deck ne uključuje, osjećaj je tako užasan. Ako želite znati kako ovu grozotu ponovno pretvoriti u nevjerojatno, nastavite čitati!
Steam Deck promijenio je način igranja. Donosi retro osjećaj igranja igara pomoću ručne igraće konzole. Ali ovaj put igrate moderne igre kao što su Counter-Strike, Apex Legends, The Last of Us, itd. Više vam ne treba PC ili Mac za igranje 3D igara visoke razlučivosti. Dolazi s Wi-Fi mrežom tako da možete preuzeti besplatne ili plaćene igre sa svog Steam računa i igrati te naslove offline ili online. Postoji snažna punjiva baterija tako da možete igrati igrice do 8 sati.
Sve su to značajke Steam Decka koje obećavaju! No budući da je uređaj u biti računalo kompaktne veličine (približno 12 inča x 5 inča), pati od mnogih uobičajenih pogrešaka računala s kojima se susrećemo kod stolnih ili prijenosnih računala. Jedan od najčešćih problema je "Steam Deck se ne uključuje".
Prije nego što uređaj pošaljete na popravak u ovlaštene servisne centre Steama, možete izvršiti sljedeće rješavanje problema kako biste vidjeli možete li popraviti igraću konzolu. To će vam pomoći da izbjegnete dodatne troškove i vrijeme čekanja na popravke Steam Decka u servisnom centru.
Također pročitajte: Kako dodati igru na Steam
Steam Deck se ne uključuje: mogući razlozi
Ako se vaš Steam Deck ne pokreće, evo nekoliko mogućih razloga za problem:
- Nedavni problem na razini OS-a mogao bi uzrokovati pristup hardvera potrebnim datotekama za pokretanje.
- Ažuriranje je pošlo po zlu; SteamOS je primijenio oštećenu datoteku ažuriranja i sada ne može riješiti problem.
- Baterija je prazna; možda je adapter punjača neispravan ili je ožičenje adaptera neispravno i ne puni uređaj učinkovito.
- Gumb za uključivanje/isključivanje zapeo je za svoje kućište i ne može prenijeti vaš klik na fizički gumb za uključivanje/isključivanje na matičnoj ploči Steam Deck.
Kako riješiti problem da se Steam Deck ne uključuje
1. Pregledajte gumb za napajanje
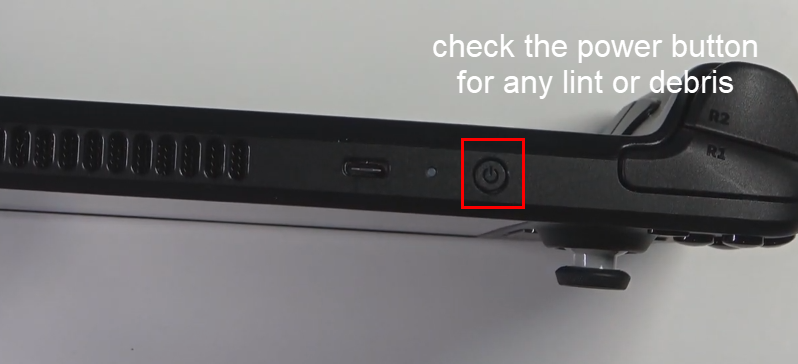
Provjerite gumb za napajanje kako biste riješili problem da se Steam Deck ne uključuje
Ponekad unutar gumba za napajanje može biti krhotina. Ako je to istina, pritiskom na tipku za uključivanje neće se uključiti uređaj. Koristite čačkalicu i pažljivo uklonite ostatke sa strana gumba za napajanje. Sada pokušajte uključiti uređaj i ovo bi trebalo riješiti problem "Steam Deck se ne uključuje".
2. Napunite svoj Steam Deck
Drugi manji problem zbog kojeg se Steam Deck ne uključuje je problem s punjenjem. Steam Deck adapter možda ne radi, možda postoji problem s ožičenjem ili, konačno, USB konektor ne radi.
Zamijenite adapter za punjenje novim i punite uređaj 30 do 60 minuta. Trebali biste vidjeti da LED svijetli. Ovo označava status punjenja. Ako ne vidite LED, strujni adapter je neispravan. Stoga bi zamjena adaptera za punjenje trebala riješiti problem.
3. Neka se Steam Deck malo ohladi
Evo kako se to radi:
- Odspojite sve kabele iz Steam Decka.
- Ako je Steam Deck zapeo na crnom zaslonu, ali možete vidjeti slabo svijetlo sa stražnje strane zaslona, još uvijek je uključen.
- Morate isključiti uređaj pritiskom na tipku za uključivanje (dulje od 10 sekundi) dok ekran ne postane potpuno crn i dok se na poleđini ne pojavi nikakva svjetlost.
- Sada ostavite uređaj da se malo ohladi.
- Zatim lagano pritisnite gumb za uključivanje i pokušajte uključiti uređaj.
4. Prisilno ponovno pokrenite Steam Deck
Pretpostavimo da se povremeno suočavate s problemom "Steam Deck se ne uključuje". U tom slučaju, slijedite ove korake za prisilno ponovno pokretanje igraće konzole:
- Pritisnite i držite tipku za napajanje tri sekunde.
- Ako to ne uspije, nastavite pritiskati gumb još 10 sekundi.
- Ovo bi trebalo trenutno isključiti uređaj.
- Sada jednom pritisnite gumb za uključivanje kako biste pokrenuli uređaj.
5. Vraćanje SteamOS ažuriranja
Ako se vaš Steam Deck ne uključi nakon instalacije igre, ažuriranja softvera ili instalacije aplikacije koja pođe po zlu, pokušajte ove korake za vraćanje SteamOS-a:
- Potvrdite da je Steam Deck isključen i da je ekran potpuno crn.
- Pritisnite i držite tipke Power + Elipse dok ne čujete kratki zvuk klika.
- Pustite tipku za napajanje i nastavite pritiskati tipku Elipse .
- Sada biste trebali vidjeti popis SteamOS slika ili točaka vraćanja ispred sebe.
- Odaberite ispravnu i nastavite s uključivanjem.
- Steam Deck bi se trebao vratiti na početni zaslon i početi raditi.
6. Ručno odaberite datoteku za pokretanje
Vaša igraća konzola Steam Deck možda se neće moći pokrenuti ako ne može identificirati samu datoteku za pokretanje. Ovo je manji kvar i navigacija do prave datoteke za pokretanje obično zauvijek riješi problem. Ovo su upute koje morate slijediti kako biste ručno odabrali datoteku za pokretanje SteamOS-a:
- Pronađite tipke za pojačavanje zvuka i uključivanje na uređaju.
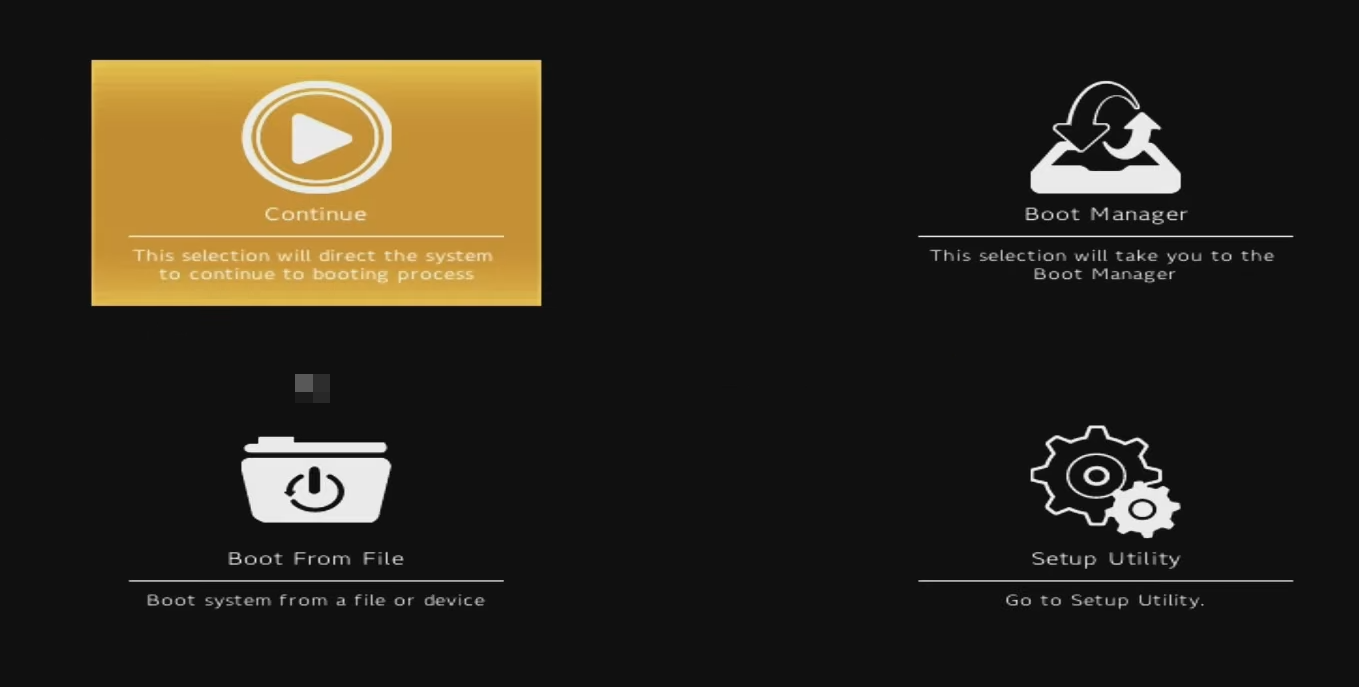
Zaslon za pokretanje Steam Decka
- Sada pritisnite ove tipke zajedno dok ne vidite izbornik za pokretanje.
- Izbornik Boot prikazuje četiri ikone za sljedeće funkcije:
- Nastavite s trenutnim postavkama
- Upravitelj pokretanja
- Pokretanje iz datoteke
- Uslužni program za postavljanje
- Odaberite opciju Boot From File .
- Sada biste trebali vidjeti zaslon File Explorer na vašem Steam Decku.
- Dodirnite ESP datoteku na lijevom izborniku.
- Sada ste u mapi EFI .
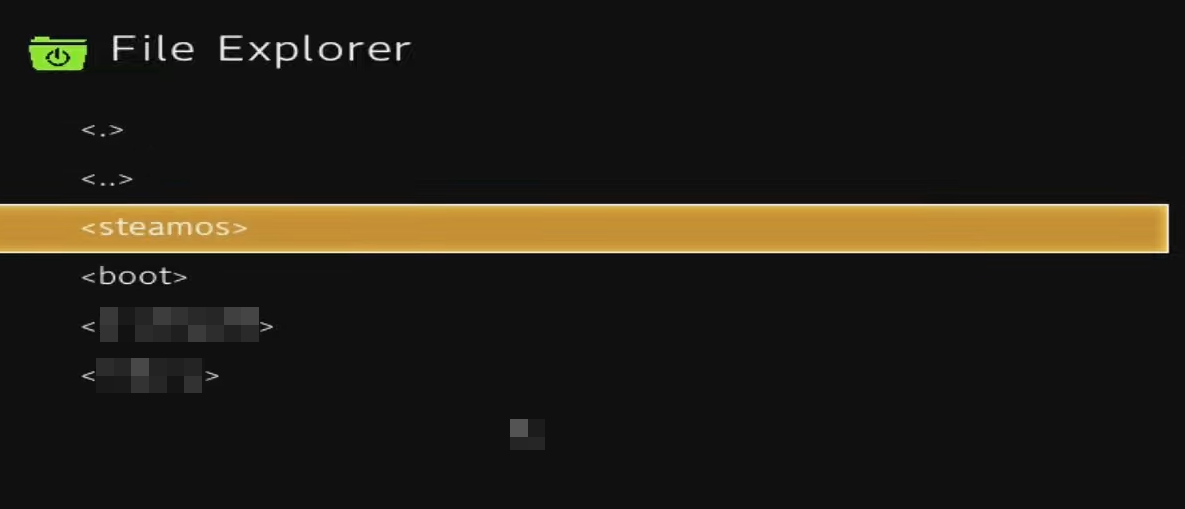
Odaberite SteamOS da popravite Steam Deck koji se ne uključuje
- Unutar mape EFI dodirnite imenik SteamOS .
- Kada ste unutar direktorija SteamOS, dodirnite datoteku STEAMCL.EFI .
To je to! Sustav za podizanje sustava Steam Deck prepoznat će odgovarajuću datoteku za pokretanje i ponovno pokrenuti uređaj na početni zaslon.
7. Oporavite SteamOS
Ako se vaš Steam Deck ne pokreće, a ništa od navedenog ne pomaže, možete ponovno instalirati Steam Deck sliku. Evo što trebate učiniti:
- Besplatno preuzmite Steam Deck sliku sa Steama .
- Nabavite USB stick od 8 GB ili više. Kopirajte i zalijepite sadržaj USB sticka negdje drugdje jer morate formatirati USB stick kako biste stvorili SteamOS disk za pokretanje.
- Upotrijebite Rufus za Windows 11/10 i balenaEtcher za Mac za izradu USB diska za pokretanje pomoću preuzete Steam Deck slike.
- Sada potpuno isključite Steam Deck.
- Spojite USB disk za podizanje sustava na Steam Deck. Možda ćete trebati koristiti USB A na USB C adapter za spajanje na USB stick.
- Zajedno pritisnite tipke za uključivanje i pojačavanje glasnoće za pristup izborniku za pokretanje . Tamo dodirnite Boot Manager .
- Alternativno, pritisnite i držite tipke za uključivanje i smanjivanje glasnoće dok izravno ne uđete u zaslon Boot Manager .
- Upravitelj pokretanja prikazat će opciju poput ove: pokretanje s EFI USB uređaja .
- Dodirnite ovu opciju za postavljanje USB memorije kao izvornog direktorija za datoteku za pokretanje.
- Steam Deck će započeti ponovnu instalaciju SteamOS-a s USB diska za podizanje sustava.
- Pričekajte dok Steam Deck ne dođe na početni zaslon.
8. Uklonite i ponovno spojite bateriju
Ako je povezivost baterije uzrok problema "Steam Deck se ne uključuje", tada možete isključiti i uključiti bateriju uređaja. Budući da Steam Deck ne dolazi s uklonjivom baterijom, morate izvršiti ovu metodu otvaranjem Steam Decka.
Sljedeće upute možete izvesti samo ako vam je udobno otvoriti stražnji poklopac uređaja. Ako vam je dovoljno udobno ili nemate alate za to, zanemarite ovu metodu. Ako ste voljni ovo isprobati po vlastitom nahođenju, slijedite ove korake:
- Uzmite odgovarajući odvijač da odvrnete sve vijke na stražnjoj strani poklopca Steam Deck.
- Sada uklonite poklopac.
- Baterija je zaštićena metalnim poklopcem. Odvijte sve vijke s poklopca baterije.

Isključite i uključite bateriju kako biste popravili da se Steam Deck ne uključuje
- Nakon što poklopac baterije nestane, konektor baterije i sama baterija su izloženi.
- Konektor je mala plastika tamne boje s osam pinova.
- Koristite svoje nokte da pažljivo odspojite konektor.
- Sada pritisnite i držite gumb za napajanje Steam Deck-a 10 sekundi kako biste očistili svu statičku električnu energiju na matičnoj ploči.
- Vratite konektor baterije u odgovarajuću utičnicu.
- Postavite poklopac baterije na bateriju i pričvrstite vijke.
- Također vratite poklopac Steam Deck-a i pričvrstite vijke.
- Sada spojite adapter za punjenje i punite uređaj 10 minuta.
- Pritisnite gumb za uključivanje kako biste uključili Steam Deck i počeli igrati.
Nemojte izvoditi gornje korake bez raspršivanja statičkog elektriciteta na sebi. Za to možete dodirnuti metal spojen na zid ili uzemljenje. Metalna površina mora biti gola i bez boja ili drugih izoliranih premaza. Također možete koristiti antistatički remen kako biste izbjegli oštećenje matične ploče Stem Deck od statičkog elektriciteta.
Steam Deck se ne pokreće: Završne riječi
Ovo su neki od brzih i jednostavnih načina za rješavanje problema koje možete isprobati kada se suočite s problemom da se Steam Deck neće uključiti. Ako se uređaj ne podigne čak ni nakon što ste isprobali sve gore navedene popravke, kontaktirajte Steam podršku. Ne zaboravite spomenuti bilo koje druge popravke u polju za komentare za koje znate da bi pomogle.
Ako ste morali poslati Steam Deck na popravak, ovdje pronađite kako igrati Steam igre na iPadu ili iPhoneu .