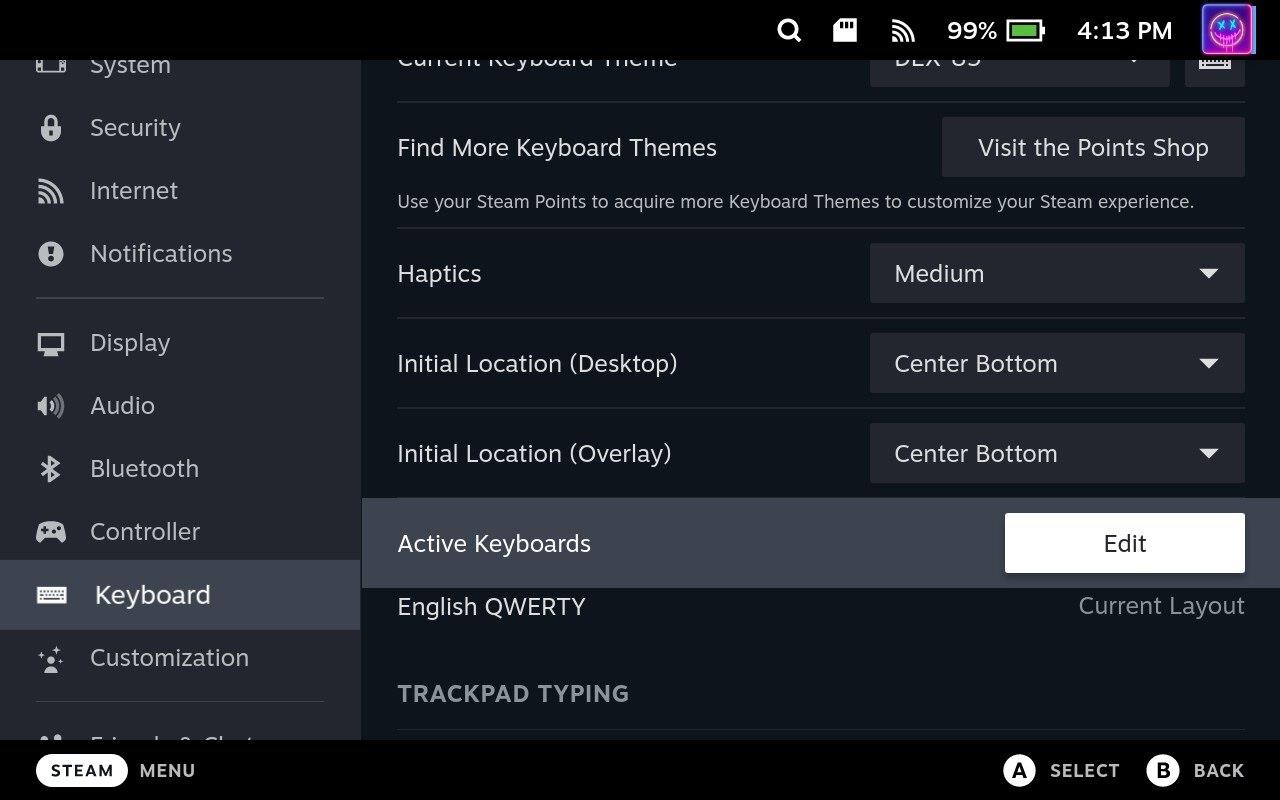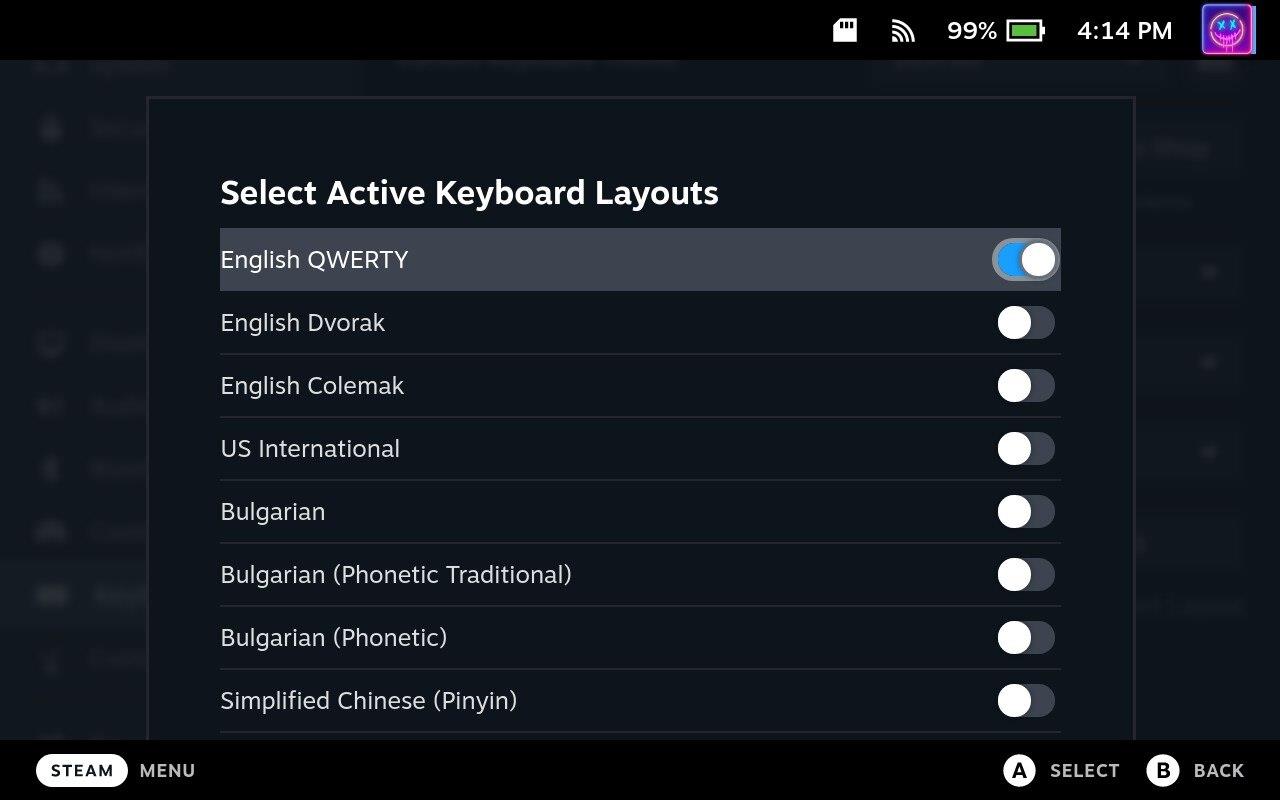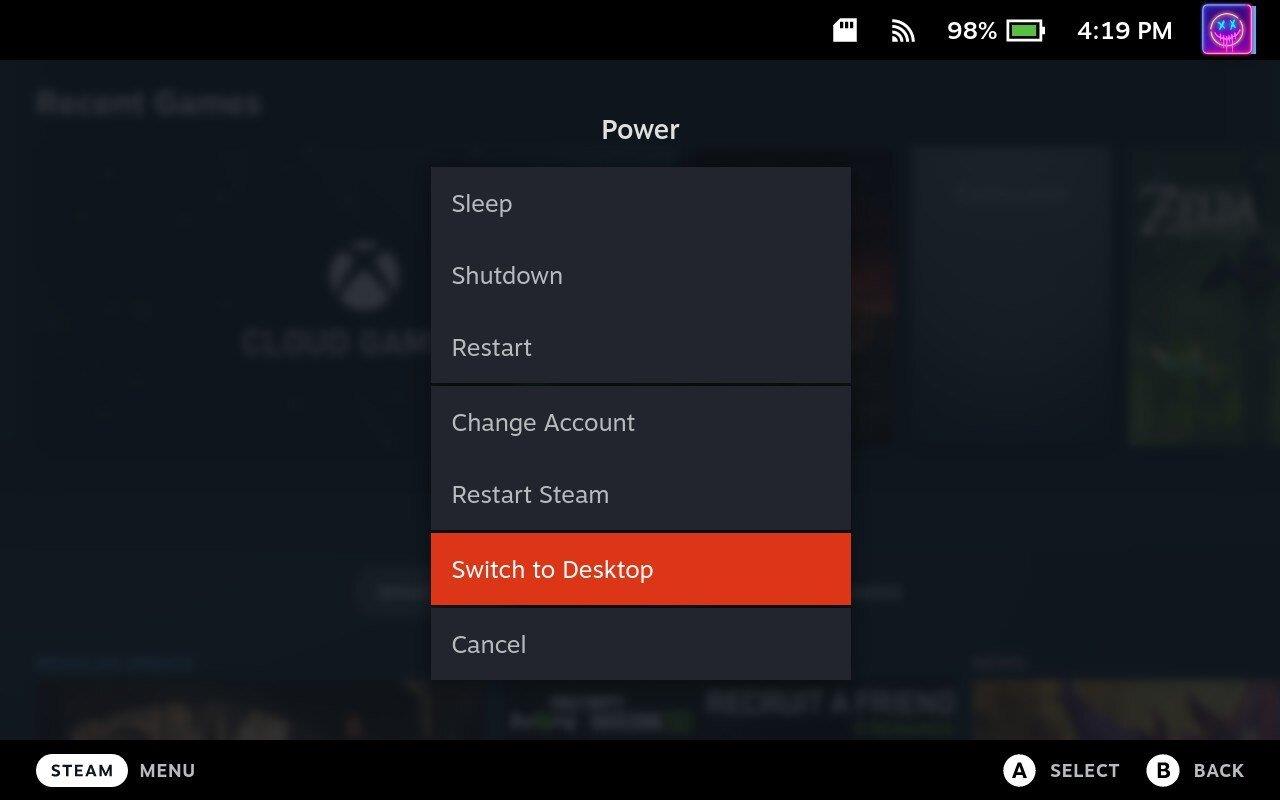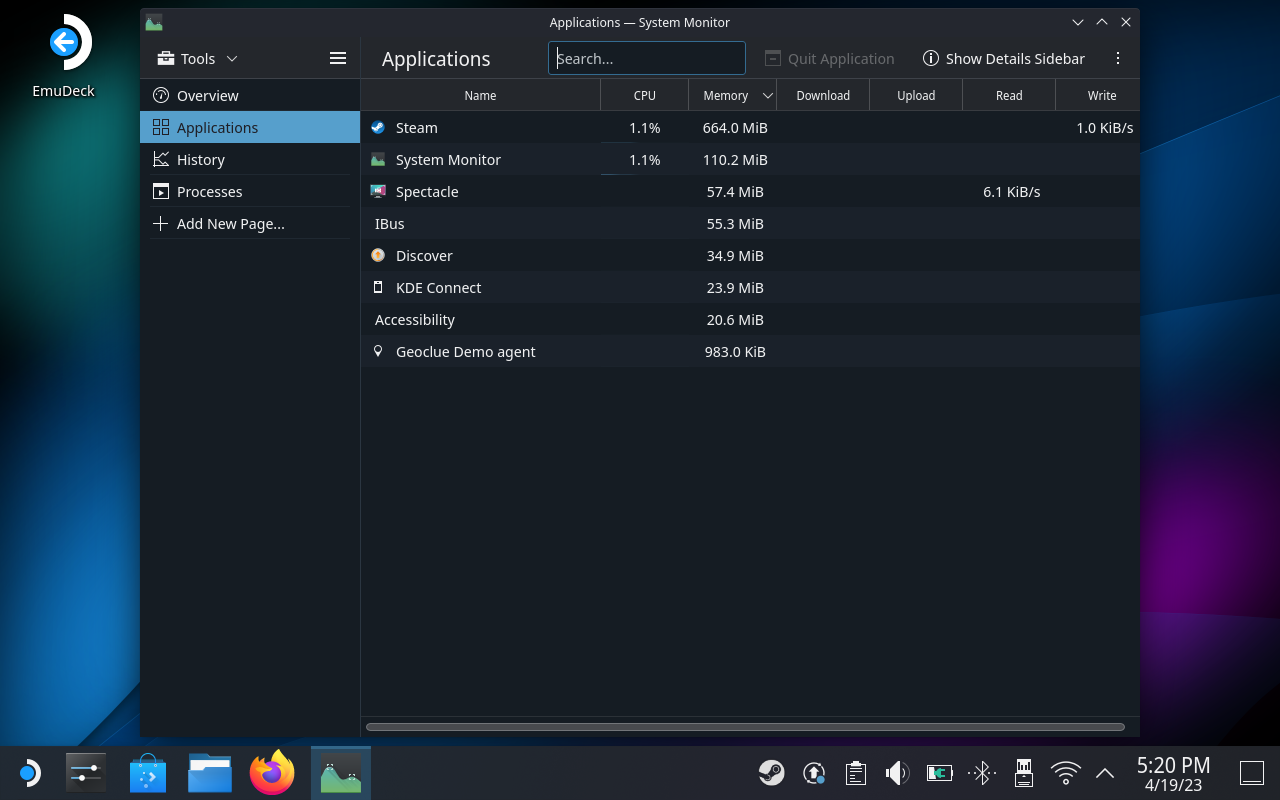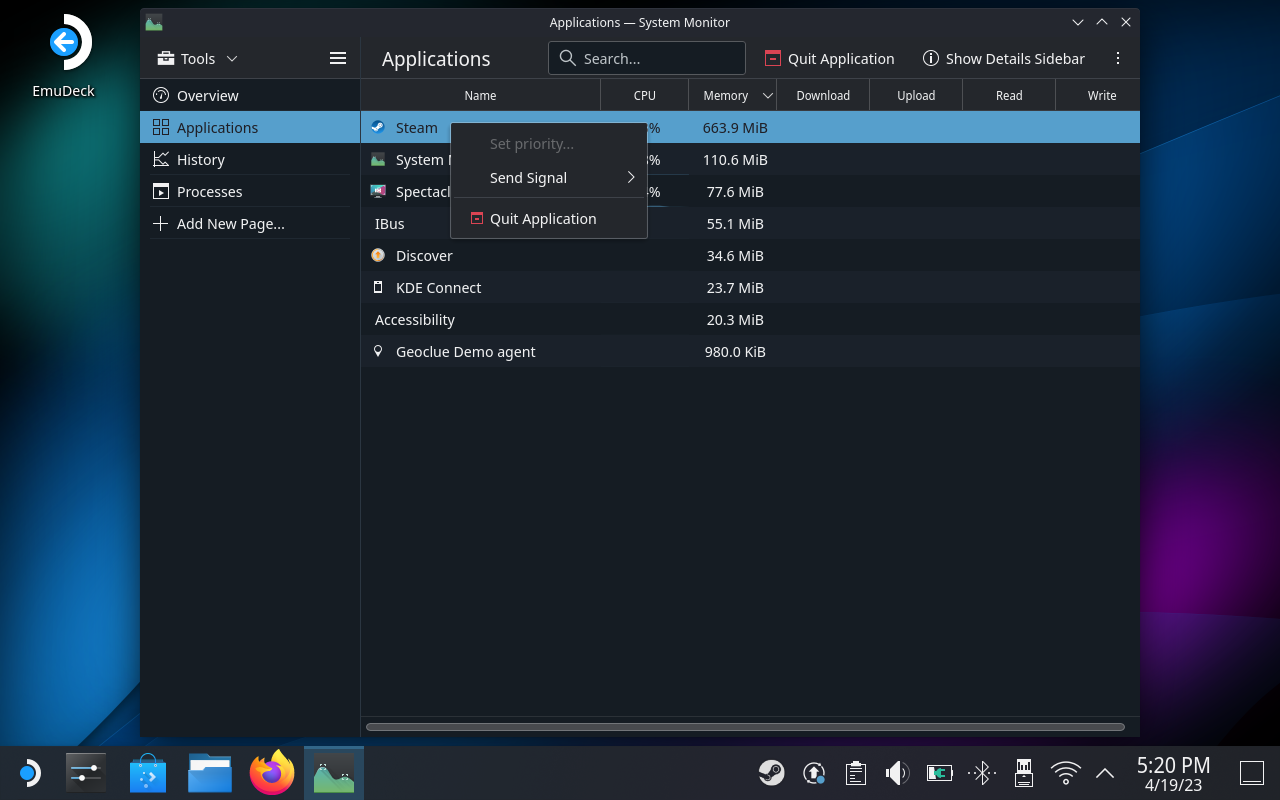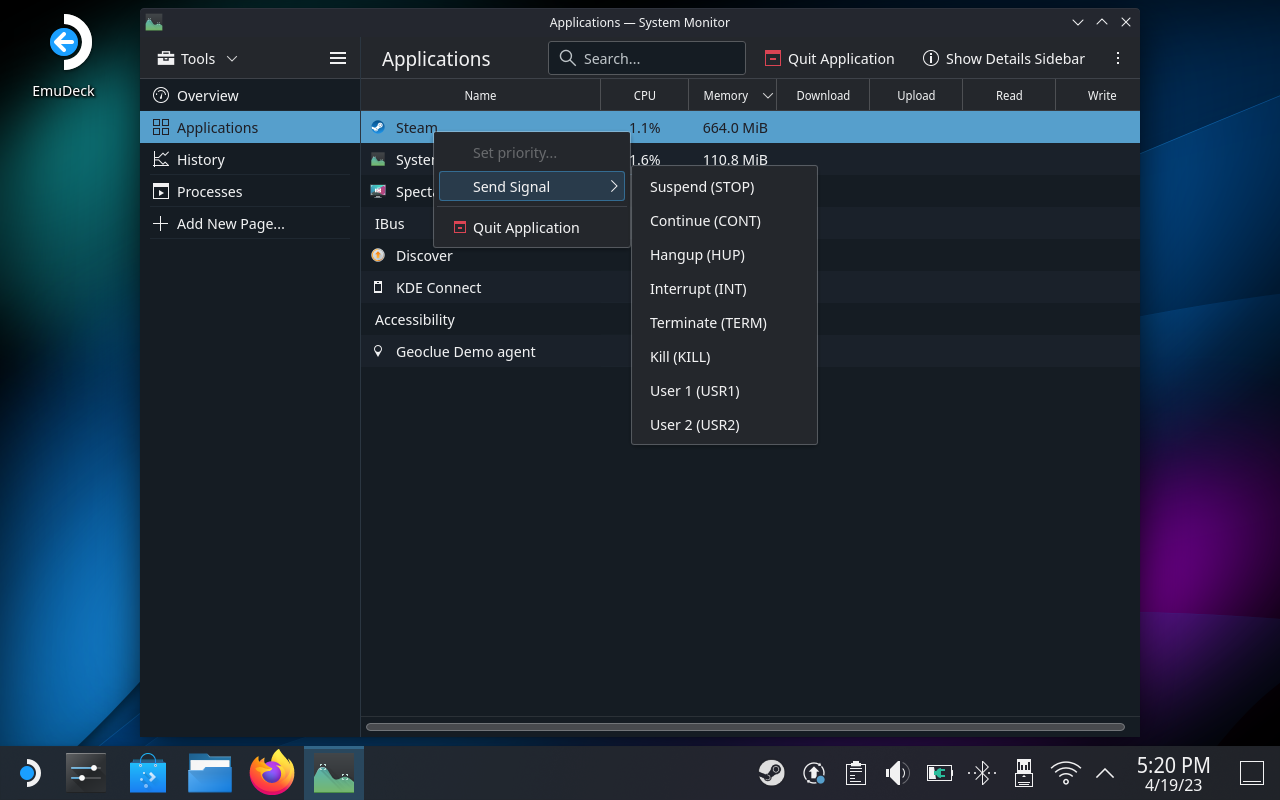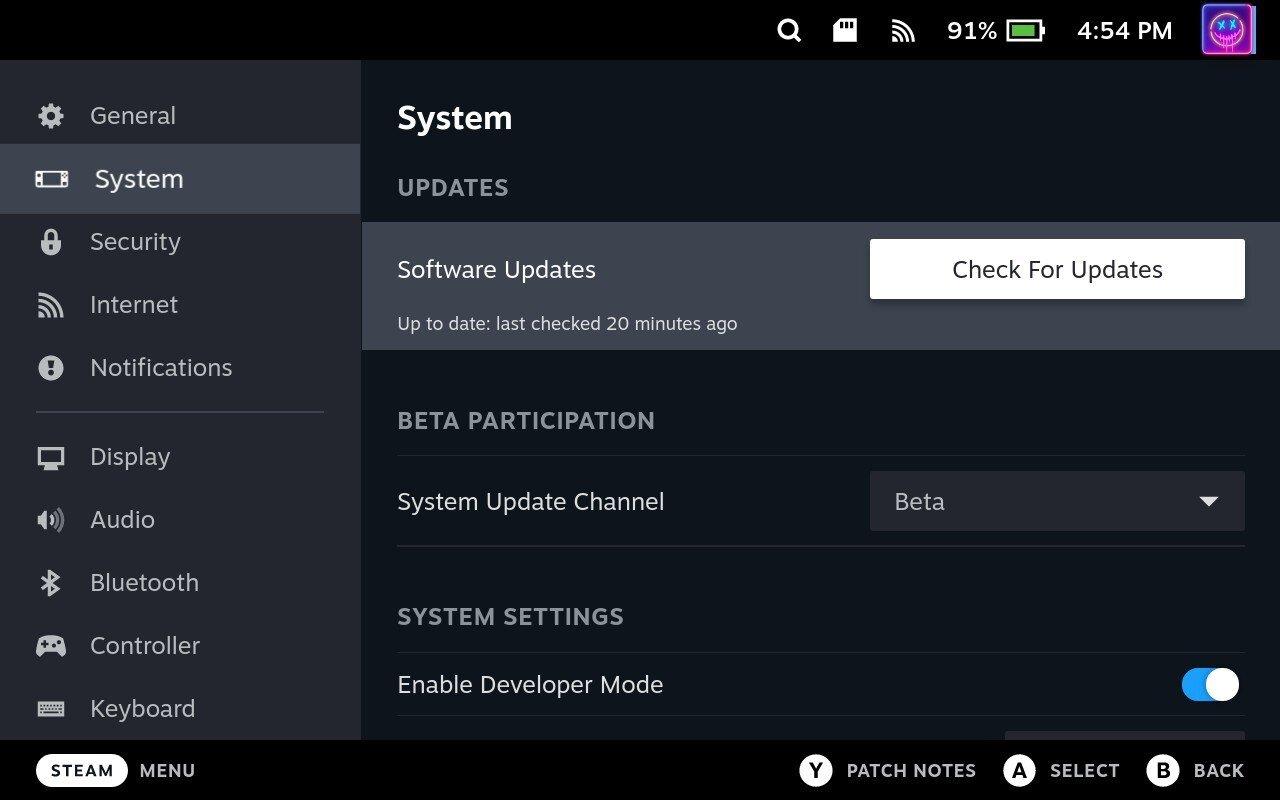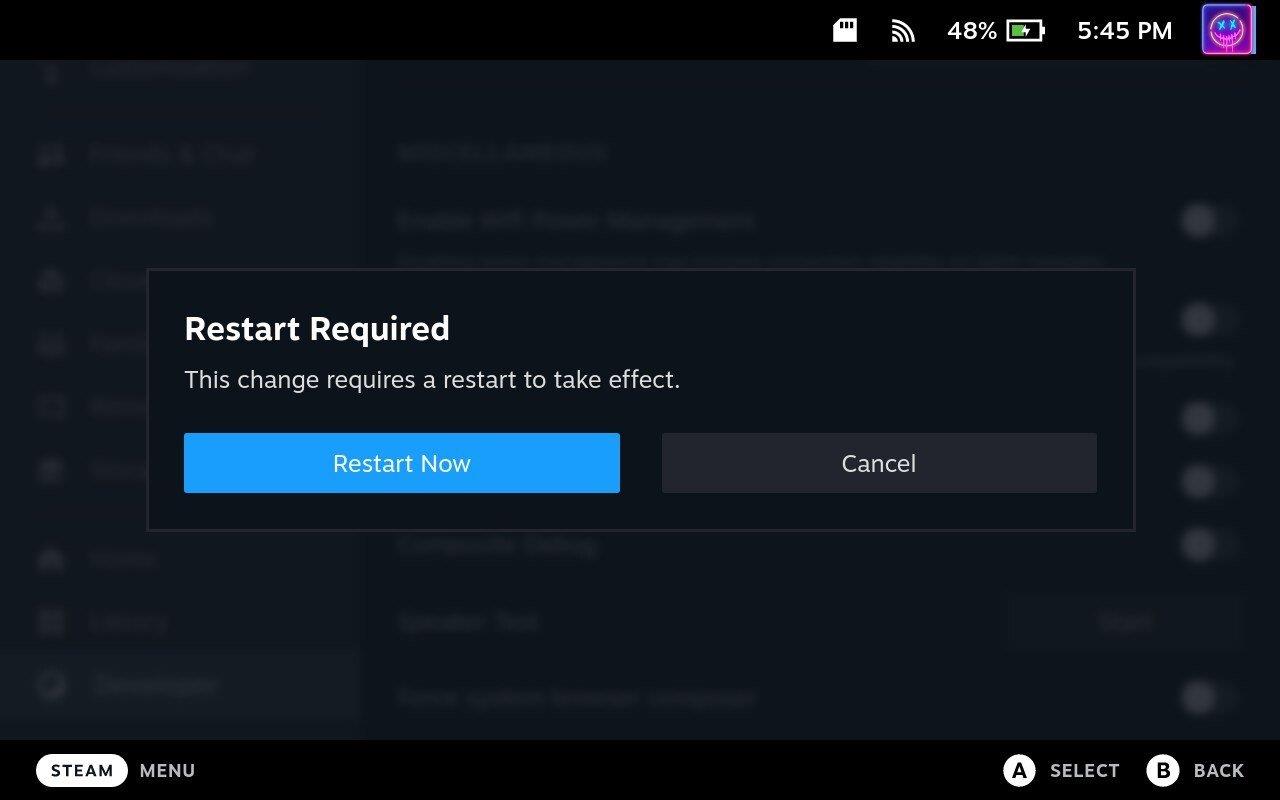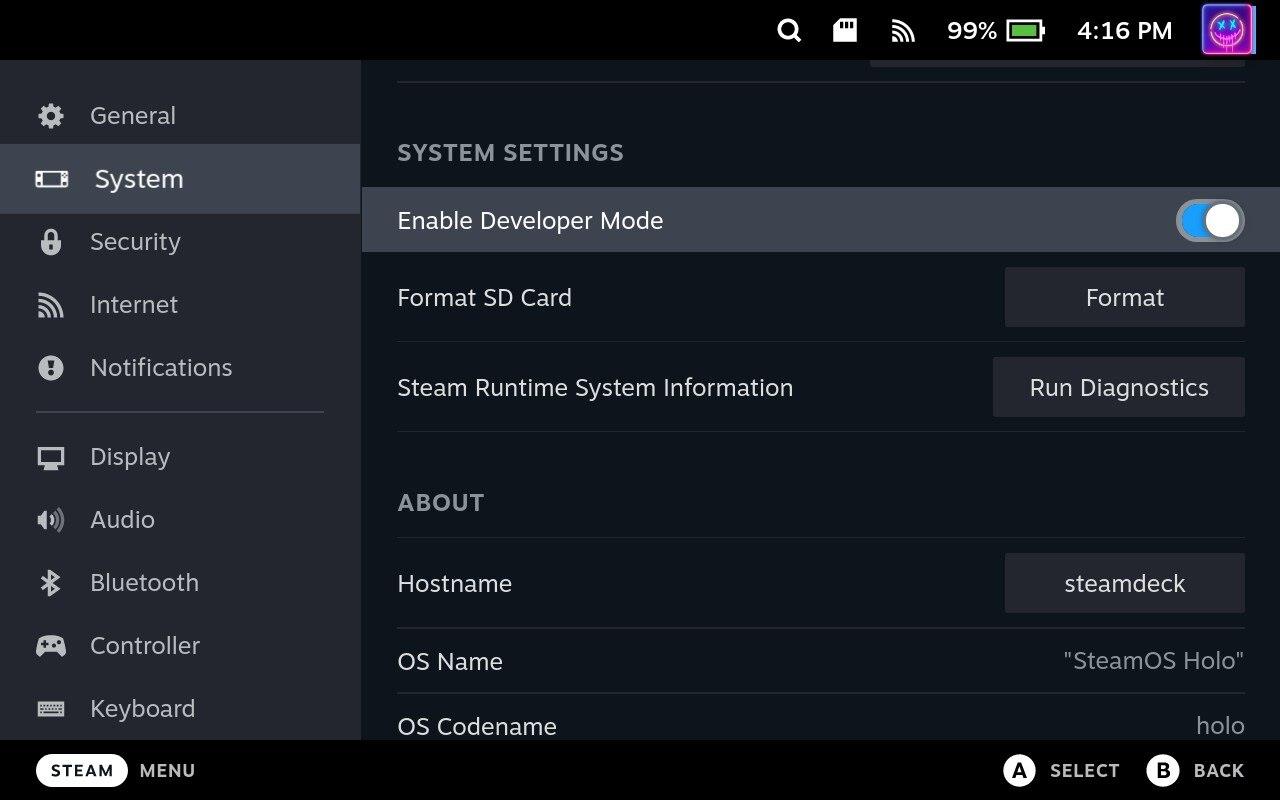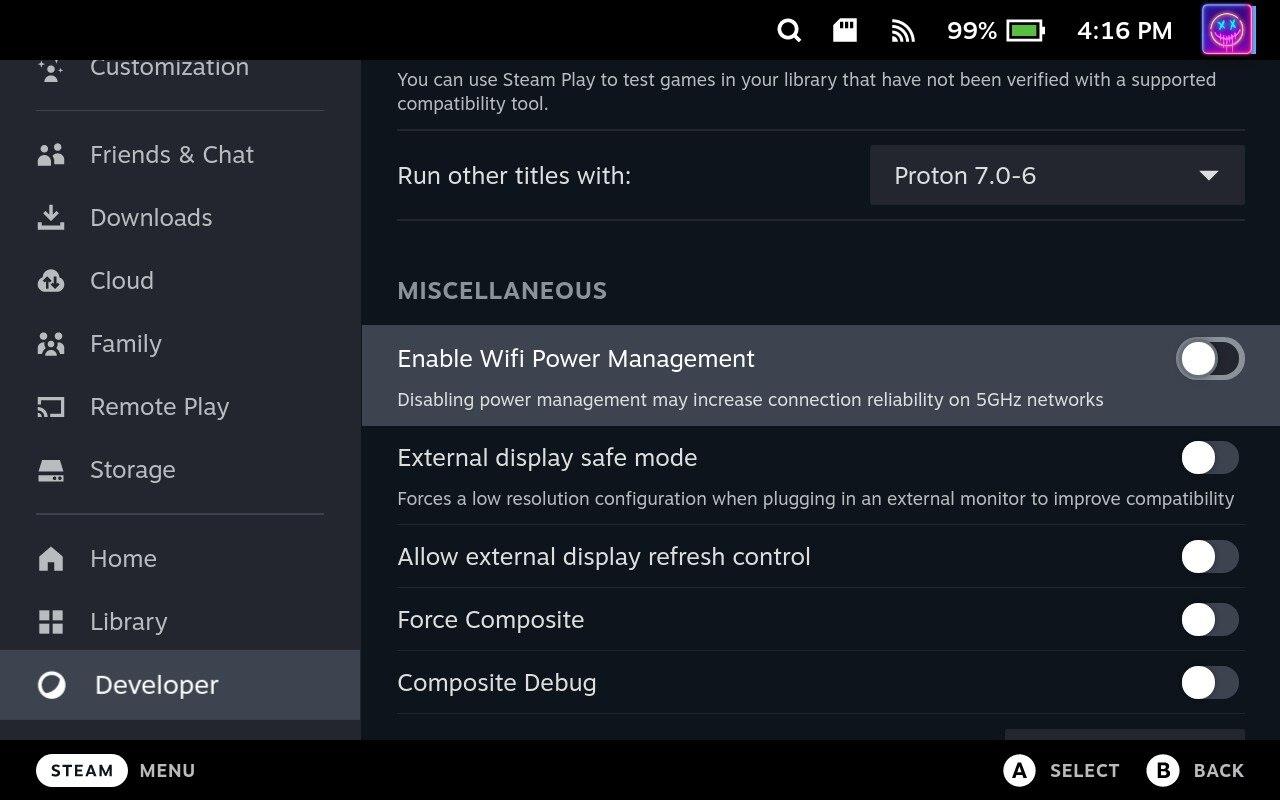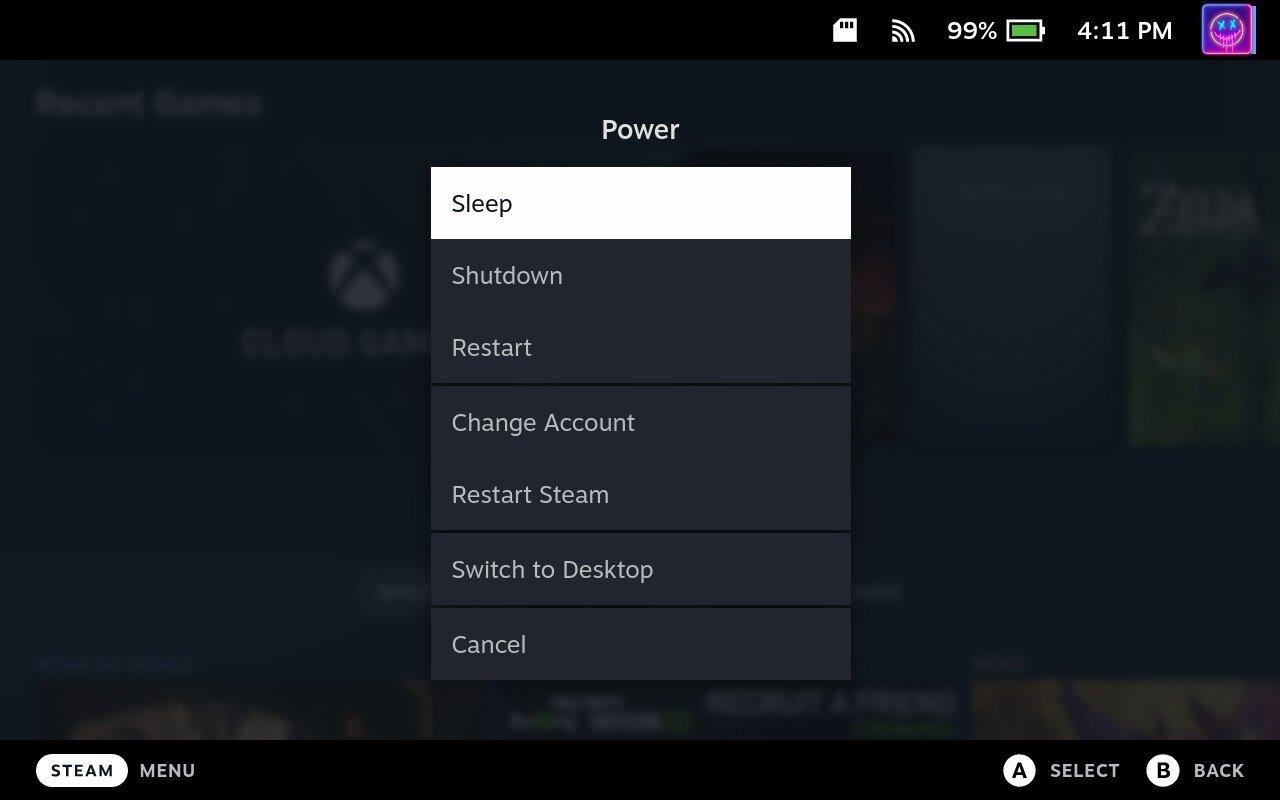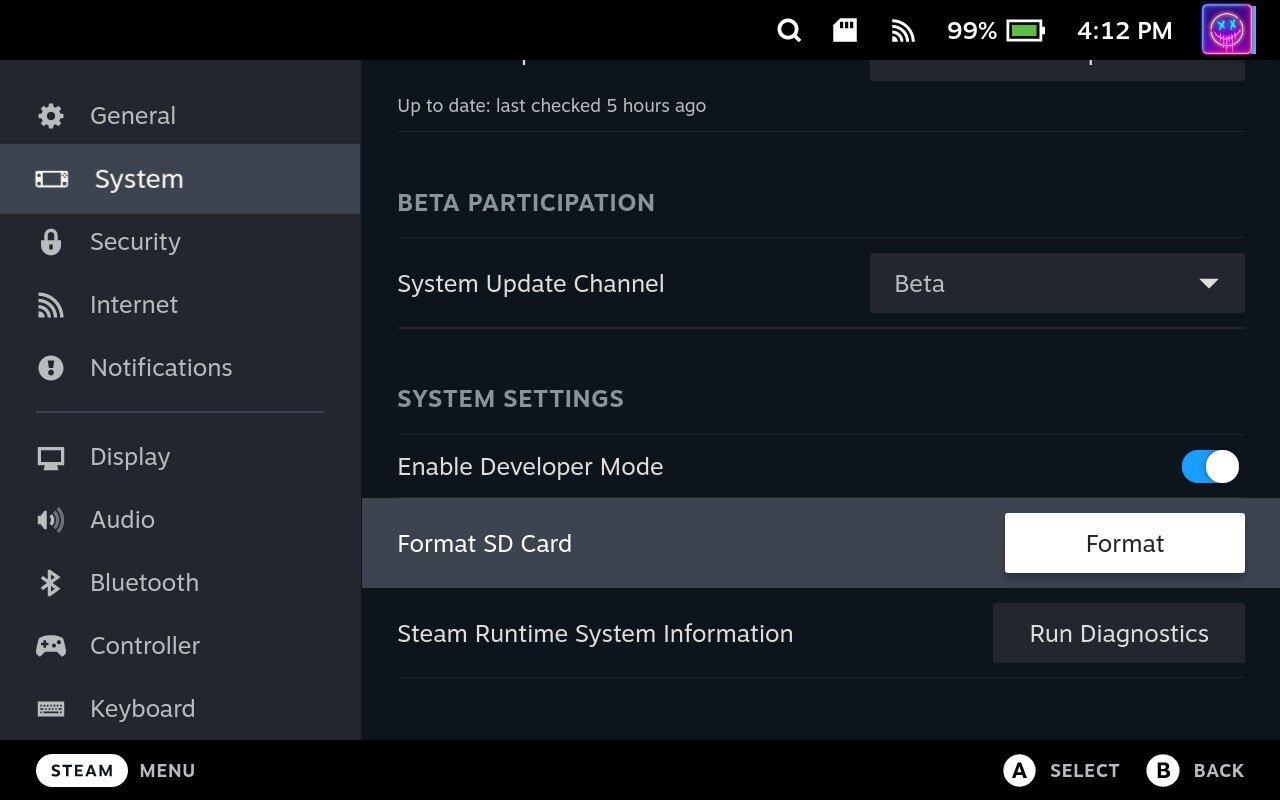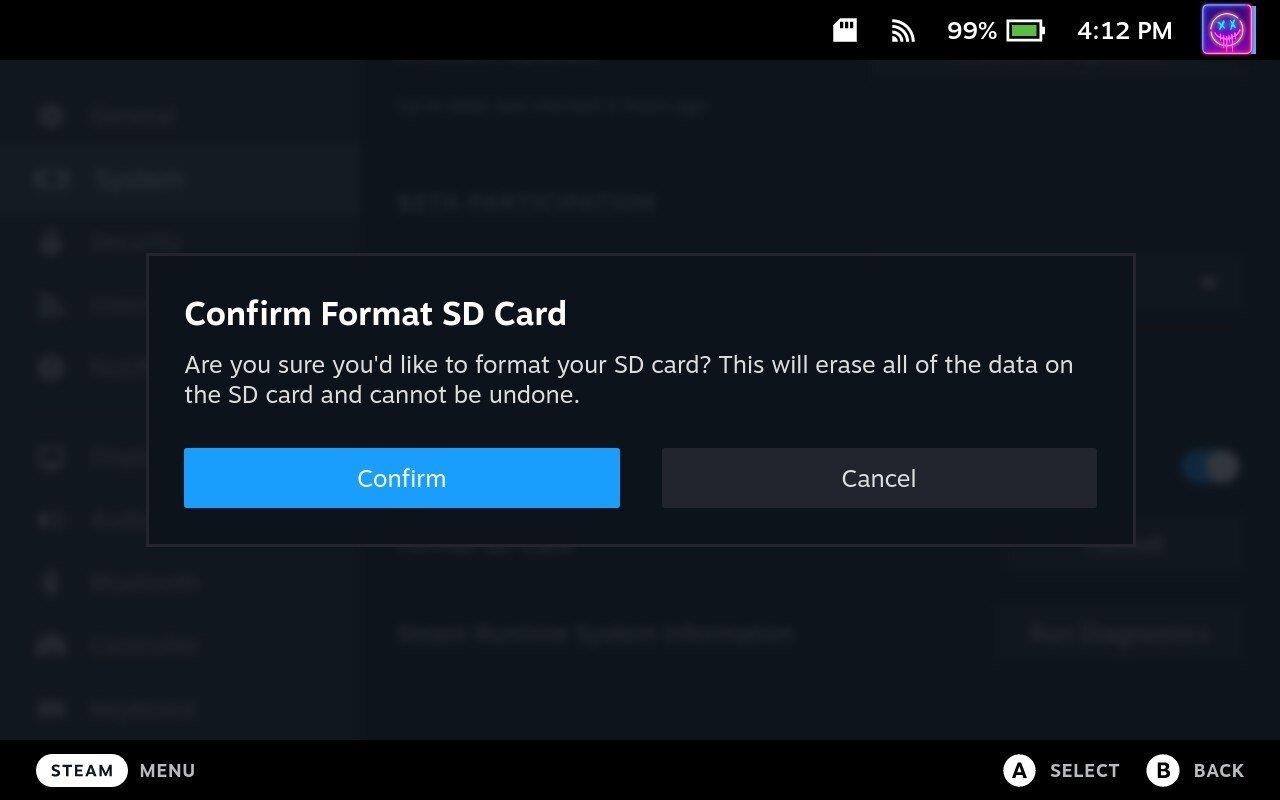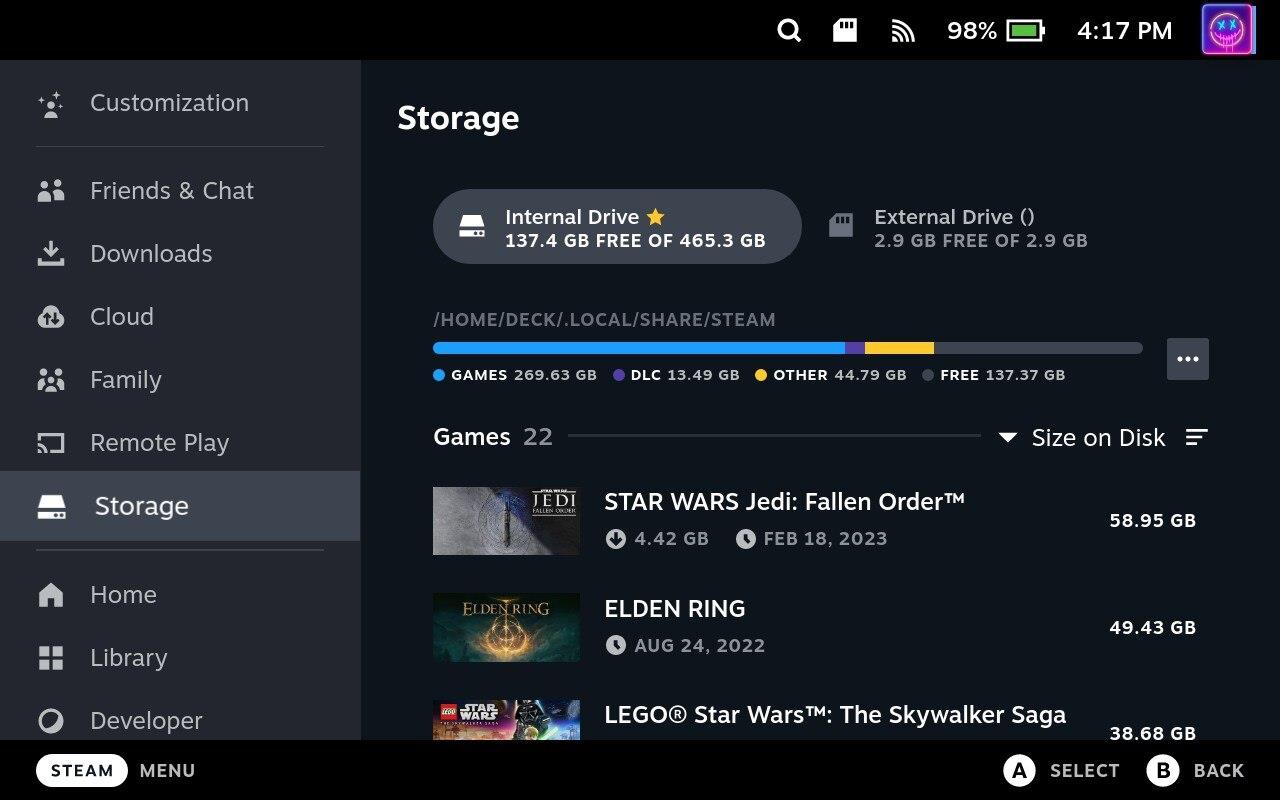Steam Deck je ručni uređaj za igranje koji je razvila tvrtka Valve Corporation i koji korisnicima omogućuje igranje omiljenih računalnih igrica u pokretu. Uređaj radi na SteamOS-u, prilagođenoj verziji Linuxa, i dolazi opremljen snažnim AMD procesorom, do 16 GB RAM-a i 7-inčnim zaslonom osjetljivim na dodir. Također ima ugrađeni kontroler, kao i podršku za vanjske kontrolere i tipkovnice.
Unatoč naprednom hardveru i značajkama, korisnici se mogu susresti s problemima jer Steam Deck ne radi ispravno. Neki uobičajeni problemi uključuju da se uređaj ne uključuje, ne puni ili se ne povezuje na Wi-Fi.
Steam Deck tipkovnica se ne pojavljuje
Ako se zaslonska tipkovnica ne pojavljuje na vašem Steam Decku, postoji nekoliko stvari koje možete pokušati riješiti problem.
Provjerite je li virtualna tipkovnica omogućena
Virtualna tipkovnica Steam Decka trebala bi biti omogućena prema zadanim postavkama, ali uvijek postoji mogućnost da se postavke slučajno promijene. Evo kako možete provjeriti je li virtualna tipkovnica stvarno omogućena.
- Pritisnite gumb Steam na svom Steam Decku.
- Pomaknite se prema dolje i odaberite Postavke .

- Pomaknite se prema dolje i odaberite Tipkovnica .
- S desne strane pomaknite se prema dolje dok ne vidite Aktivne tipkovnice .
- Označite i odaberite gumb Uredi .
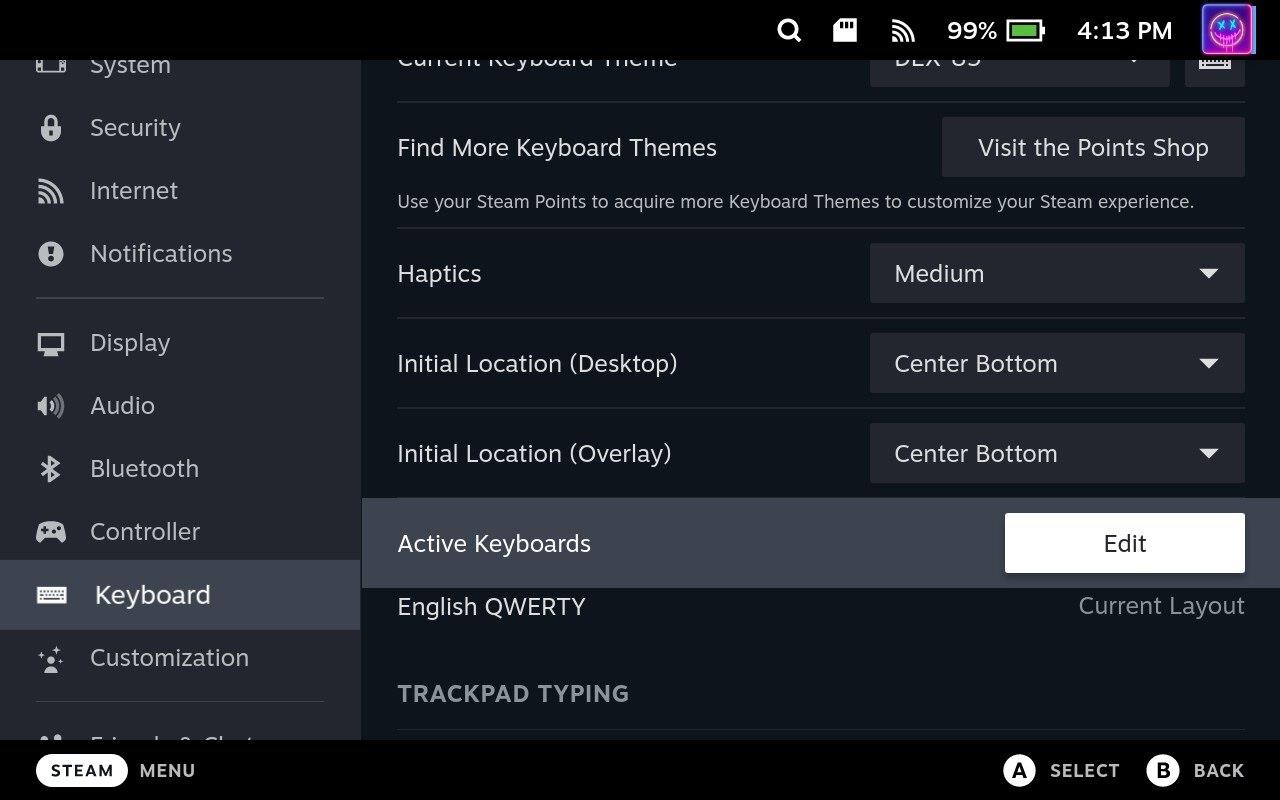
- Provjerite jesu li omogućeni engleski QWERTY i/ili bilo koji drugi rasporedi tipkovnice.
- Pritisnite gumb B za spremanje promjena i povratak na prethodni zaslon.
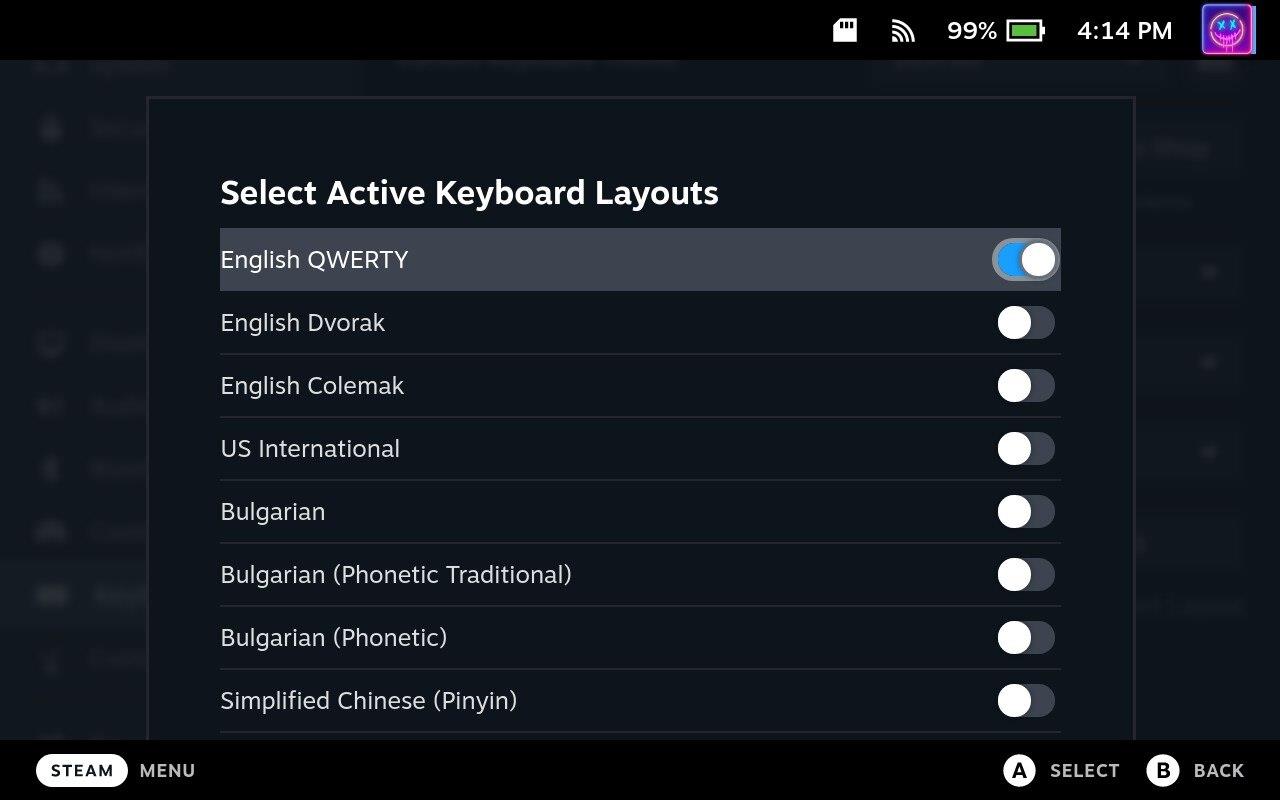
Ako je ova značajka već omogućena, možete je pokušati isključiti, ponovno pokrenuti Steam Deck, a zatim ga ponovno uključiti. Ovo nudi način da popravite sve slučajne programske pogreške koje utječu na vaš Steam Deck i njegovu virtualnu tipkovnicu.
Prebacite se na radnu površinu
Desktop Mode na Steam Decku odnosi se na mogućnost uređaja da se prebaci sa svog zadanog SteamOS sučelja na desktop operativni sustav s punim značajkama, u biti pretvarajući Steam Deck u prijenosno računalo. Međutim, čini se da ako ustanovite da tipkovnica Steam Decka ne radi, morat ćete se prebaciti na Desktop Mode kako biste to popravili.
- Pritisnite gumb Steam na svom Steam Decku.
- Pomaknite se prema dolje i odaberite Napajanje .
- U izborniku Power Menu označite i odaberite Switch to Desktop .
- Pričekajte da se vaš Steam Deck prebaci u Desktop Mode.
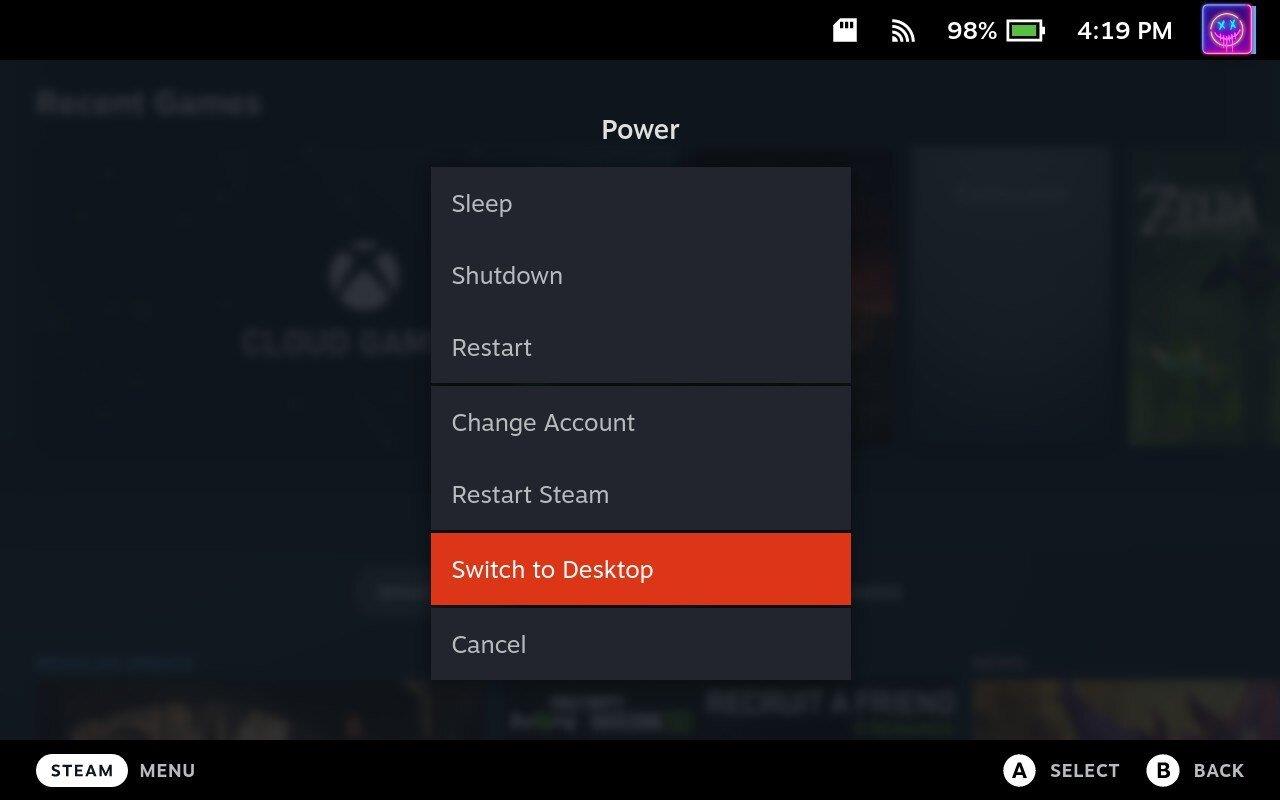
Zatvorite aplikaciju Steam
Nakon što ste se prebacili na Desktop Mode na svom Steam Decku, morate poduzeti još nekoliko koraka kako bi vaša tipkovnica radila. Evo što ćete morati učiniti:
- U načinu rada radne površine kliknite ikonu Steam u donjem lijevom kutu programske trake.
- Potražite System Monitor i otvorite aplikaciju.
- Na lijevoj bočnoj traci odaberite Aplikacije .
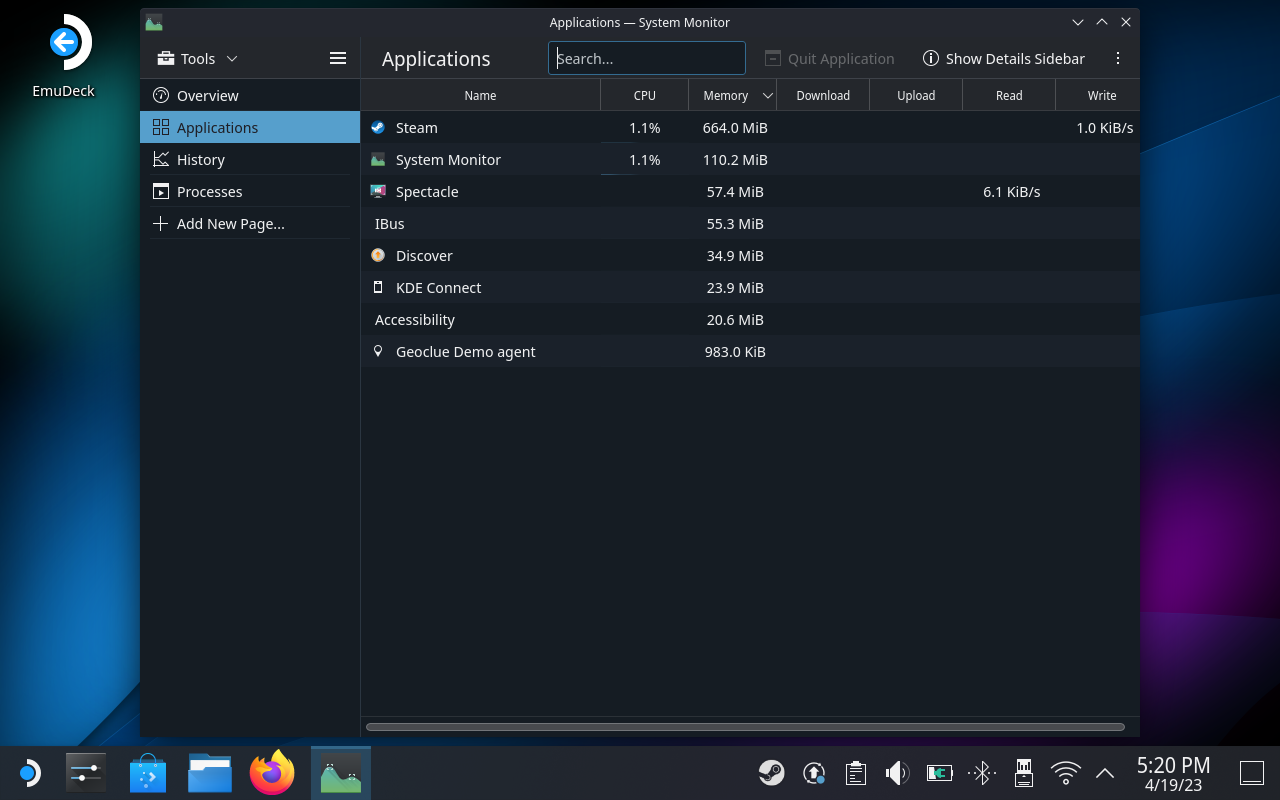
- Ako koristite Steam Deck, pritisnite lijevi okidač za izvođenje desnog klika.
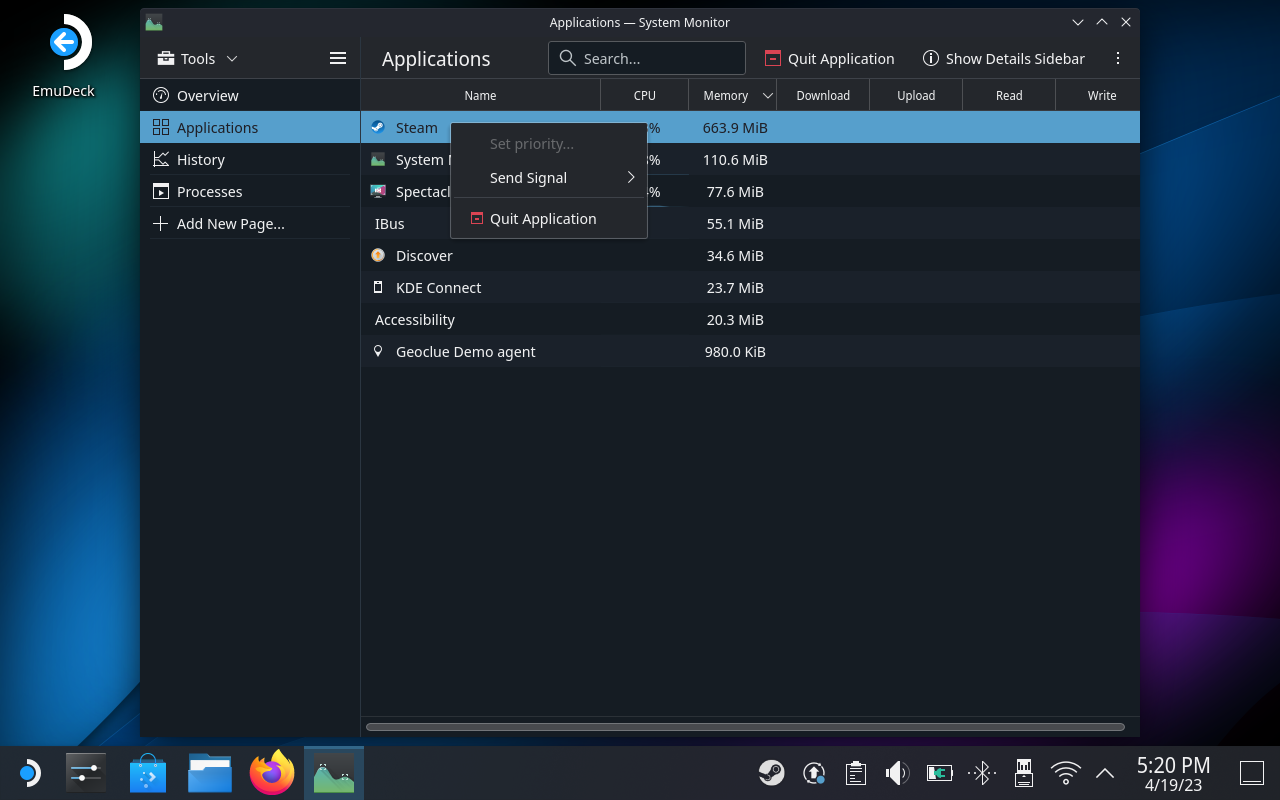
- Na padajućem izborniku označite ili odaberite Pošalji signal .
- Iz drugog padajućeg izbornika označite i odaberite Ubij (UBITI) .
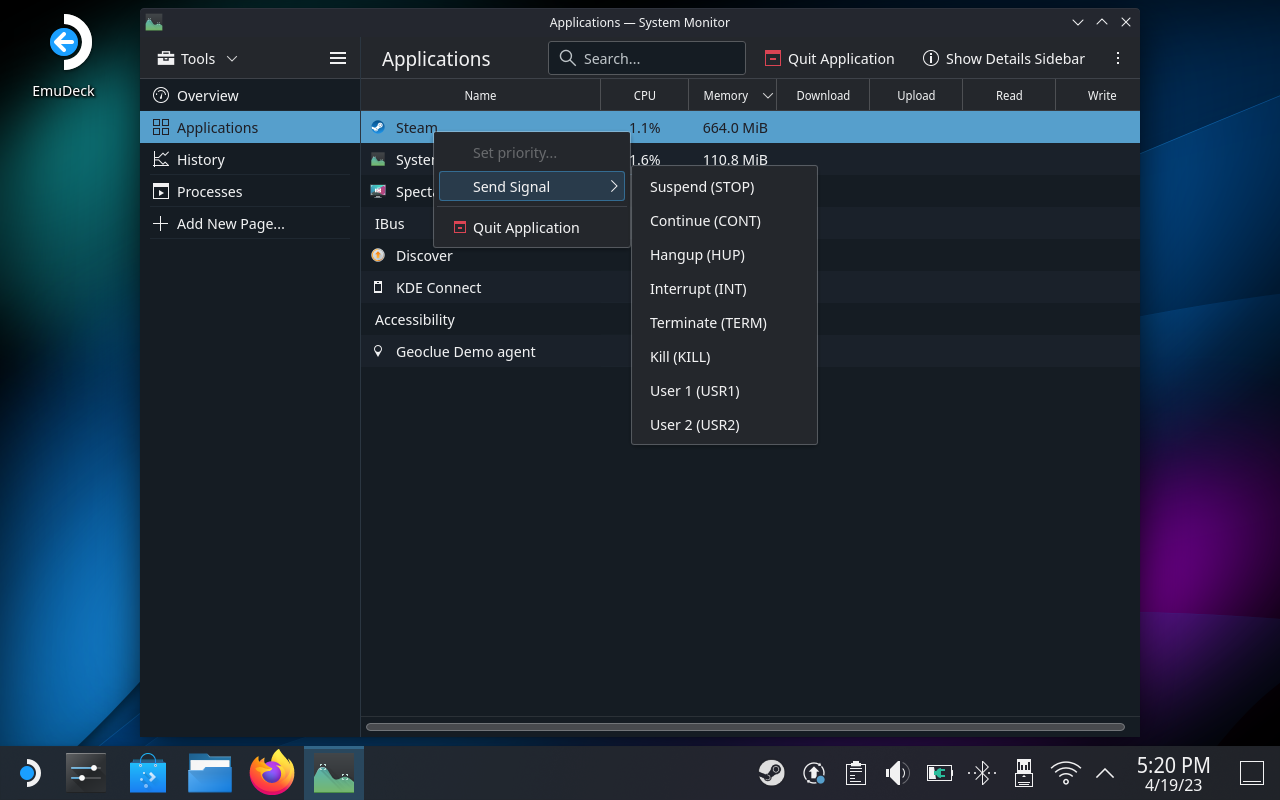
- Pritisnite gumb Quit za potvrdu.
- Nakon što se Steam potpuno zatvori, ponovno otvorite aplikaciju Steam.
Važno je napomenuti da kada pristupate Monitoru sustava, morate odabrati opciju Pošalji signal . Dostupna je opcija "zatvori aplikaciju", ali korisnici su izvijestili da to ne radi na pojavljivanju virtualne tipkovnice.
Steam Deck stalno provjerava instalaciju

Ako ste suočeni s problemom u kojem vaš Steam Deck stalno provjerava instalaciju, postoji nekoliko koraka koje možete poduzeti da riješite problem.
Prvo pokušajte ponovo pokrenuti Steam Deck tako da pritisnete i držite tipku za napajanje dok se uređaj ne isključi, zatim je ponovno pritisnite da biste je ponovno uključili. Ovo može pomoći u rješavanju problema ako je posljedica privremenog kvara ili pogreške.
Ako to ne uspije, neki korisnici smatraju da će sljedeći koraci riješiti problem.
- Pauzirajte igru koju trenutno igrate.
- Pritisnite gumb Steam na svom Steam Decku.
- Odaberite Početna iz navigacijskog izbornika.
- Pritisnite i pustite tipku za uključivanje kako biste stavili svoj Steam Deck u stanje mirovanja.
Postoji još nekoliko načina da vratite svoj Steam Deck u ispravno stanje ako još uvijek vidite zaslon "Provjera instalacije".
- Ako je spojen na monitor ili TV, odspojite Steam Deck iz priključka zaslona.
- Pritisnite i držite tipku za napajanje dok se vaš Steam Deck ne isključi. Zatim ga ponovno uključite i pogledajte hoće li se pokrenuti.
Provjerite ažuriranje
Ažuriranje vašeg Steam Decka važno je kako biste osigurali nesmetan i učinkovit rad. Ažuriranje uređaja ne samo da će popraviti sve poznate greške i probleme, već će također omogućiti pristup novim značajkama i funkcionalnostima.
- Pritisnite gumb Steam na svom Steam Decku.
- Pomaknite se prema dolje i odaberite Sustav .
- Pritisnite gumb Provjeri ažuriranja .
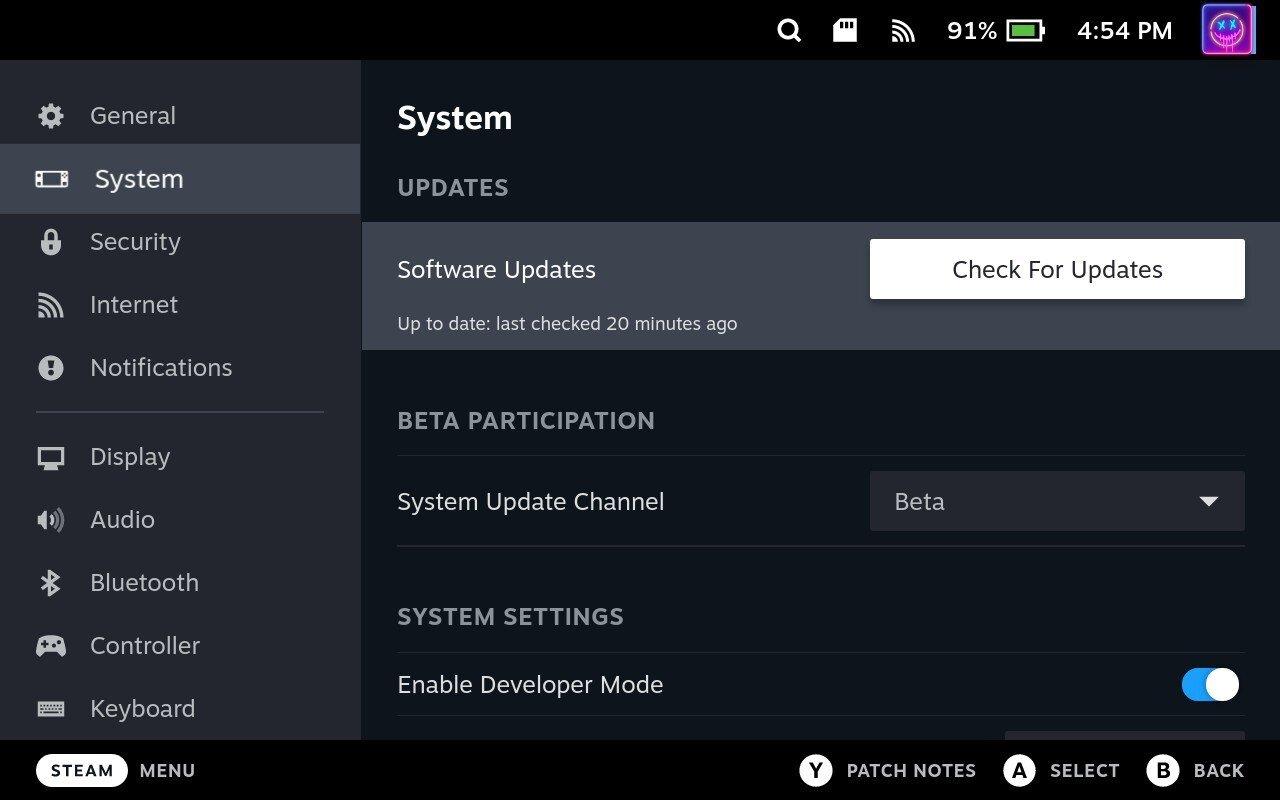
- Ako je ažuriranje dostupno, kliknite gumb Primijeni .
- Nakon što se ažuriranje preuzme, kliknite gumb Restart .
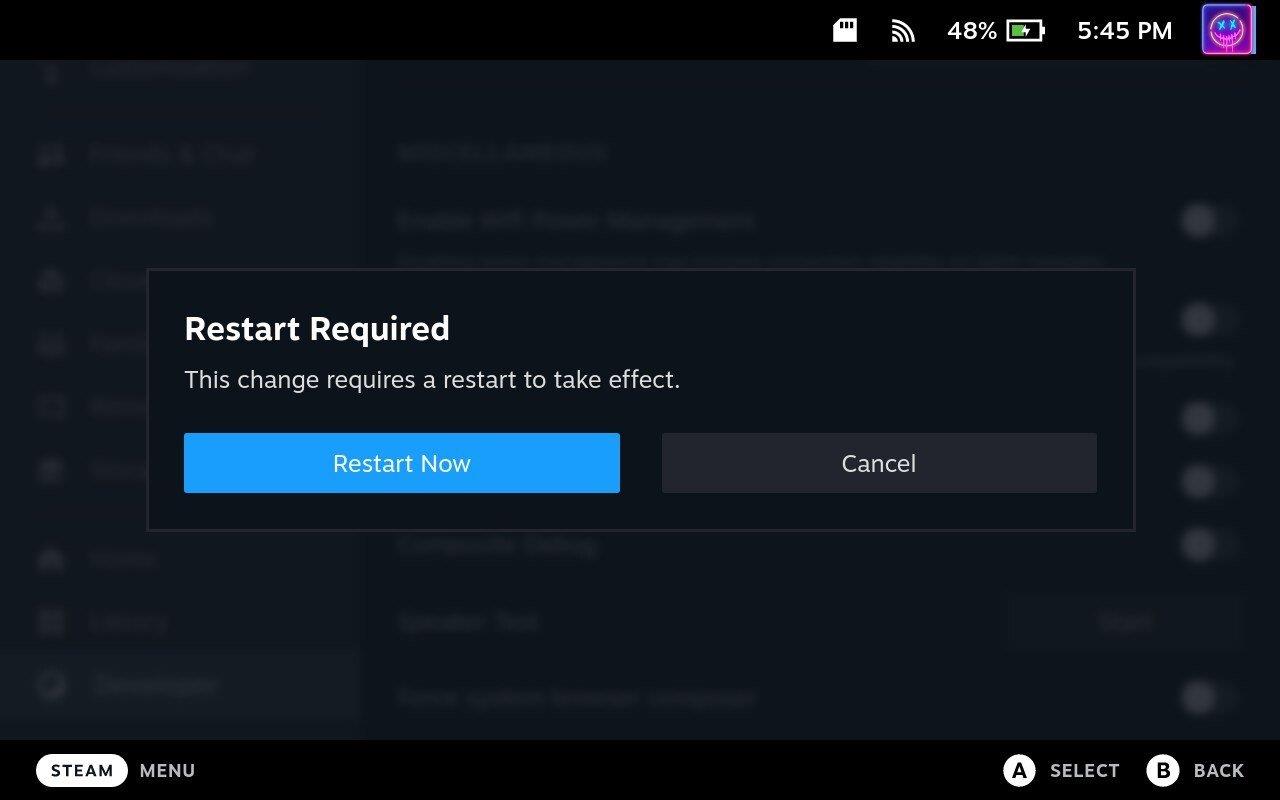
Kada ažurirate Steam Deck, važno je da uređaj ostane priključen na izvor napajanja tijekom ažuriranja kako biste izbjegli potencijalne probleme. Nakon što se ažuriranje završi, vaš Steam Deck radit će na najnovijoj verziji SteamOS-a i bilo kojeg povezanog softvera. Bilo bi dobro povremeno provjeravati ima li ažuriranja i instalirati ih čim postanu dostupna kako biste bili sigurni da je vaš uređaj uvijek ažuran i radi bez problema.
Steam Deck se ne uključuje
Ako se vaš Steam Deck ne uključuje, može postojati nekoliko razloga za ovaj problem. Srećom, postoji nekoliko različitih koraka koje možete poduzeti kako biste ponovno uključili svoj Steam Deck.
Prisilno ponovno pokrenite Steam Deck
Moglo bi se činiti kontraintuitivnim pokušati prisilno ponovno pokrenuti Steam Deck ako se ne uključuje. Međutim, ovo bi moglo pomoći u "pokretanju" vašeg Steam Decka. Jedina sugestija koju imamo prije nego što nastavimo jest da provjerite je li uključen u struju kako biste bili sigurni da uređaj ima struju.
- Pritisnite i držite tipku za napajanje najmanje 12 sekundi.
- Nakon što se Steam Deck isključi (nema vrtnje ventilatora ili bilo čega na zaslonu), pritisnite i držite tipku za uključivanje dok ne čujete zvuk pokretanja.
Važno je napomenuti da se prisilno ponovno pokretanje treba koristiti samo kao posljednje sredstvo ako sve druge metode rješavanja problema ne uspiju. Uvijek biste trebali pokušati ponovno pokrenuti svoj uređaj na uobičajen način prije nego što pribjegnete prisilnom ponovnom pokretanju jer to može uzrokovati gubitak podataka ili druge probleme.
Uključite svoj Steam Deck
Malo smo preskočili pušku u prošlom odjeljku, ali trebalo bi biti prilično očito da provjerite je li vaš Steam Deck priključen. Ako ste Steam Deck spojili na vanjsko čvorište ili dock, pokušajte ga ukloniti i priključiti u svom punjaču izravno na Steam Deck.
Je li vaš gumb za napajanje čist?
Na Steam Decku ima puno pokretnih dijelova, a zahvaljujući prenosivosti koju nudi ovaj uređaj, postoji mogućnost nakupljanja prašine i krhotina. Neki vlasnici Steam Decka otkrili su da se njihov uređaj nije htio uključiti jer su krhotine prisilile gumb za uključivanje da ostane stalno pritisnut.
Trebali biste moći samo pogledati i vidjeti ima li nešto na putu da gumb ispravno funkcionira. Ali možete ga također pokušati gurnuti unutra da vidite čujete li kako klikne ili osjetite kako se pomiče.
Provjerite svoj Steam Deck punjač
Iako Valve uključuje punjač u kutiji, velike su šanse da možda koristite drugi punjač da napunite svoj Steam Deck. Ako ustanovite da se vaš Steam Deck ne uključuje, preporučujemo da pokušate koristiti drugi punjač. Ili uključite drugi USB-C uređaj u punjač da provjerite radi li.
Steam Deck se ne puni
Ako imate problema sa svojim Steam Deckom koji se ne puni, može postojati nekoliko razloga za ovaj problem.
Koristite službeni punjač
Svaki Steam Deck isporučuje se s punjačem od 45 W u kutiji, koji daje dovoljno energije da vaš uređaj bude napunjen. Međutim, postoji toliko mnogo sjajnih opcija za punjače da razumijemo zašto biste možda željeli koristiti neki drugi. Ako ustanovite da se vaš Steam Deck ne puni, preporučujemo da se vratite na onaj koji je uključio Valve, samo da vidite je li to punjač ili se nešto drugo događa.
Ostavite svoj Steam Deck uključen
Ako je baterija na vašem Steam Decku potpuno ispražnjena, može proći nekoliko minuta prije nego što se uređaj počne puniti. Ako je baterija potpuno ispražnjena, možda ćete je morati puniti nekoliko sati prije nego što se uključi.
Provjerite priključak za punjenje
Provjerite nije li priključak za punjenje na vašem Steam Decku oštećen ili začepljen. Prljavština, krhotine ili prašina mogu spriječiti pravilno spajanje kabela za punjenje, stoga očistite priključak za punjenje ako je potrebno.
Postavite svoj Steam Deck na način isporuke
“Način isporuke” na Steam Decku je način rada u koji uređaj ulazi tijekom slanja kako bi se zaštitio vijek trajanja baterije. Kada je u načinu isporuke, Steam Deck je u stanju niske potrošnje energije koja čuva trajanje baterije onemogućavanjem određenih značajki i sprječavanjem potpunog uključivanja uređaja. Ovaj način se aktivira tijekom procesa slanja kako bi se osiguralo da uređaj stigne s napunjenom baterijom i da je spreman za korištenje kada ga primi kupac.
- Potpuno isključite svoj Steam Deck.
- Istovremeno pritisnite i držite tipku za pojačavanje zvuka i tipku za napajanje .
- Nastavite držati dok ne vidite zaslon za odabir .
- U donjem desnom kutu odaberite Pomoćni program za postavljanje .
- Dođite do odjeljka Snaga .
- Pronađite i odaberite način rada za pohranu baterije .
- Nastavite s postupkom pokretanja.
Da biste izašli iz načina isporuke, morate spojiti svoj Steam Deck na izvor napajanja pomoću isporučenog strujnog adaptera ili USB-C kabela. Uređaj će automatski izaći iz načina otpremanja nakon što se napuni do određene razine.
Steam Deck se ne povezuje na WiFi
Ako se vaš Steam Deck ne povezuje na Wi-Fi, moglo bi postojati nekoliko razloga zašto.
Provjerite mrežu
Provjerite je li vaš Steam Deck u dometu Wi-Fi mreže i je li Wi-Fi signal dovoljno jak. Pokušajte se približiti usmjerivaču ili pristupnoj točki da vidite rješava li to problem.
Osim toga, trebali biste se uvjeriti da Wi-Fi mreža koju koristite stvarno ispravno radi. Pokušajte se povezati s drugom Wi-Fi mrežom ili resetirajte usmjerivač da vidite hoće li to riješiti problem. Također možete spojiti drugi uređaj na mrežu da vidite je li to samo vaš Steam Deck ili sama mreža.
Prisilno ponovno pokrenite svoj Steam Deck
- Pritisnite i držite tipku za napajanje najmanje 12 sekundi.
- Nakon što se Steam Deck isključi (nema vrtnje ventilatora ili bilo čega na zaslonu), pritisnite i držite tipku za uključivanje dok ne čujete zvuk pokretanja.
Isključite WiFi način rada za uštedu energije
“Wi-Fi Power Saving Mode” na Steam Decku značajka je koja je osmišljena za očuvanje trajanja baterije smanjenjem potrošnje energije kada je uređaj spojen na Wi-Fi.
Kada je Wi-Fi način rada za uštedu energije omogućen, Steam Deck će povremeno isključiti Wi-Fi radio radi uštede energije. To može rezultirati malim kašnjenjem pri povezivanju s Wi-Fi mrežama ili pristupu internetu.
- Pritisnite gumb Steam na svom Steam Decku.
- Pomaknite se prema dolje i odaberite Postavke .
- Označite i odaberite Sustav .
- Na desnoj strani idite na odjeljak Postavke sustava .
- Pritisnite prekidač pored Omogući način rada za razvojne programere .
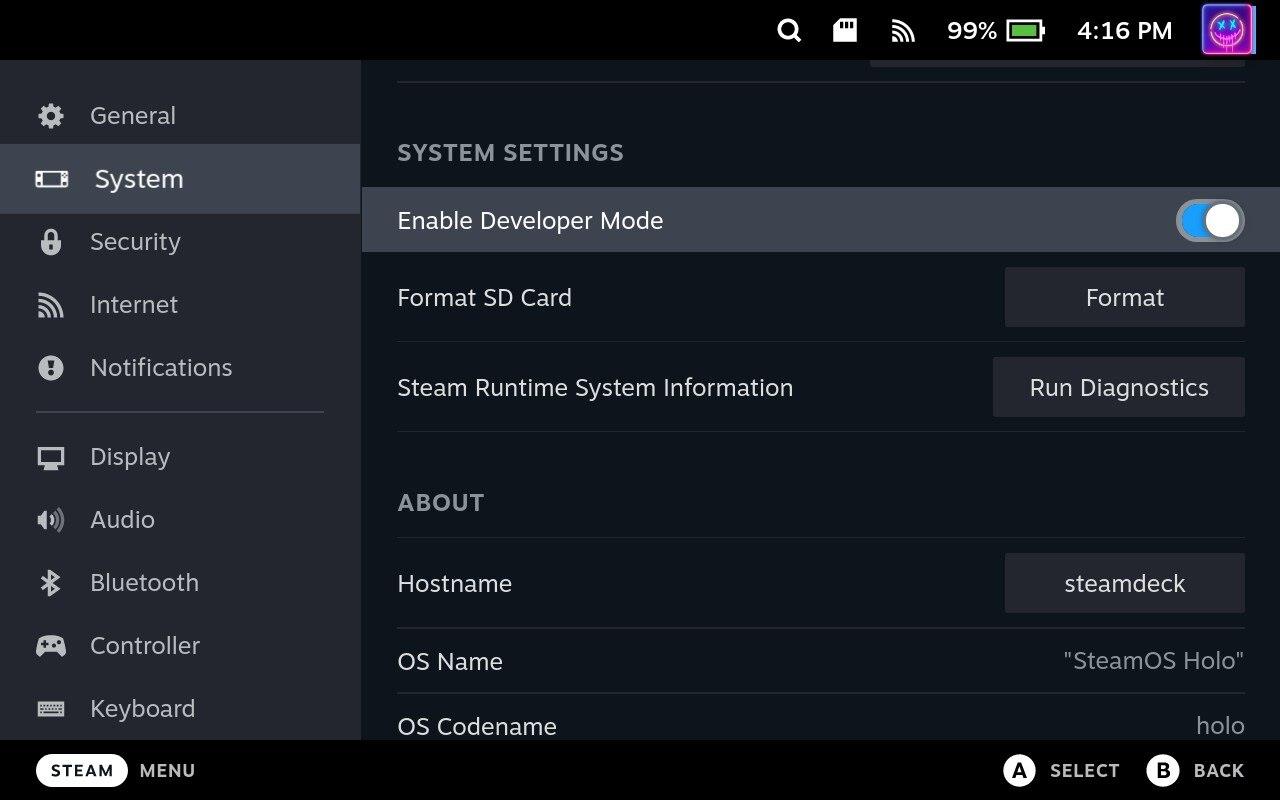
- Ako se to od vas zatraži, ponovno pokrenite Steam Deck.
- Na ploči postavki Steam Decka pomaknite se prema dolje i odaberite Razvojni programer .
- S desne strane pomaknite se prema dolje do odjeljka Razno .
- Pritisnite prekidač pored Omogući Wifi upravljanje napajanjem na Isključeno .
- Kada se to od vas zatraži, ponovno pokrenite Steam Deck.
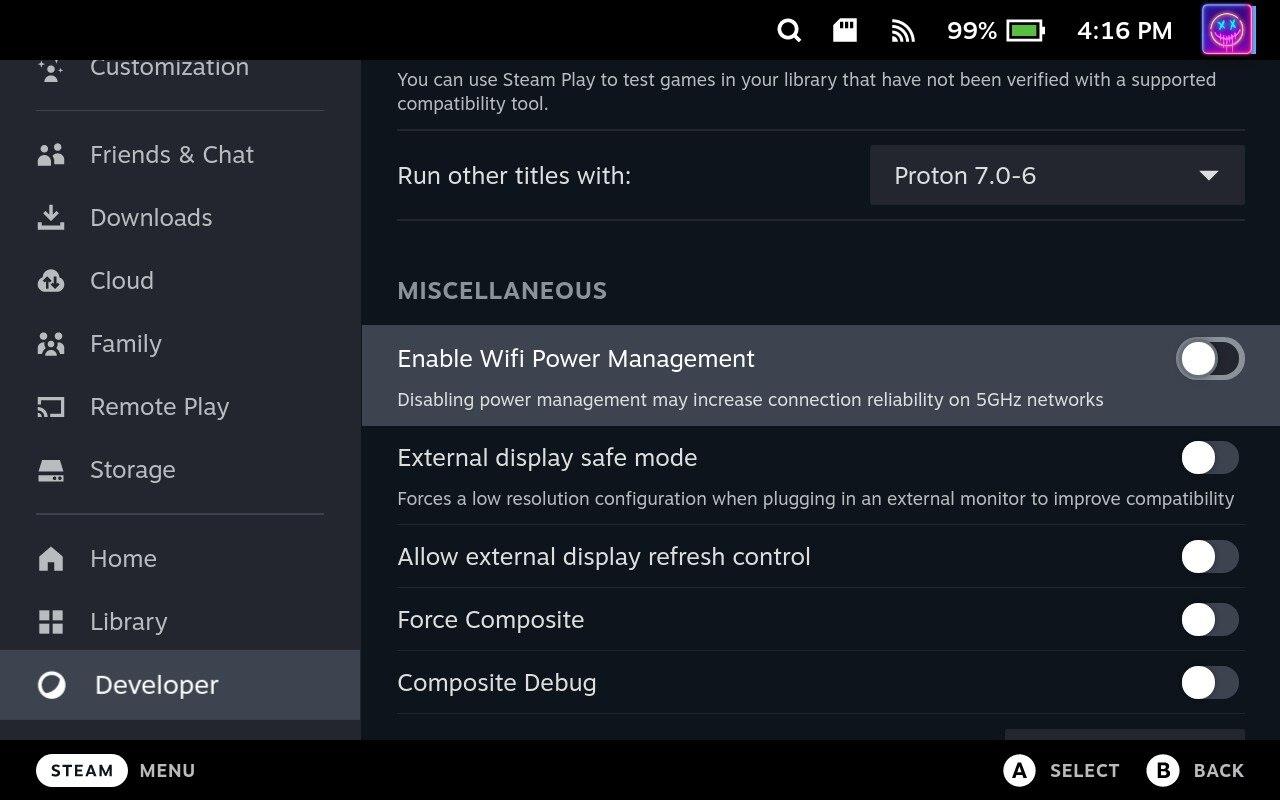
Iako ova značajka može pomoći u produljenju trajanja baterije vašeg Steam Decka, ona također može utjecati na performanse i brzinu vaše internetske veze.
Steam Deck ne prepoznaje SD karticu
Steam Deck dolazi u tri opcije pohrane: 64 GB eMMC, 256 GB NVMe SSD i 512 GB NVMe SSD. Ovisno o vašoj knjižnici igara i veličini igara koje želite instalirati, ugrađena pohrana možda neće biti dovoljna. SD kartica vam omogućuje da proširite kapacitet pohrane uređaja, tako da možete pohraniti više igara i medijskih datoteka.
Međutim, ako pokušavate igrati igru ili pristupiti datotekama koje se nalaze na SD kartici, samo da biste dobili pogrešku, možda se nešto događa s vašom karticom.
Ponovno pokrenite svoj Steam Deck
Kao što je slučaj s gotovo svim uređajima, prva preporuka koju imamo je da ponovno pokrenete svoj Steam Deck. Koraci su dovoljno jednostavni, jer samo trebate pritisnuti i držati tipku za napajanje nekoliko sekundi. Kada se pojavi izbornik napajanja, idite na dno izbornika i odaberite Isključi .
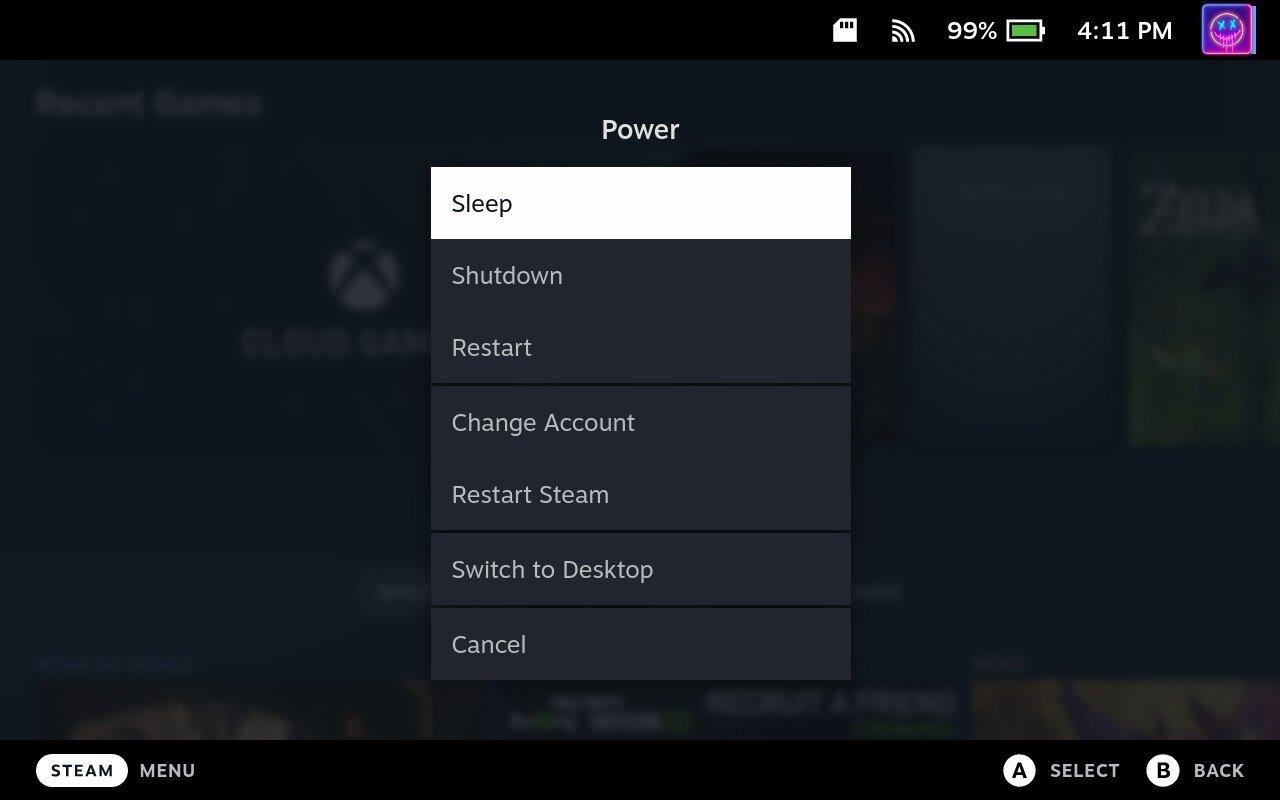
Provjerite svoju SD karticu
Ovo možda neće biti tako jednostavno ako sa sobom nemate dodatno računalo. Ali ako imate problema sa SD karticom, možete je pokušati umetnuti u drugi uređaj da vidite je li prepoznata. Ako nije, vjerojatno ćete ga htjeti zamijeniti drugim načinom rada.
U slučaju da trebate nabaviti novu SD karticu, provjerite je li to A2/V30 kartica s U3 brzinama. Kartica također mora biti UHS-I, jer to podržava Steam Deck.
Formatirajte SD karticu
Kada je Valve razvio Steam Deck, tvrtka je uspjela implementirati dosta opcija bez potrebe za pristupom Desktop modu. To uključuje mogućnost formatiranja SD kartice na Steam Decku, a evo kako to možete učiniti:
- Provjerite je li vaša SD kartica umetnuta u Steam Deck.
- Uključite svoj Steam Deck.
- Pritisnite gumb Steam .
- Pomaknite se prema dolje i odaberite Postavke .

- Označite i odaberite Sustav .
- Na desnoj strani pronađite odjeljak pod nazivom Postavke sustava .
- Kliknite gumb Formatiraj pored Formatiraj SD karticu .
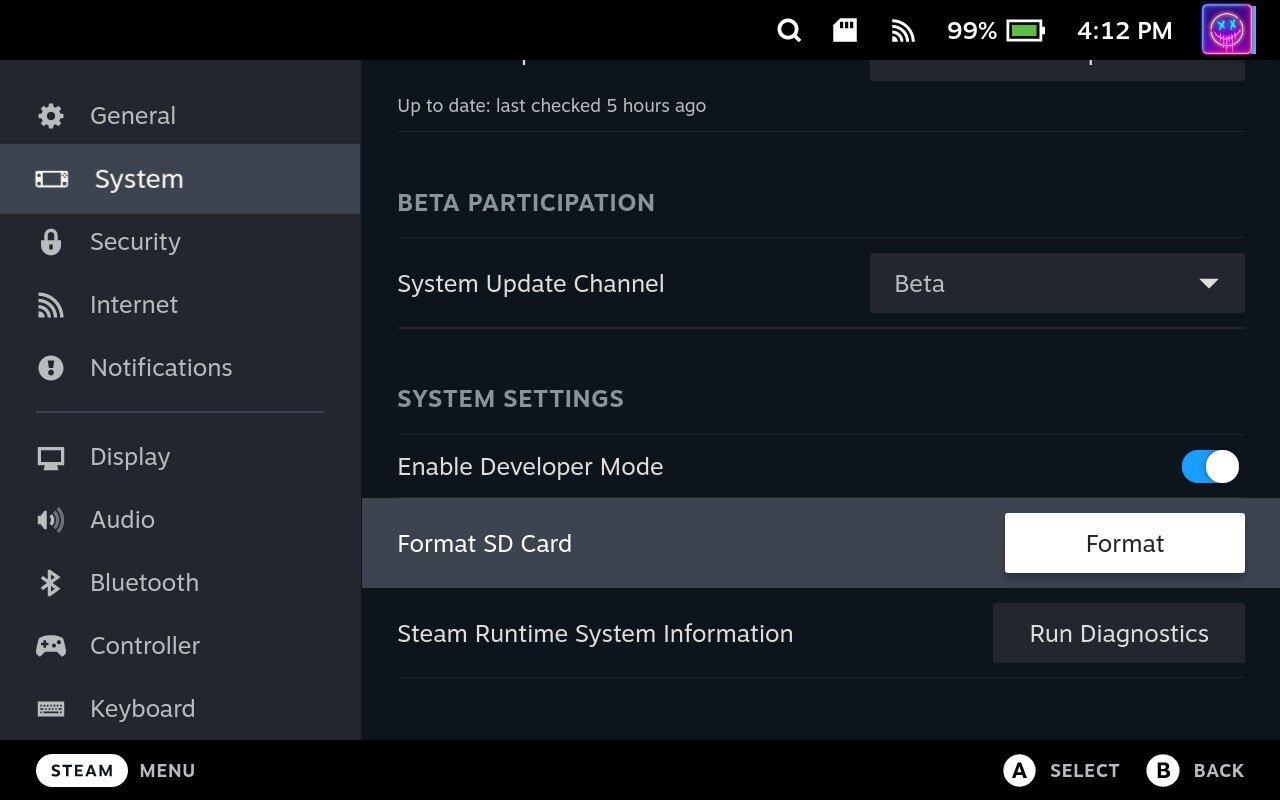
- Kliknite gumb Potvrdi kada se to od vas zatraži.
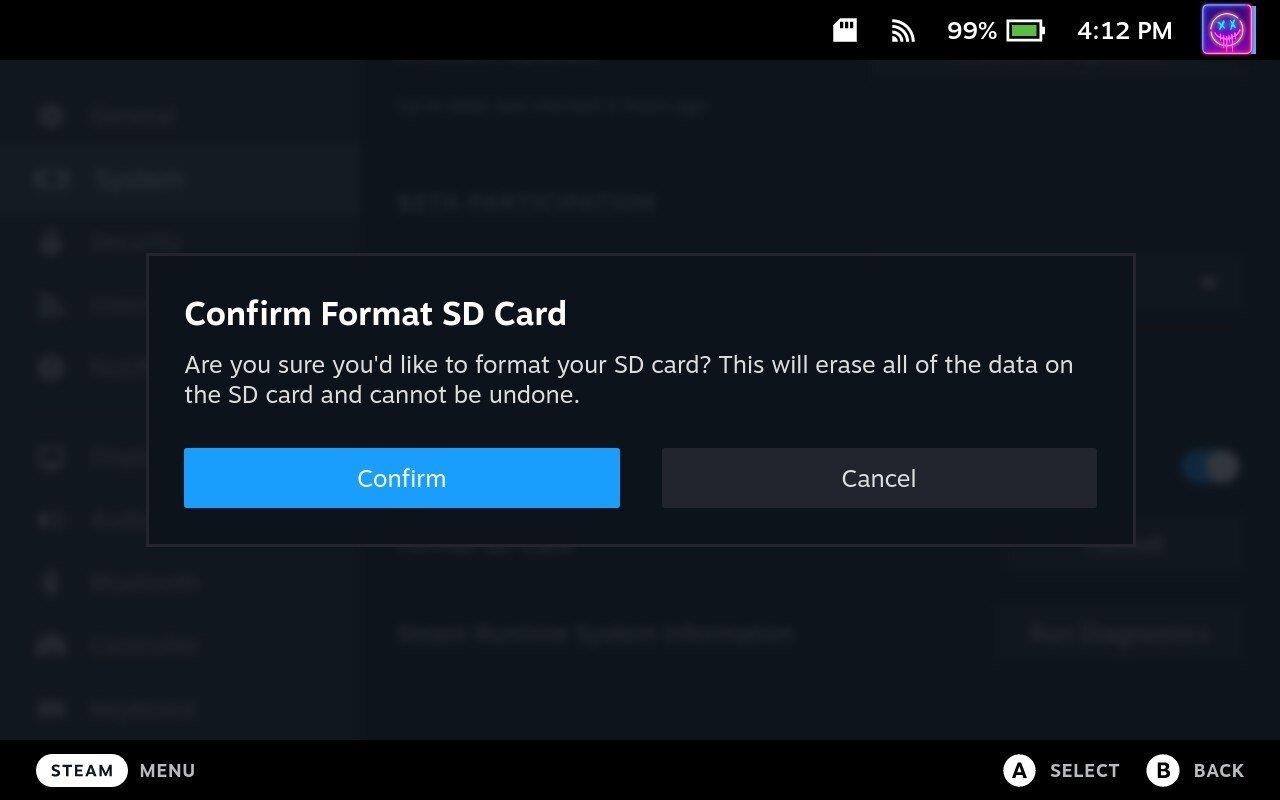
Ovisno o veličini SD kartice koju koristite sa Steam Deckom, možda ćete morati malo pričekati prije dovršetka formatiranja. Međutim, nakon što završi sa svojom magijom, moći ćete koristiti SD karticu na Steam Decku za instaliranje više igara, korištenje Windowsa i više.
Pogreška ažuriranja Steam Decka
Postoji nekoliko razloga zašto možete naići na pogrešku ažuriranja Steam Decka. To je definitivno frustrirajuća pogreška, pogotovo kada ste pokušali sjesti za sesiju igranja, samo da biste se susreli s pogreškom koja sprječava da se to dogodi.
Provjerite koliko prostora za pohranu imate
Ako vašem Steam Decku ponestaje prostora za pohranu, to može spriječiti instaliranje ažuriranja. Provjerite imate li dovoljno prostora za pohranu prije pokušaja ažuriranja.
- Idite na glavni izbornik pritiskom na gumb Steam na svom Steam Decku.
- Na izborniku odaberite Postavke .
- Pomaknite se prema dolje do Pohrana i odaberite je.
- Sada ćete vidjeti kapacitet pohrane vašeg Steam Decka, kao i količinu prostora koji se trenutno koristi i količinu preostalog slobodnog prostora.
- Također možete vidjeti razine pohrane pojedinačnih aplikacija na desnoj strani popisa aplikacija ili igara.
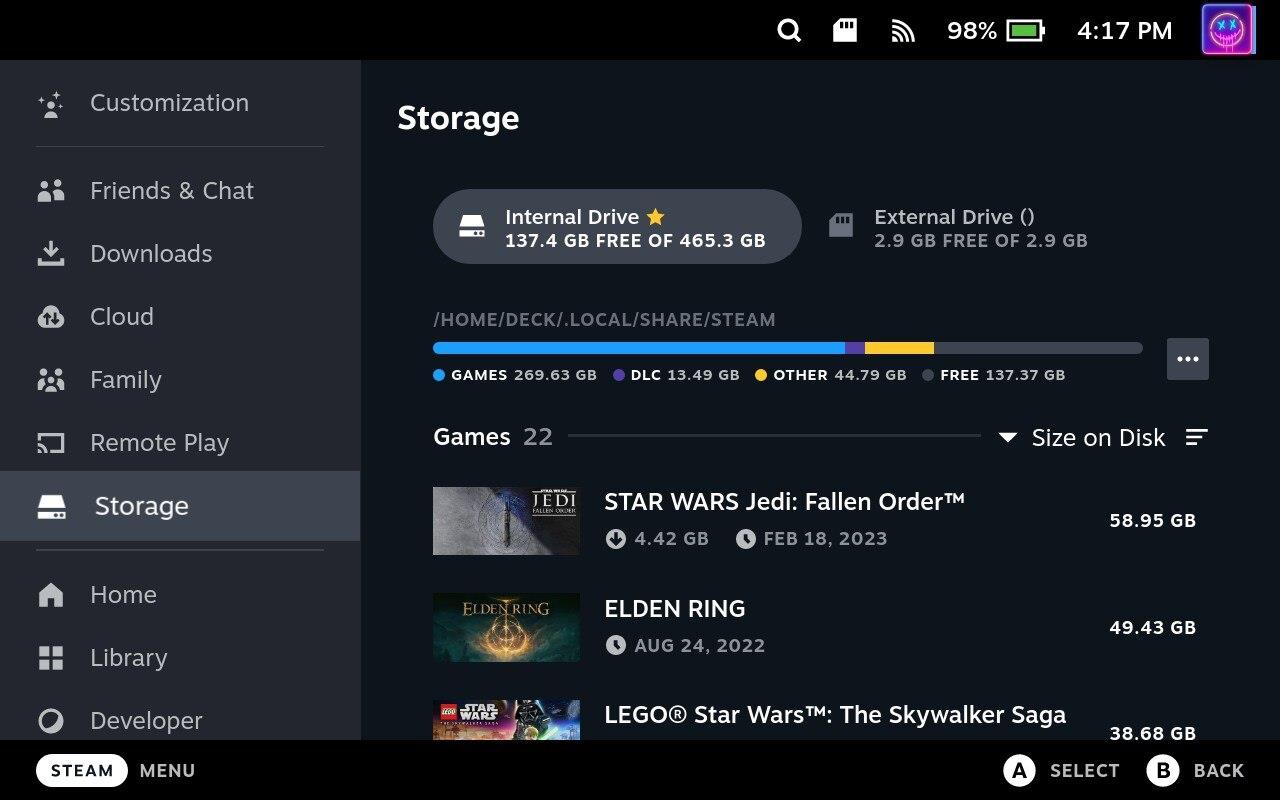
To će vam omogućiti da provjerite dostupan prostor za pohranu na vašem Steam Decku i vidite koliko prostora koriste razne aplikacije i igre. Ako vam ponestaje prostora za pohranu, možda ćete morati izbrisati neke datoteke ili deinstalirati aplikacije ili igre kako biste oslobodili prostor.
Ažuriranje iz načina rada radne površine
Ova se metoda baš i ne preporučuje, ali ako pokušavate ažurirati svoj Steam Deck, to možete učiniti iz načina rada radne površine. Dolje navedeni koraci više su za one koji su instalirali Linux aplikacije ili emulatore koje je potrebno ažurirati kako bi im se pristupilo putem standardnog SteamOS sučelja.
- Pritisnite gumb Steam na svom Steam Decku.
- Pomaknite se prema dolje i odaberite Napajanje .
- U izborniku Power Menu označite i odaberite Switch to Desktop .
- Pričekajte da se vaš Steam Deck prebaci u Desktop Mode.
- Kada ste u načinu rada radne površine, kliknite ikonu Discover (trgovina aplikacija) u donjem lijevom kutu programske trake.
- Pomaknite se do dna bočne trake.
- Pritisnite Ažuriraj .
- Na stranici Ažuriranja kliknite gumb Osvježi na gornjoj traci izbornika.
- Ako postoje neke aplikacije koje je potrebno ažurirati, kliknite gumb Ažuriraj sve u gornjem desnom kutu.

Povremeno smo otkrili da biste mogli naići na probleme ako se previše aplikacija pokušava ažurirati u isto vrijeme. Stranica Ažuriranja unutar Discovera podijeljena je u dva odjeljka; Aplikacije i sistemski softver. Preporučujemo da prvo ažurirate bilo što u odjeljku Softver sustava , prije ažuriranja bilo koje druge aplikacije.