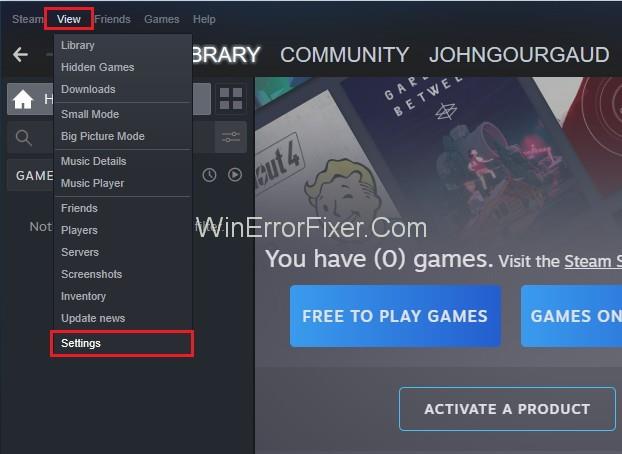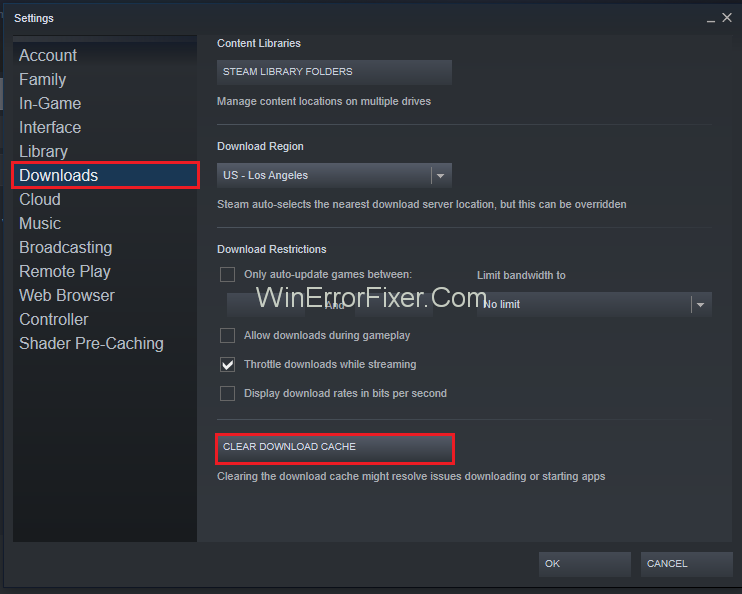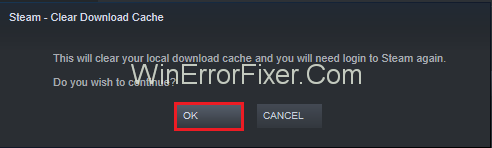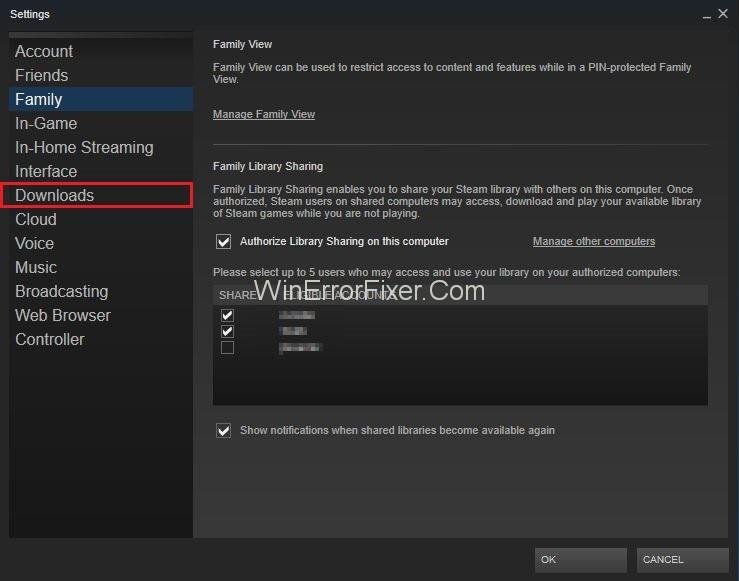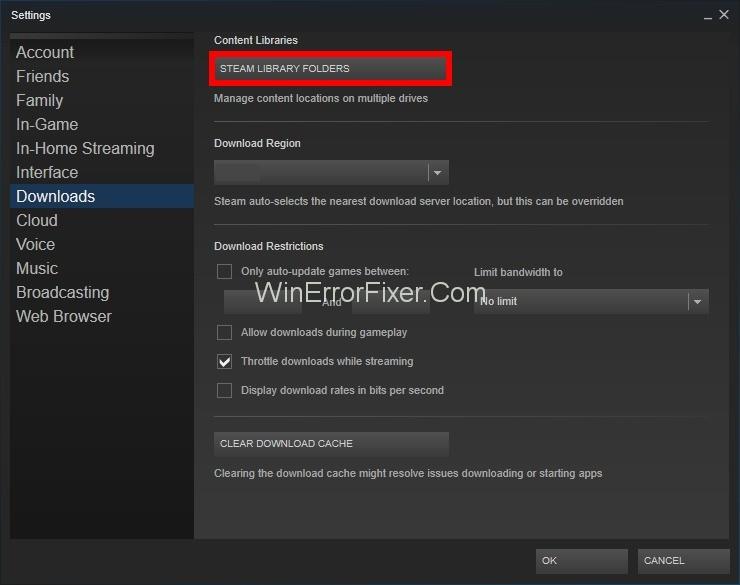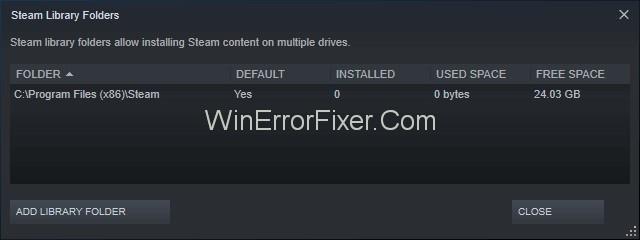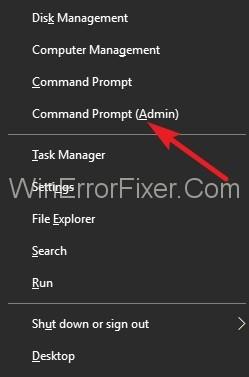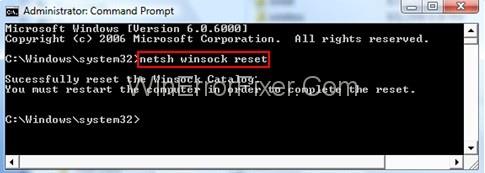U ovom ćemo članku popraviti grešku zaključane datoteke sadržaja Steam-a, ali prvo moramo saznati kako radi i što je. S razvojem tehnologije došlo je do brze promjene i u našim životnim stilovima. Neka se radi o igranju na mreži ili bilo kojem drugom načinu zabave, potrebno nam je samo računalo uz dobru internetsku vezu. Tehnologija osvaja cijeli svijet.
Pogotovo u životima mladih naraštaja koji jako vole igrati igrice na računalima i na neki način su ovisni o njima, toliko da ih samo nekoliko minuta uznemiravanja iz bilo kojeg razloga ostavlja frustriranima. Ali što ako je problem zaključane pogreške Steam Content Filea raširen i dugotrajan? Pa, to bi sigurno moglo stvoriti mnogo tjeskobe i stresa.

Jedan od takvih frustrirajućih problema je greška zaključane datoteke sa sadržajem Steam-a, koja ometa vašu glatku tetovažu igranja mnogo dana. Ako se i vi susrećete s ovom greškom zaključane datoteke Steam sadržaja dok igrate određene igre, onda ste na pravom mjestu čitajući ovaj članak. U ovom ćemo članku govoriti o nekoliko metoda za popravljanje ove pogreške zaključane datoteke Steam sadržaja.
Sadržaj
Što je Steam Content File Locked Error?
Steam je Valve Corporation Gaint, platforma za digitalnu distribuciju koja nudi upravljanje digitalnim pravima, igranje za više igrača, video streaming i neke druge usluge. Omogućuje svojim članovima da instaliraju i automatski ažuriraju PC igre i drugi povezani softver . Neke od njegovih vrijednih značajki uključuju spremanje u oblak, glas u igri, chat, popis prijatelja i grupe.
Također, pruža besplatnu uslugu Application Process Interface, odnosno Steam works , što ga čini jedinstvenom platformom. Ali mnogi njegovi korisnici prijavljuju grešku zaključane datoteke sadržaja dok pokušavaju ažurirati određene igre. Ovaj je problem postao vrlo čest i frustrirajući među mnogim korisnicima Steama. Pogreška se pojavljuje na Windows zaslonu tijekom ažuriranja bilo koje igre na sljedeći način:
This error occurred while updating [game](Content File Locked):
Idemo sada prema rješenju za rješavanje problema sa zaključanom datotekom sadržaja Steam bez gubljenja vremena kako biste se što prije mogli vratiti svojoj nevjerojatnoj sesiji igranja.
Kako popraviti grešku zaključane datoteke sadržaja Steam?
Postoje četiri načina na koja možete riješiti ovu grešku zaključane datoteke Steam sadržaja kako biste nastavili s igranjem. Možete slijediti bilo koju od metoda koje vam najviše odgovaraju. Počnimo s različitim načinima rješavanja problema s zaključanom datotekom sadržaja Steam.
Rješenje 1: Izbrišite predmemoriju preuzimanja
Ako često koristimo svoje računalo ili za igranje igrice ili za pretraživanje nečega, povijest našeg računala, kao i predmemorija, postaju natrpani i to može rezultirati ovom greškom. Da biste se riješili nepotrebne predmemorije dok koristite Stream, moramo:
Korak 1: Prvo, sve što trebate učiniti je pokrenuti Steam .
Korak 2: Idite na opciju "Pregled" koja je prisutna u prozoru klijenta.
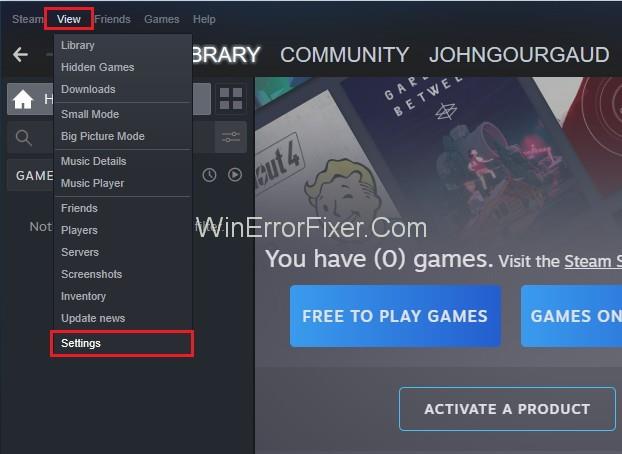
Korak 3: Sada potražite opciju "Postavke" i pritisnite je.
Korak 4: Zatim morate izravno otići na "Preuzimanja" koji se nalazi na lijevom popisu.
Korak 5: Najvažniji korak je klik na opciju "Izbriši predmemoriju preuzimanja" .
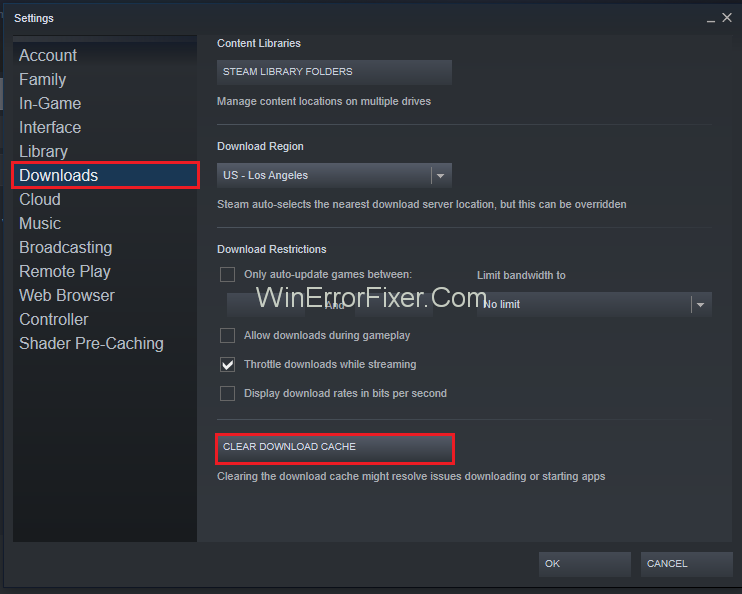
Korak 6: Nakon toga morate odabrati opciju "OK" koja je prisutna na vašem računalu.
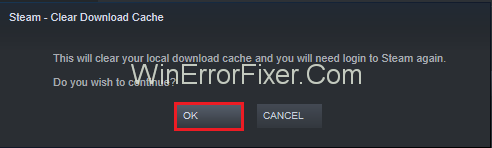
Korak 7: Na kraju, samo pokrenite instalaciju ili opciju ažuriranja.
Rješenje 2: Popravite oštećene datoteke
Jedan od glavnih razloga za svaku pogrešku su oštećene datoteke, koje mogu uzrokovati smetnje u vašem radu. Oštećene datoteke mogu oštetiti vaš sustav u velikoj mjeri, što čini vaš sustav sporim, uzrokuje mnoge takve pogreške i čini ukupnu izvedbu sustava lošom.
Stoga je popravljanje oštećenih datoteka vrlo obvezno za rješavanje greške Steam Content File Locked. Da biste to popravili, slijedite dolje navedene korake:
Korak 1: Zatvorite Steam i idite na "Steam Directory" na računalu koje ste odabrali tijekom instalacije aplikacije.
Korak 2: Zatim nastavite do mape "Dnevnici" i odaberite " Txt ".
Korak 3: Nakon toga, prijeđite na krajnji dio tekstualne datoteke i potražite nove pogreške.
Korak 4: Zatim pronađite "Root Folder" moda. Možda će vam se svidjeti najbolji modovi za Civilization 5.
Korak 5: Sada "Restart" steam i nastavite do mape za preuzimanje. Odmah će se pojaviti zahtjev za ažuriranjem.
Korak 6: Konačno, ažurirajte potrebne datoteke kako biste ispravili nedostatak.
Najvjerojatnije će ova metoda riješiti vaš problem, ali ako ova metoda ne uspije, onda morate isprobati druge metode navedene u nastavku.
Rješenje 3: Ponovno postavite datoteke za instalaciju Steam-a i igre
Nemaju svi ljudi jaku sreću svaki put. Čini se da su gore navedene metode vrlo jednostavne, ali u vašem slučaju možda neće raditi. Ali “gdje ima volje, ima i načina” vrlo je poznat citat koji vas može potaknuti da slijedite sljedeće metode. Prije nego što nastavite s ovom metodom, imajte na umu da je treba dati prednost samo kada nekoliko gore navedenih metoda ne radi. Ova metoda je sljedeća:
Korak 1: Prije svega, pronađite svoj "Steam klijent" i idite na "Postavke".
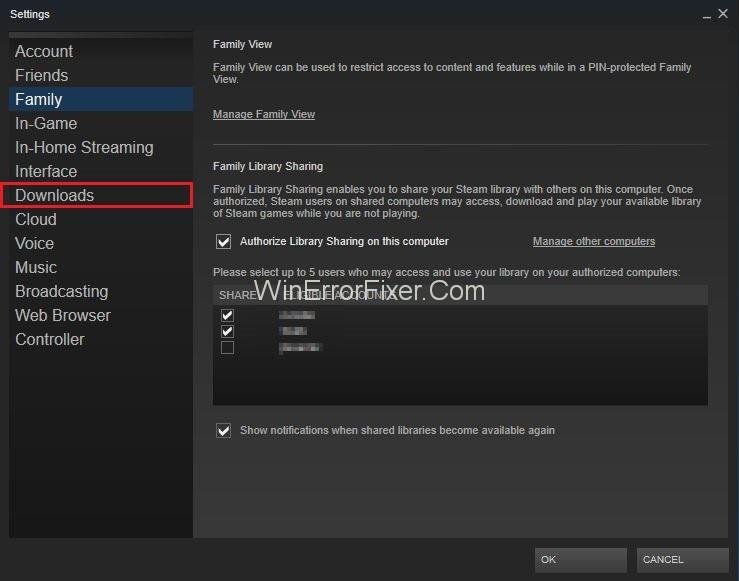
Korak 2: Zatim odaberite "Preuzimanja" i pritisnite "Steam Library Folders".
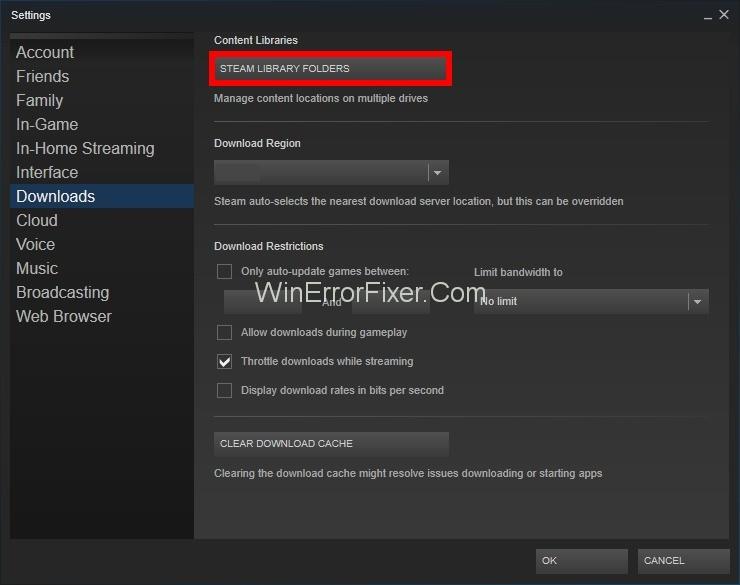
Korak 3: Nakon toga kliknite na “Add Library Folders” i odaberite novi put na kojem želite da se Steam nalazi.
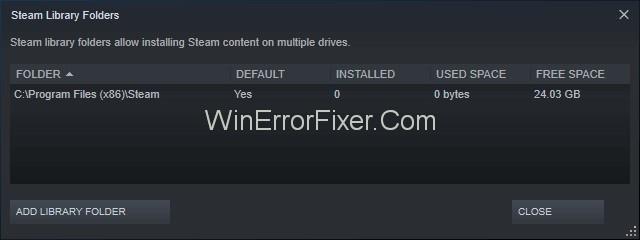
Korak 4: Izvođenje ovog koraka pružit će platformu za sve ostale instalacije koje se nalaze u željenoj mapi.
Korak 5: Zatim izađite iz "Steam" klijenta. I locirajte svoju trenutnu Steam lokaciju .
Korak 6: Nakon toga izbrišite sve spomenute datoteke i mape očekujući "SteamApps i mapu korisničkih podataka."
Korak 7: Zatim izrežite sve datoteke i mape i zalijepite ih u novi direktorij, koji je ranije naveden.
Korak 8: Konačno, pokrenite "Steam" , a zatim se ponovno prijavite .
Ova metoda je vrlo učinkovita i riješit će vaš problem s greškom u datoteci sadržaja Steam u samo nekoliko koraka.
Rješenje 4: Ponovo podesite Winsock
To je jednostavna metoda koja se može implementirati u samo nekoliko sekundi. Greška Steam-a je uzrokovana isključivo zbog ovog problema s Winsockom, ali resetiranje Winsocka može vam pomoći da je riješite u samo tri koraka:
Korak 1: Prvo pritisnite "Windows Key + R" zajedno da biste nastavili s Pokreni.
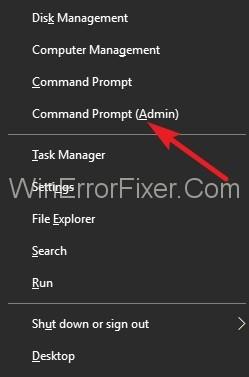
Korak 2: Zatim unesite sljedeću naredbu u dijaloški okvir " netsh Winsock reset ."
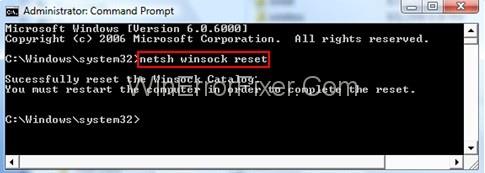
Korak 3: Konačno, pritisnite "Enter" za implementaciju sljedećih naredbi koje ste upisali.
Rješenje 5: Onemogućite Antivirus
Mnogo puta se može vidjeti da mnogi antivirusni programi sprječavaju učinkovit rad para i blokiraju ga. Svoj antivirusni program možete onemogućiti ovim jednostavnim, ali učinkovitim koracima:
Korak 1: Prvo morate ponovno pokrenuti uređaj, a bolje je da kliknete na unaprijed pokrenuti Steam.
Korak 2: Zatim ćete pronaći odjeljak knjižnice i kliknite na njega kako biste provjerili u čemu je problem s vašim antivirusnim programom.
Korak 3: Nakon što ispravno vidite datoteke, prijeđite na lokalnu karticu, a zatim je odaberite.
Korak 4: Na datotekama igre dobit ćete opciju za provjeru. Tada će vaš problem biti riješen.
Ako još uvijek nije riješen, možete se riješiti problema tako što ćete onemogućiti svoj antivirusni program. Onemogućavanje vašeg antivirusnog programa u ovom slučaju djeluje kao metoda spašavanja. Svaki antivirus ima neke druge postupke za njegovo onemogućavanje. Stoga isprobajte ovu metodu da biste se riješili pogreške Steam Content File Locked.
Rješenje 6: Izbrišite imenik "Preuzimanje" streama u sigurnom načinu rada
Nakon što prođete kroz gore navedene korake, ako vaša pogreška još uvijek nije riješena, morate izbrisati privremene datoteke za preuzimanje koje imate u Stream direktoriju vašeg računala. Da biste to učinili, prođite kroz sljedeće korake:
Korak 1: Prvo morate otvoriti izbornik Start na računalu tako što ćete ga kliknuti desnom tipkom miša.
Korak 2: Zatim trebate pritisnuti tipku Shift na tipkovnici, odabrati gumb "Napajanje" . Nakon toga ponovno pokrenite računalo.
Korak 3: Sada morate potražiti opciju "Rješavanje problema" i kliknuti na nju. Nakon toga možete odabrati opciju koja kaže "Napredne postavke".
Korak 4: Nakon toga morate odabrati "Postavke pokretanja" i ponovno "ponovno pokretanje".
Korak 5: Sada, kada se vaše računalo ponovno pokreće, morate "omogućiti siguran način rada". Pritiskom na tipku "F" na tipkovnici, da to učinite.
Korak 6: Zatim morate otići u direktorij Stream, a zatim potražiti direktorij "Downloading" (C:\Program Files (x86)\Stream\streamapps\downloading\).
Korak 7: Izbrišite sve datoteke koje su tamo prisutne u skladu s tom određenom igrom koju želite igrati.
Korak 8: Sada morate ponovno pokrenuti računalo.
Korak 9: Posljednje, ali ne i najmanje važno, morate pokrenuti Stream, a zatim odabrati opciju instaliranja/ažuriranja.
Povezane objave:
Zaključak
Steam Content File Locked Error je široko rasprostranjen problem za koji je potrebno vaše strpljenje da biste ga riješili. Uzimanje stresa i tjeskobe neće riješiti vaš problem, stoga ostanite hladni i upotrijebite gore spomenute metode kako biste riješili problem zaključane datoteke sadržaja Steam jer se problemi ne rješavaju samo razmišljanjem i naprezanjem.
Oni traže vaše postupke kako biste ih riješili. Stoga slijedite bilo koju od metoda za rješavanje problema sa zaključanom datotekom sadržaja Steam i stoga uživajte u igranju bez ikakvih prepreka.