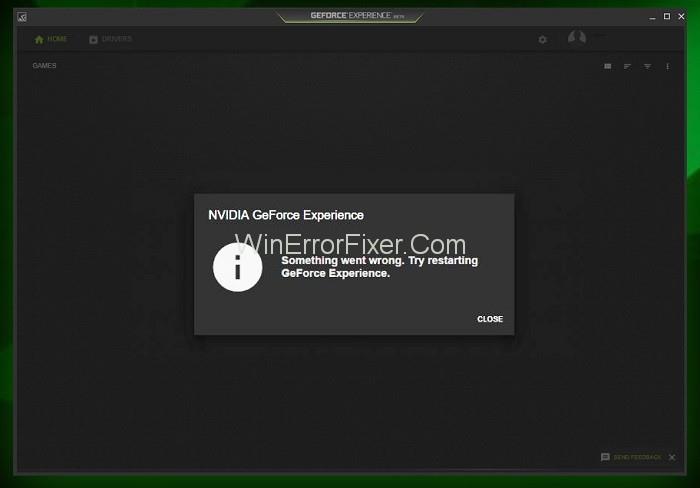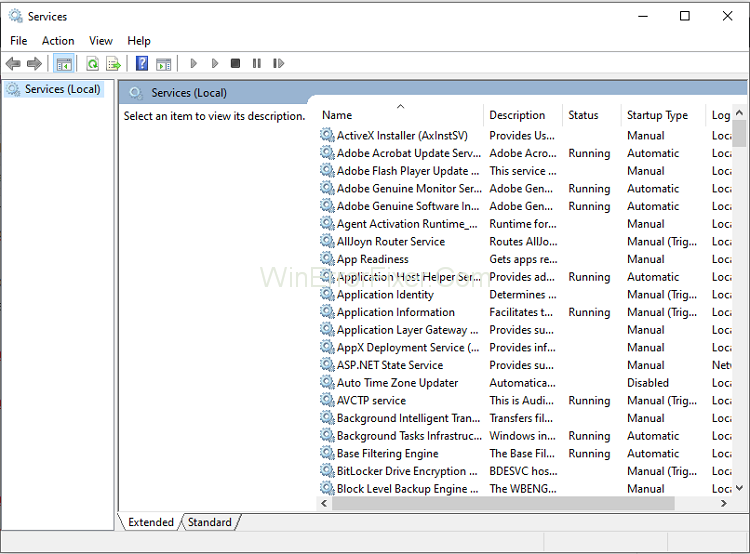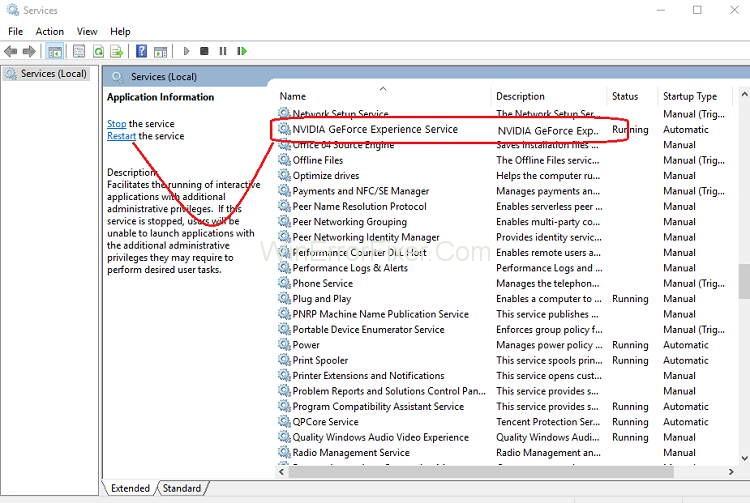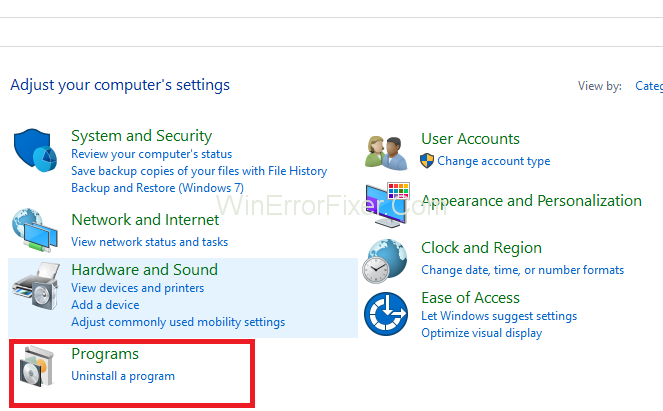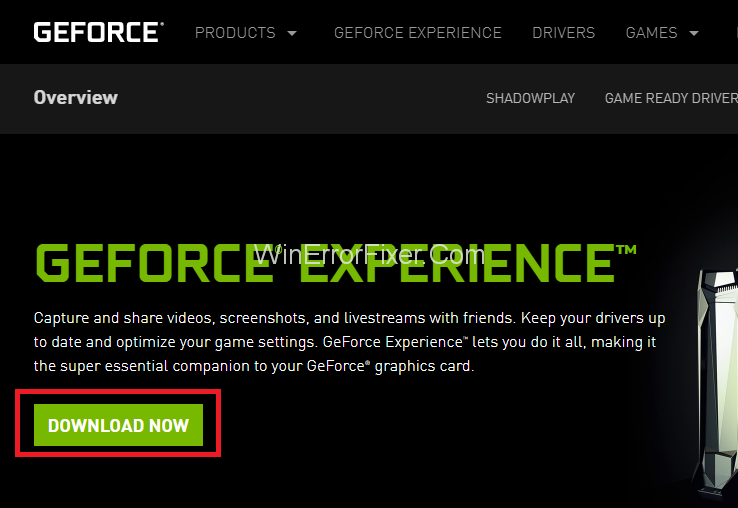Pogreška NVIDIA GeForce Experience ne radi ili se dobro ne otvara vrlo je česta za igrače, a posebno kada ste upravo nadogradili na Windows 10. Kada je riječ o razlozima koji uzrokuju GeForce Experience, aplikacija NVIDIA GeForce Experience i oštećen ili nekompatibilan upravljački program grafičke kartice su oni koji su krivi.
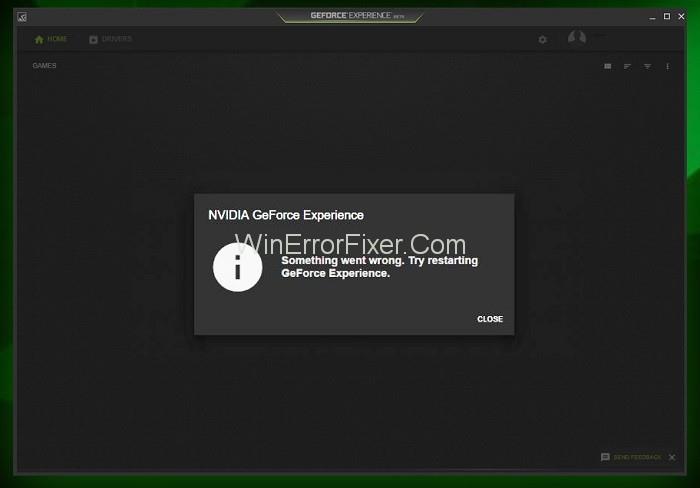
Sadržaj
Kako popraviti pogrešku GeForce Experience Not Working
Na temelju analize razloga zašto GeForce Experience ne radi na Windows 10, evo nekoliko učinkovitih rješenja.
Rješenje 1: Onemogućite antivirusne programe
Antivirusni softver ponekad stvara probleme za druge operacije u vašem računalnom sustavu, a također utječe na performanse nekih aplikacija od kojih je NVIDIA GeForce Experience jedna od njih. Možete odabrati privremeno onemogućiti Antivirus na svom Windows računalu, a zatim pokrenuti GeForce Experience u svom sustavu.
Rješenje 2: Provjerite upravljački program grafičke kartice
Upravljački program grafičke kartice ima važnu ulogu u GeForce Experienceu. Međutim, ovaj upravljački program nemamo instaliran na računalni sustav. To će nedvojbeno rezultirati pogreškom GeForce Experience Not Working ili Won't Open u operacijskom sustavu Windows.
U nekim slučajevima možda ćete morati deinstalirati i ponovno instalirati upravljački program jer je došlo do problema s instalacijom upravljačkog programa. Koraci za to su dati u nastavku:
Korak 1: Prvo otvorite naredbu Run pritiskom na tipku Windows i tipku R zajedno.
Korak 2: Sada upišite services.msc za otvaranje prozora za upravljanje uređajima .
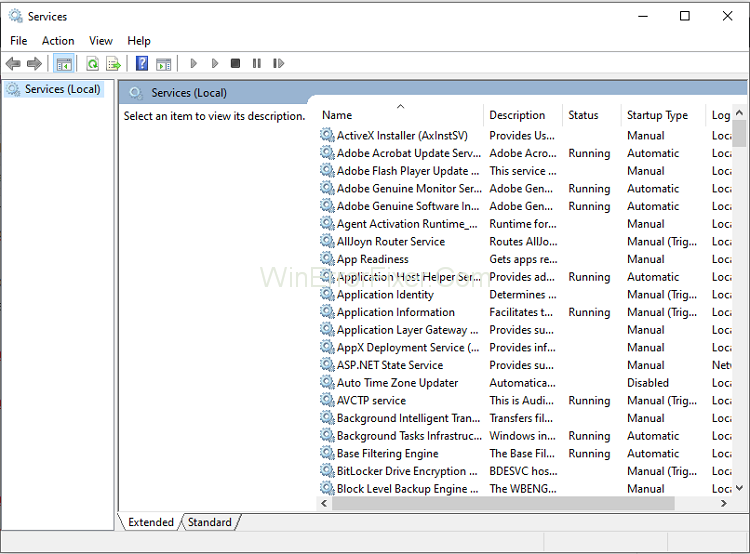
Korak 3: Ako imate instaliran upravljački program, odaberite Display Adapters , a zatim kliknite na GeForce .
Korak 4: Sada deinstalirajte GeForce drajver.
Korak 5: Otvorite službenu web stranicu GeForce -a i zatim preuzmite najnoviju verziju upravljačkog programa .
Korak 6: Sada instalirajte novi upravljački program, a zatim ponovno pokrenite računalo.
Rješenje 3: Omogućite uslugu GeForce Experience
Korak 1: Prvo pritisnite tipku Windows + R , a zatim upišite services.msc i pritisnite Enter.
Korak 2: Pronađite NVIDIA GeForce Experience Service na popisu.
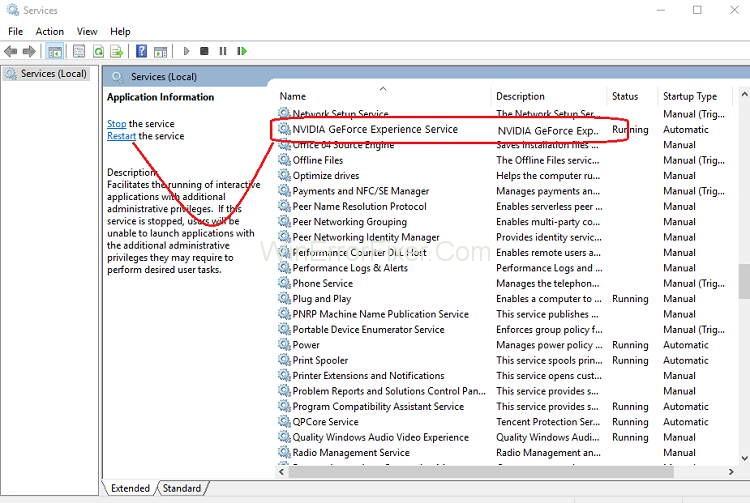
Korak 3: Sada desnom tipkom miša kliknite NVIDIA GeForce Experience Service , a zatim odaberite Start i ako ne postoji opcija za ponovno pokretanje, kliknite na nju.
Korak 4: Sada kliknite Primijeni , a zatim U redu .
Korak 5: Ponovite gornji postupak za Nvidia Geforce Experience Backend uslugu.
Korak 6: Nakon ovoga pronađite uslugu Nvidia Telemetry Container, a zatim kliknite desnom tipkom miša na nju i odaberite
Korak 7: Također, obavezno kliknite Zaustavi, ako je usluga već pokrenuta, s padajućeg izbornika Vrsta pokretanja odaberite Automatski , a zatim kliknite Start i kliknite Primijeni, a zatim U redu.
Sada pokušajte otvoriti NVIDIA GeForce Experience i u ovom trenutku će se otvoriti bez ikakvih problema.
Rješenje 4: Ažurirajte operativni sustav
Korištenje ažurirane verzije softvera nije navika mnogih korisnika. Dok upotrebljavate zastarjeli operativni sustav, najnoviji upravljački program čini nekompatibilnim i uzrokuje da GeForce iskustvo neće otvoriti pogrešku. Dakle, imate samo dva izbora:
Da biste nastavili s najnovijim softverom upravljačkog programa, morat ćete ažurirati operativni sustav . Također, spasit će vas i od brojnih drugih problema.
Da biste nastavili s zastarjelim operativnim sustavom, morat ćete deinstalirati upravljački program, a zatim instalirati zastarjelu verziju . Radit će kao trenutno rješenje s kratkoročnim popravkom.
Dakle, vaš je izbor koju od gore navedenih metoda koristiti i dobiti GeForce iskustvo neće otvoriti pogrešku.
Rješenje 5: Pazite na probleme u hardveru
Nekorištenje hardvera, koji je kompatibilan s programom, također je značajan uzrok grešaka kao što je pogreška u radu GeForce iskustva. Za održavanje stabilnosti računalnog sustava i održavanje dobrog zdravlja računala, trebali bismo koristiti samo kompatibilni hardver i softver.
Da biste ispravili ovu grešku, provjerite je li RAM potrebna, grafička kartica prema potrebi i ostale bitne stvari. Nakon što ovo dovršite, nema šanse da ćete se suočiti s bilo kakvom greškom u vezi s NVIDIA GeForce Experience, kao što je da ponovno neće raditi.
Rješenje 6: Ponovno instalirajte GeForce Experience na PC
Korak 1: Prvo pritisnite tipku Windows + R , upišite Control i pritisnite Enter da otvorite upravljačku ploču.
Korak 2: Nakon ovoga kliknite Deinstaliraj program pod Programi.
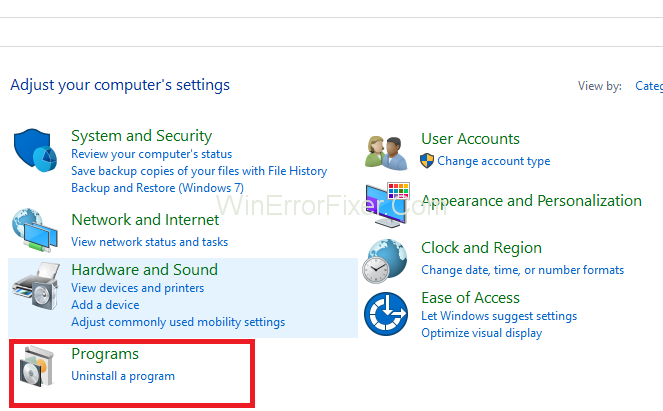
Korak 3: Pronađite NVIDIA GeForce Experience na popisu i zatim ga kliknite desnom tipkom miša i zatim odaberite.
Korak 4: Nakon što završite s ovim postupkom, ponovno pokrenite računalo da biste spremili promjene.
Korak 5: Prijeđite na web-mjesto NVIDIA da preuzmete najnoviju verziju GeForce Experiencea.
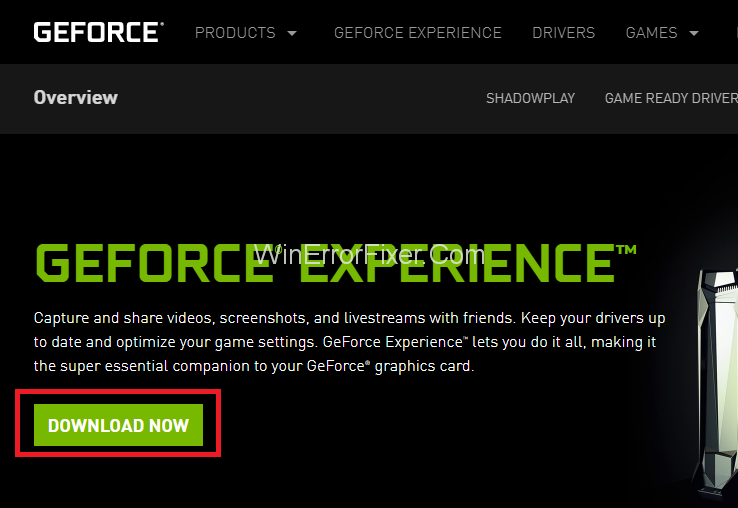
Korak 6: Sada kliknite na Download, dvaput kliknite na preuzetu .exe datoteku da biste instalirali NVIDIA GeForce Experience na svoje računalo.
Nakon ovog pokretanja, nedavno instalirani GeForce Experience i to bi moglo popraviti GeForce Experience neće se otvoriti u problemu sa sustavom Windows 10.
Povezane objave:
Zaključak
Nadamo se da su vam ove metode bile korisne za ispravljanje pogreške GeForce Experience Not Working u sustavu Windows 10 . Ako vam nijedna od metoda nije uspjela, vrijeme je da deinstalirate i ponovno instalirate operativni sustav, ali ovo mora biti posljednji korak za vas.