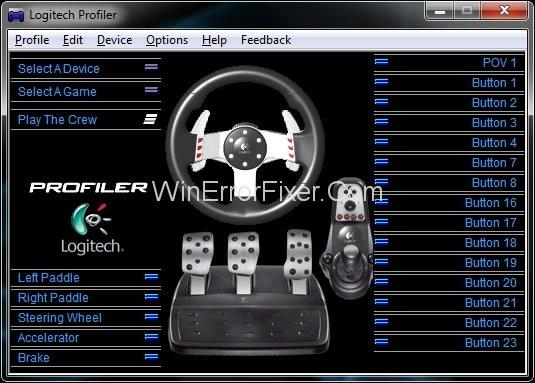Logitech Gaming Software Ne Detecting G27: Ako koristite Logitech G27 kotačić za igranje na Windowsima, možda ćete se suočiti s problemom da vas Windows ne prepoznaje, umjesto toga prikazuje neki drugi uređaj zbog kojeg ne možete koristiti kotačić Logitech G27 u svoju igru. Većina igara će dati pogrešku "Nije otkriven kontroler".
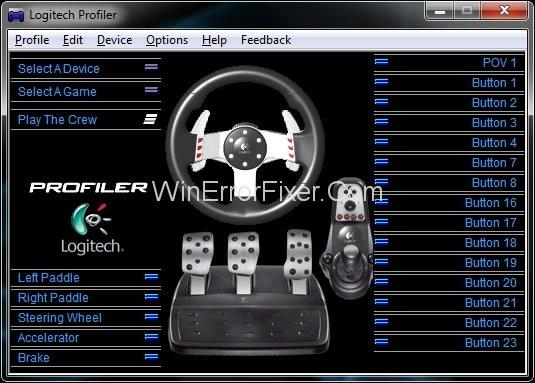
Sadržaj
Kako Logitechov softver za igre ne otkriva G27
Došli smo do rješenja koje vam može pomoći da riješite problem Logitech Gaming Software Not Detecting G27.
Rješenje 1: Ažurirajte upravljačke programe G27
Prva stvar koju trebate učiniti je ažurirati upravljačke programe G27. Slijedite korake da to učinite.
Korak 1: Pritisnite Windows + R da otvorite Run i upišite upravljačku ploču.
Korak 2: Kliknite na Uređaji i pisač i u njemu pronađite G27 trkaći kotač.
Korak 3: Desnom tipkom miša kliknite na njega i odaberite svojstva, a zatim odaberite karticu hardvera i na njoj možete vidjeti drugu karticu svojstava, kliknite na nju.
Korak 4: Nakon toga kliknite na promjenu postavki na kartici općenito.
Korak 5: Kliknite karticu upravljački programi i odaberite opciju ažuriranja upravljačkih programa.
Korak 6: Odaberite opciju Pusti me da odaberem s popisa upravljačkih programa uređaja na računalu.
Korak 7: Zatim odaberite opciju USB porta i pričekajte da se upravljački programi ažuriraju.
Rješenje 2 : Ponovno instalirajte Profiler i upravljačke programe
Napomena: Isključite svoj kontroler prije nego što slijedite dolje navedene korake
Korak 1: Pritisnite Windows + R da otvorite Pokreni i upišite Upravitelj uređaja.
Korak 2: Kliknite na Human Interface, Other Devices and Universal Serial Bus kontroler i potražite upravljačke programe za Logitech.
Korak 3: Desni klik na njega i odaberite opciju deinstaliranja.
Korak 4: Zatim zatvorite upravitelj uređaja.
Korak 5: Opet pritisnite Windows + R i upišite appwiz.cpl i pritisnite Enter.
Korak 6: Pronađite Logitech Profiler i deinstalirajte ga.
Korak 7: Kada završite Ponovo pokrenite računalo i ponovno instalirajte Logitech profiler i upravljačke programe.
Rješenje 3: Uklonite Ghost uređaje i ponovno instalirajte Logitech Gaming Software
Uklanjanje ghost uređaja i ponovno instaliranje Logitechovih upravljačkih programa riješilo je problem većini ljudi. Stoga slijedite dolje navedene korake za izvođenje koraka.
Korak 1: Upišite CMD u Windows izbornik za pretraživanje i pokrenite ga u Admin modu.
Korak 2: Upišite set devmgr_show_nonpresent_devices=1 i pritisnite Enter.
Korak 3: Upišite devgmgmt.msc i pritisnite Enter da otvorite Upravitelj uređaja.
Korak 4: Kliknite na Pogled, a zatim odaberite Prikaži skrivene uređaje.
Korak 5: Dvaput kliknite na Uređaji ljudskog sučelja.
Korak 6: Zatim dvaput kliknite Kontrolori univerzalne serijske sabirnice uređaja.
Korak 7: Sada pogledajte i uređaje za ljudsko sučelje i kontrolere univerzalne serijske sabirnice ako vidite bilo kakve sive unose, kliknite desnom tipkom miša na njih i deinstalirajte.
Korak 8: Zatim zatvorite Upravitelj uređaja i pritisnite Windows + R.
Korak 9: Upišite appwiz.cpl i pritisnite Enter .
Korak 10: Pronađite Logitech Gaming Software i odaberite ga i kliknite Deinstaliraj , zatim Zatvorite sve prozore i držite Windows + R , zatim upišite msconfig i pritisnite Enter .
Korak 11: Zatim kliknite na usluge i potvrdite okvir sakriti sve microfost usluge i onemogućite ostale tako što ćete kliknuti na gumb Onemogući sve.
Korak 12 : Nakon toga, ponovno pokrenite sustav i ponovno instalirajte Logitech drajvere i povežite G27 recaing kotač sa sustavom.
Korak 13: Opet pritisnite tipku Windows+R i upišite msconfig i pritisnite Enter.
Korak 14: Sada omogućite sve usluge koje ste ranije onemogućili i kliknite na Primijeni nakon toga i ponovno pokrenite sustav.
Kotač bi dobro radio nakon pravilnog provođenja gornje procedure.
Rješenje 4: Vratite ažuriranja
Ako koristite Windows 10, vidjet ćete da ako ažurirate svoj stroj na dnevnoj ili tjednoj bazi, a neki programi ne rade dobro nakon ažuriranja. Dakle, evo jednostavnog rješenja za ovaj problem samo slijedite dane korake i riješite svoj problem.
Korak 1: Otvorite Postavke i kliknite na Ažuriranje i sigurnost.
Korak 2: Zatim odaberite opciju oporavka s lijeve strane zaslona.
Korak 3: Zatim, na opciji za početak pod opcijom Vrati se na earler build.
Korak 4: Sada, slijedite sve korake koji su dati na zaslonu i provjerite je li vaš problem riješen.
Rješenje 5: Provjerite postavke Steam-a
Provjerite postavku Stream ako ste instalirali Stream na svoj stroj.
1. korak: otvorite aplikaciju Stream.
Korak 2: Zatim kliknite na opciju streama u gornjem lijevom kutu.
Korak 3: Zatim kliknite postavke i nakon toga odaberite kontroler s izbornika.
Korak 4: Zatim kliknite na opciju općih postavki kontrolera i poništite opciju Generic Game-pad Configuration Support.
Rješenje 6: Promijenite USB priključak
Pokušajte promijeniti USB priključak za kontroler i provjerite hoće li ovo rješenje riješiti problem za vas ili ne jer sustav ponekad ne prepozna port ili zato što je port stroja oštećen ili zato što ne podržava verziju na luka.
Najnoviji postovi:
Zaključak
Nadamo se da vam je sve ovo rješenje pomoglo i sada možete koristiti svoj kontroler za igranje nevjerojatnih trkaćih igara na svom stroju.