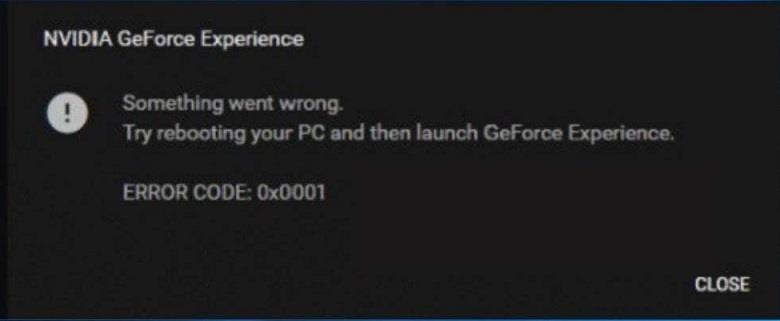Neki su korisnici pokušali otvoriti Nvidia Experience aplikaciju i suočili su se s kodom pogreške GeForce Experience 0x0001. Mnogi od njih su se žalili da se ovaj problem pojavljuje svaki put kada pokušaju otvoriti ovu Nvidia Experience aplikaciju. To znači da korisnici ne mogu ni koristiti aplikaciju. To može značiti mnogo problema.
Dakle, ako niste svjesni što učiniti u ovoj situaciji (što je najvjerojatnije slučaj, a to je i očekivano), mi smo tu za vas. U ovom članku ćemo vam reći o pogrešci, što uzrokuje pogrešku i kako je popraviti. Dakle, bez daljnjeg, počnimo.
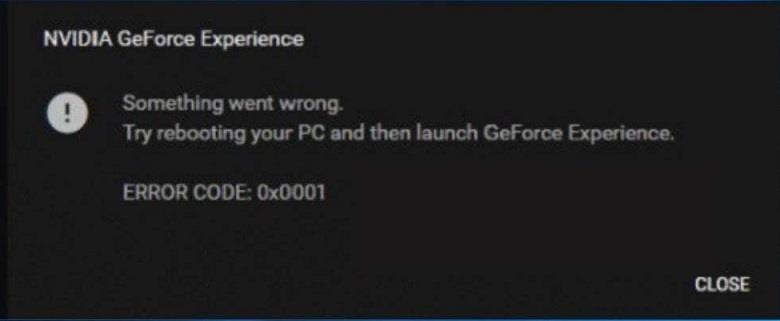
Sadržaj
Što uzrokuje pogrešku GeForce Experience 0x0001?
Ok, pogledali smo mnogo izvora i došli smo do zaključka da postoje određeni razlozi zašto netko doživljava ovu pogrešku 0x0001. Sve smo ih naveli u nastavku.
- GeForce Experience Bug – Neki su korisnici izvijestili da je objavljeno najnovije rano ažuriranje. Problem se može pojaviti zbog greške koja je prisutna u sustavu. Korisnici su također izvijestili da je bug uklonjen nakon što su instalirali GeForce iskustvo beta.
- Nvidia kontejnerske usluge nemaju dopuštenje za interakciju s lokalnim računima – Prijavljeno je da kada Nvidia kontejnerske usluge komuniciraju s lokalnim računima, onda se ovaj problem očituje u nazivu pogreške 0x0001. To je prijavilo više korisnika koji se susreću s tim. Ovaj se problem obično rješava nekim promjenama u postavkama.
- Oštećenje datoteke – Oštećeni upravljački program zaslona ili oštećena datoteka unutar Nvidia mapa također može uzrokovati ovu grešku. Ovaj problem nije lako riješiti jer se većina korisnika ne može u potpunosti riješiti uslužnog programa. Jedini način na koji se to može riješiti je korištenje namjenskog uslužnog programa koji može ukloniti GeForce iskustvo zajedno s povezanim upravljačkim programima zaslona. Zatim se ponovno instaliraju na čist način i bez oštećene datoteke.
- Nvidia mape nisu u vlasništvu sustava – Ako Nvidia mape nemaju vlasništvo nad sustavom, ova će se pogreška ponovno pojaviti kao dosadna štetočina. Nekoliko pogođenih korisnika izvijestilo je da su riješili problem nakon što su promijenili vlasništvo nad svim Nvidia mapama u sustav. Zvuči kao dugotrajan posao, znamo.
- Mjesto instalacije – U nekim slučajevima trebate instalirati GeForce Experience na OS pogon, ako ne, tada će početi prikazivati ovu pogrešku. OS pogon je zapravo C pogon u vašem računalu. Ima jednostavno rješenje.
Kako popraviti kod pogreške GeForce Experience 0x0001
Budući da ste na ovom članku i tražili ste ga, pretpostavit ćemo da se suočavate s nekim problemom s kodom pogreške 0x0001. Ne brinite jer smo donijeli ovaj članak kako bismo riješili sve vaše probleme u ovoj stvari.
U sljedećim recima uključit ćemo nekoliko metoda za rješavanje problema ove pogreške. Sigurni smo da će barem jedan od njih raditi za vas. Mi zapravo nudimo 5 metoda kojima možete riješiti svoj problem, tako da ako jedna ne uspije, možete isprobati drugu.
Moramo vas unaprijed obavijestiti da morate slijediti metode na način na koji su predstavljene. Pružamo rješenja na način koji je poticajan za popravke. Stoga je važno da ne preskočite na metodu 4, a da niste ni isprobali prve 3 metode.
Prvo morate isprobati metodu 1, a zatim ako ne uspije, možete prijeći na sljedeću. Ako i druga metoda ne uspije, onda prelazite na 3. metodu i tako dalje. Nadam se da razumijete što želimo reći. Dakle, sada je to jasno i s puta, bez daljnjeg, prijeđimo odmah na to.
Metoda 1: Instalacija GeForce Experience Beta
Gore smo naveli da pogrešku može uzrokovati bug u ažuriranju. Stoga je to mogućnost i morate to maknuti s puta. Da biste bili sigurni da u vašem sustavu nema greške, trebate instalirati GeForce Experience Beta. Nagađalo se da ova beta verzija ima hitni popravak koji još nije ugrađen u izvornu verziju. Čini se da ovaj hitni popravak uklanja bug i rješava problem s pogreškom.
Mnogi korisnici koji su je prijavili kažu da ova metoda funkcionira. Stoga mislimo da biste trebali početi s ovim. Tko zna, možda će ovaj biti taj koji će riješiti vašu grešku. Evo koraka za deinstaliranje vašeg trenutačnog GeForce Experiencea i instaliranje beta verzije.
Korak 1: Pritisnite tipku Windows + R da biste otvorili dijaloški okvir za pokretanje, a nakon što se otvori, upišite 'appwiz.cpl'. Pritisnite enter i to će otvoriti Windows Programi i značajke.
Korak 2: Pomičite se kroz popis aplikacija i pronađite onu Nvidia Experience. Kada ga pronađete, kliknite ga desnom tipkom miša i odaberite deinstaliraj. Ovo će deinstalirati aplikaciju. Morate slijediti neke upute na zaslonu kako biste bili sigurni da je proces deinstalacije dovršen.
Korak 3: Nakon što se deinstalira, morate ponovno pokrenuti računalo.
Korak 4: Nakon ponovnog pokretanja računala, pronađite GeForce Experience beta i preuzmite je. Lako je dostupan na webu. Obavezno nabavite beta verziju.
Korak 5: Nakon preuzimanja, morate ga instalirati. Slijedite upute na zaslonu kako biste dovršili postupak instalacije. Zatim ponovno pokrenite računalo prije otvaranja.
Korak 6: Zatim otvorite novi GeForce Experience Beta i pogledajte je li pogreška još uvijek prisutna ili ne. Ako ne, onda je super da je vaš problem riješen, ali ako još uvijek postoji, deinstalirajte ga još jednom i pokušajte nabaviti stariju verziju GeForce Experiencea na webu. Također, provjerite jeste li instalirali GeForce Experience na OS pogon računala, a ne na bilo koji drugi.
Ako se i dalje suočavate s pogreškom, prijeđite na sljedeću metodu.
Metoda 2: Dopuštanje NVIDIA Container Services interakcije s lokalnim računom
Ovo je također gore navedeno da greška također može biti uzrokovana činjenicom da Nvidia kontejnerskim uslugama nije dopuštena interakcija s lokalnim računom. Potrebno je dopuštenje da se uslugama kontejnera omogući interakcija s lokalnim računom.
Ovaj se problem može riješiti nekoliko promjena u postavkama. Problem obično uzrokuju Nvidia kontejnerske usluge, tako da će promjena postavki obično riješiti problem. Kako to učiniti? Samo slijedite korake -
Korak 1: Pritisnite tipku Windows + R da biste otvorili dijaloški okvir za pokretanje, a nakon što se otvori, upišite 'services.msc'. Pritisnite enter i otvorite dijaloški okvir usluge.
Korak 2: Pomaknite se i pronađite 4 usluge kontejnera koje Nvidia koristi. Desnom tipkom miša kliknite prvi spremnik i odaberite svojstva.
Korak 3: Idite na karticu za prijavu i provjerite je li označen prekidač s računom lokalnog sustava.
Korak 4: Postoji okvir pored Dopusti servisu za interakciju s radnom površinom koji treba označiti, a zatim kliknite na Spremi sve promjene.
Korak 5: Ponovite ovaj postupak sa sva ostala 3 Nvidia kontejnera koja su prisutna.
Korak 6: Ponovno pokrenite računalo.
Provjerite da se problem pogreške više ne prikazuje. Ako ga nema, problem je inače riješen, prijeđite na sljedeći korak.
Metoda 3: Osiguravanje da su Nvidia mape u vlasništvu sustava
Ako mape koje koristi Nvidia nemaju potrebnu dozvolu, pojavljuje se poruka o pogrešci. Ovo je još jedan uzrok problema. Dakle, kako riješiti problem? Vi samo trebate promijeniti vlasništvo nad svim Nvidia mapama na radnoj površini u System. Prijavljeno je da je to riješilo problem. Evo kako to radite.
Korak 1: Otvorite File Explorer. Idite na pogon C, a zatim otvorite Programske datoteke. Napomena – Ovo je za korisnike koji koriste 64-bitnu arhitekturu.
Korak 2: Desnom tipkom miša kliknite korporaciju Nvidia i kliknite na svojstva. Otvorit će se okvir sa svojstvima. Idite na karticu Sigurnost i pronađite gumb Napredno. Zatim kliknite na njega.
Korak 3: Nakon što se otvore Napredne sigurnosne postavke, morate biti sigurni da je vlasnik SUSTAV. Ako nije, kliknite na promjenu. Promijenite ga u Sustav i sve će biti u redu i dobro.
Korak 4: Kliknite na Primijeni da biste spremili sljedeće promjene.
Korak 5: Zatim ponovno pokrenite računalo i provjerite je li vaš problem riješen ili ne.
Ako je problem i dalje prisutan, morate prijeći na sljedeću metodu.
Metoda 4: Korištenje namjenskog uslužnog programa za uklanjanje Geforce Experience i trenutnog upravljačkog programa zaslona
Nekoliko korisnika je prijavilo da je njihova pogreška riješena kada su upotrijebili namjenski uslužni program za uklanjanje GeForce Experiencea i povezanog upravljačkog programa zaslona. Nekoliko uslužnih programa može to automatski učiniti umjesto vas.
Testirali smo mnogo uslužnih programa i preporučujemo vam da koristite Display Driver Uninstaller. Besplatan je i jednostavan za korištenje. Također je vrlo pouzdan, pa smo ga odabrali.
Dali smo vam korake kako to učiniti.
1. korak: preuzmite najnoviju verziju programa Display Driver Uninstaller.
Korak 2: Nakon što je preuzimanje završeno, upotrijebite uslužni program za ekstrakciju kao što je Winzip (možete koristiti i druge ako želite) za izdvajanje sadržaja DDU arhive.
Korak 3: Odaberite prikladno mjesto, a zatim odaberite ekstrakt za izdvajanje sadržaja. Lako je i jednostavno za napraviti. Nakon što je proces dovršen, morate otvoriti Display Driver Uninstaller, a zatim dvaput kliknuti na Da u Kontroli korisničkog računa.
Korak 4: Iz Odabir vrste uređaja morate odabrati GPU. Prisutan je u obliku padajućeg izbornika tako da to neće predstavljati veliku gnjavažu. Kliknite na Očisti i ponovno pokreni za početak procesa čišćenja.
Korak 5: Zatim morate instalirati najnoviji Game Ready Driver i Nvidia GeForce Experience build. Morate slijediti upute na zaslonu kako biste dovršili postupak instalacije.
Korak 6: Ponovno pokrenite računalo i provjerite postoji li pogreška.
Ako je problem i dalje prisutan, morate prijeći na sljedeću metodu. Ako se riješi, onda je to super.
Metoda 5: Ispravljanje greške u registru
Postoje određeni slučajevi kada postoji greška u registru. U takvim slučajevima može se formirati poruka o pogrešci. Ovaj se problem može riješiti slijedeći korake. Ovo je posljednja metoda kojom možete sami pokušati riješiti svoju pogrešku. Ovo je uspjelo mnogim korisnicima.
Korak 1: Pritisnite tipku Windows + R da otvorite dijaloški okvir Pokreni, zatim upišite Regedit i pritisnite enter.
Korak 2: Idite na sljedeću adresu – Računalo\HKEY_LOCAL_MACHINE\SOFTWARE\Microsoft\Windows\CurrentVersion
Korak 3: Na desnoj strani primijetite 'ProgramFilesDIR'. Obratite pažnju na podatke. Ono što se događa je da njihovoj adresi možda nedostaje "\" nakon naziva pogona i trebala bi biti nešto poput "C: ProgramFiles (x86)" , dok bi u međuvremenu trebala biti "C:\ProgramFiles (x86)".
Korak 4: Kada promijenite vrijednost, provjerite je li vaš problem nestao ili ne.
Ako ni ovo ne uspije, a problem je i dalje prisutan, obratite se stručnoj tehničkoj osobi.
Zaključak
Nadamo se da vam je ovaj članak bio od pomoći. Ako vam se greška dogodila, nemojte paničariti jer niste sami. Trebali biste zadržati razinu uma i isprobavati sve procese korak po korak.
Provjerite jeste li sve isprobali prije nego što odlučite pozvati stručnjaka. Hvala vam još jednom što ste pročitali ovaj članak. Nadamo se da je vaš problem riješen. Ugodan dan! Čuvaj se.