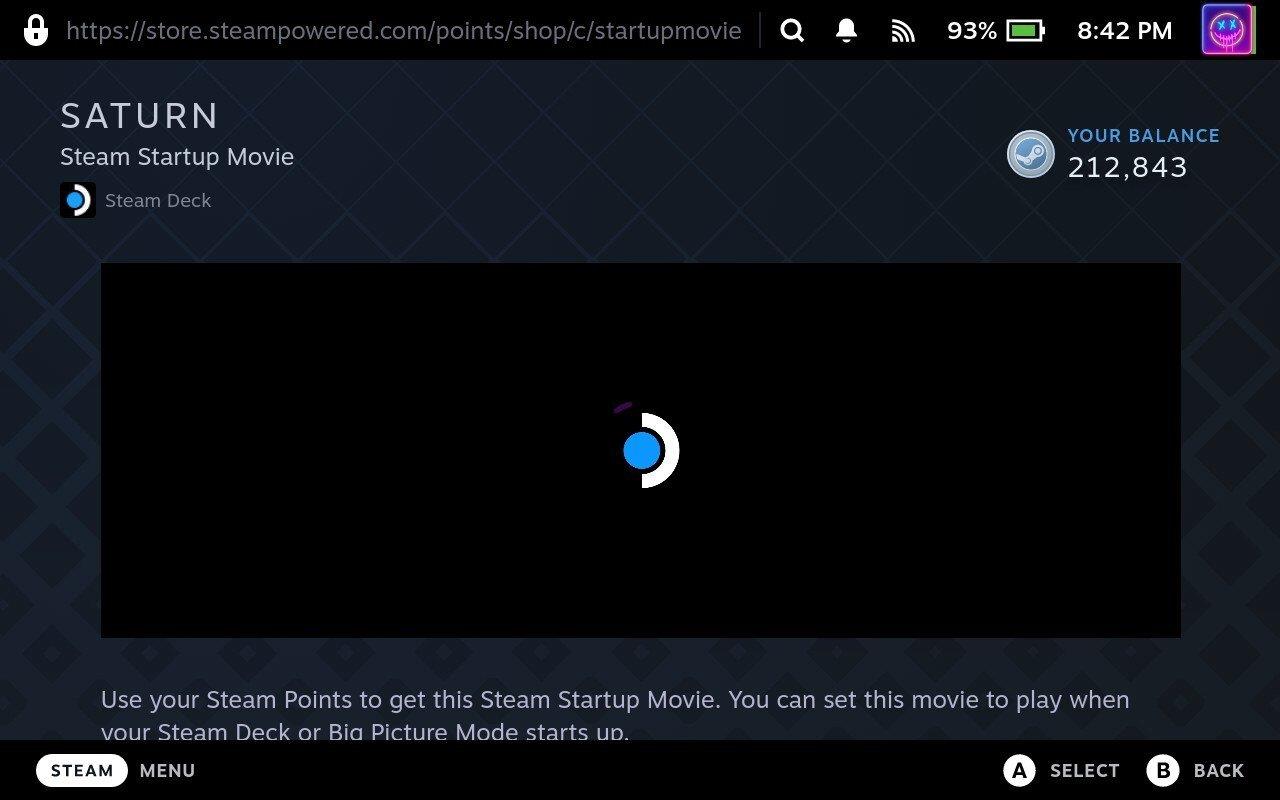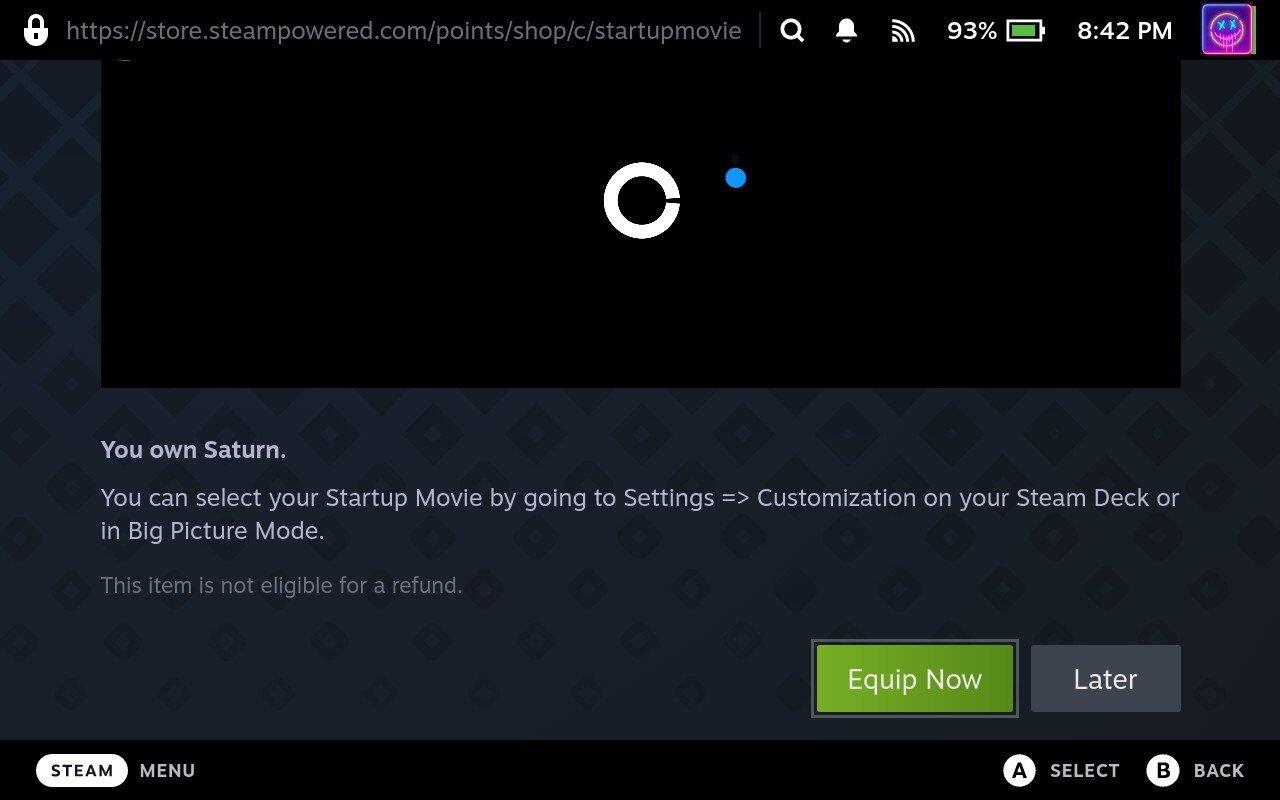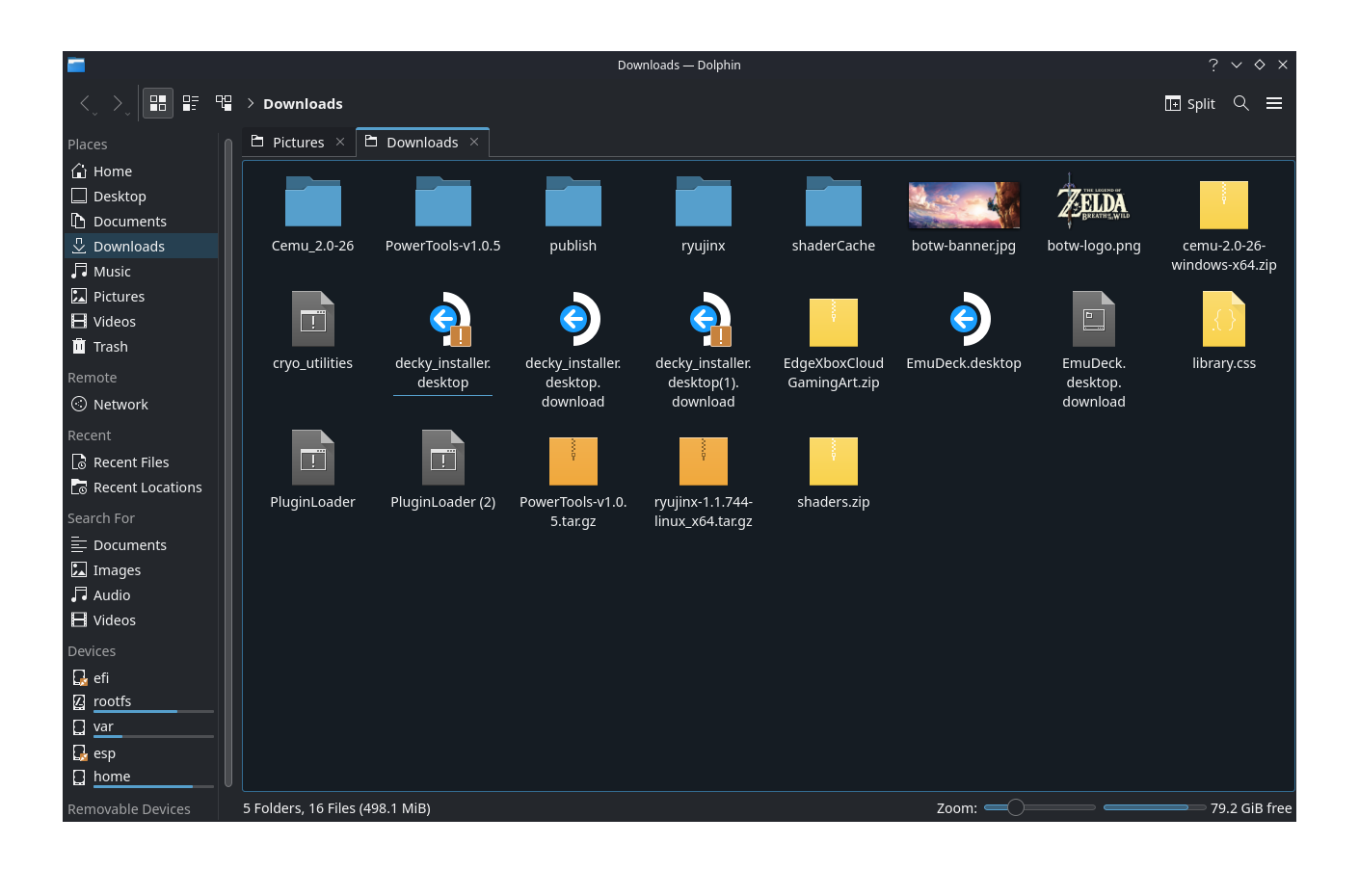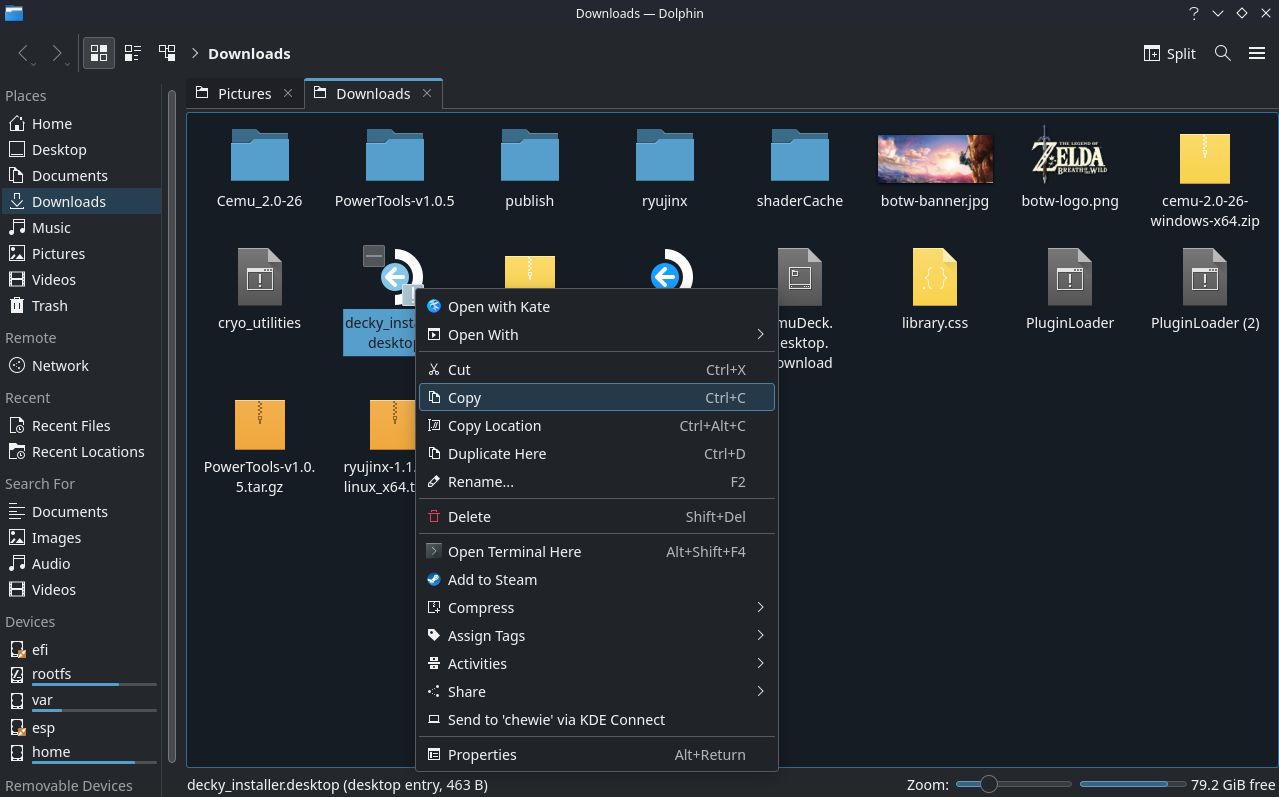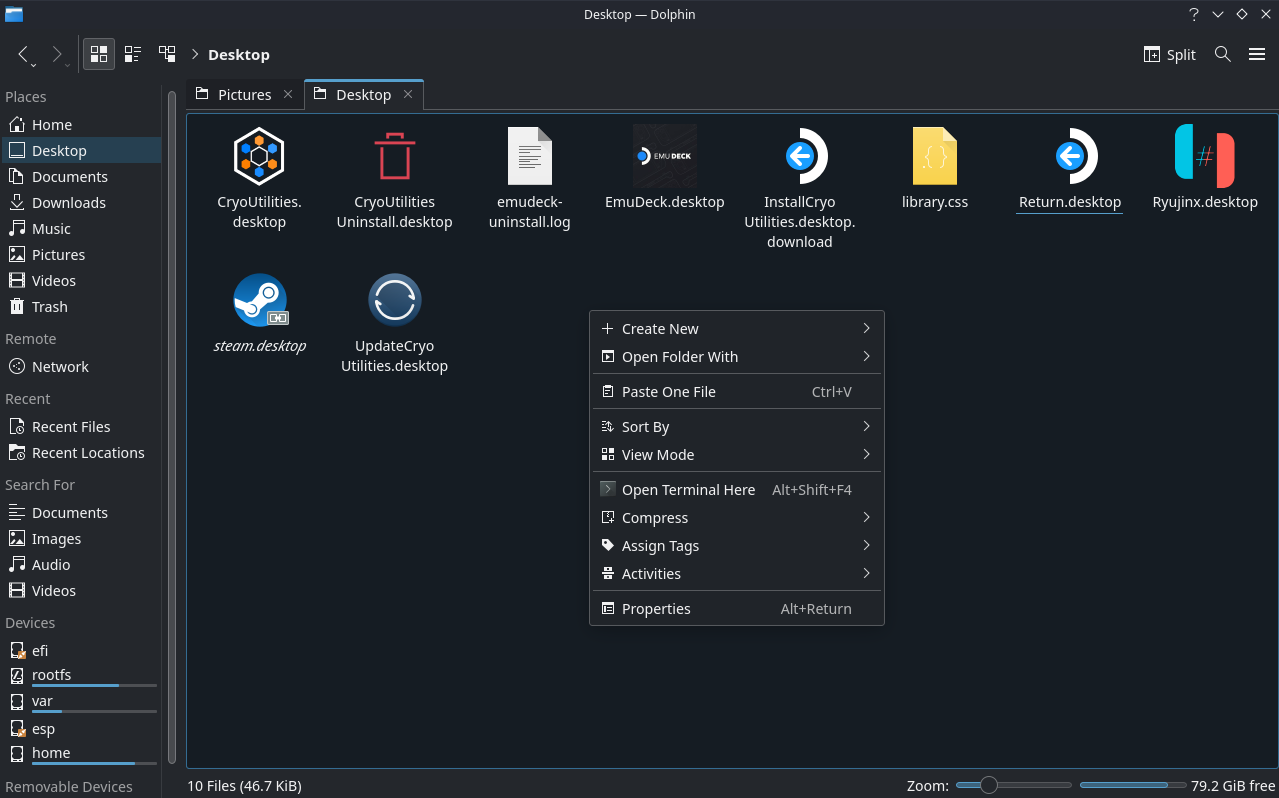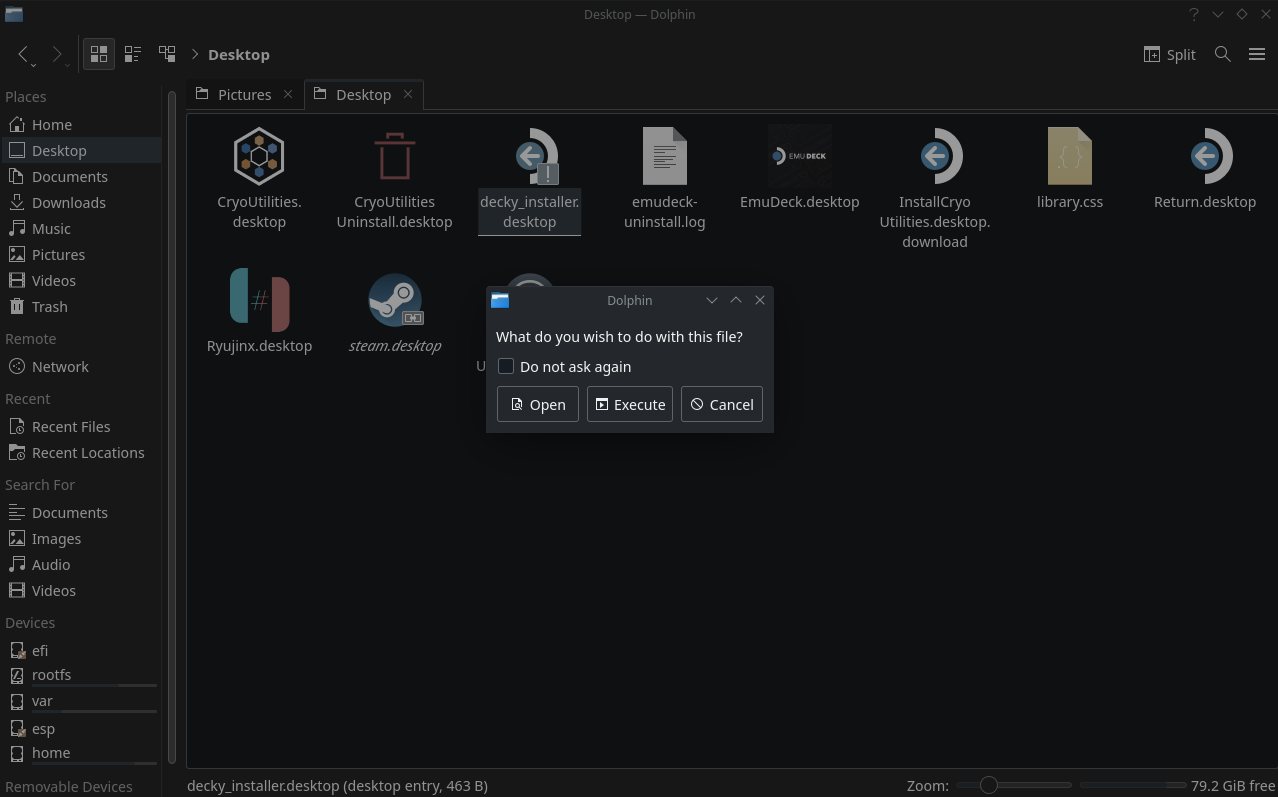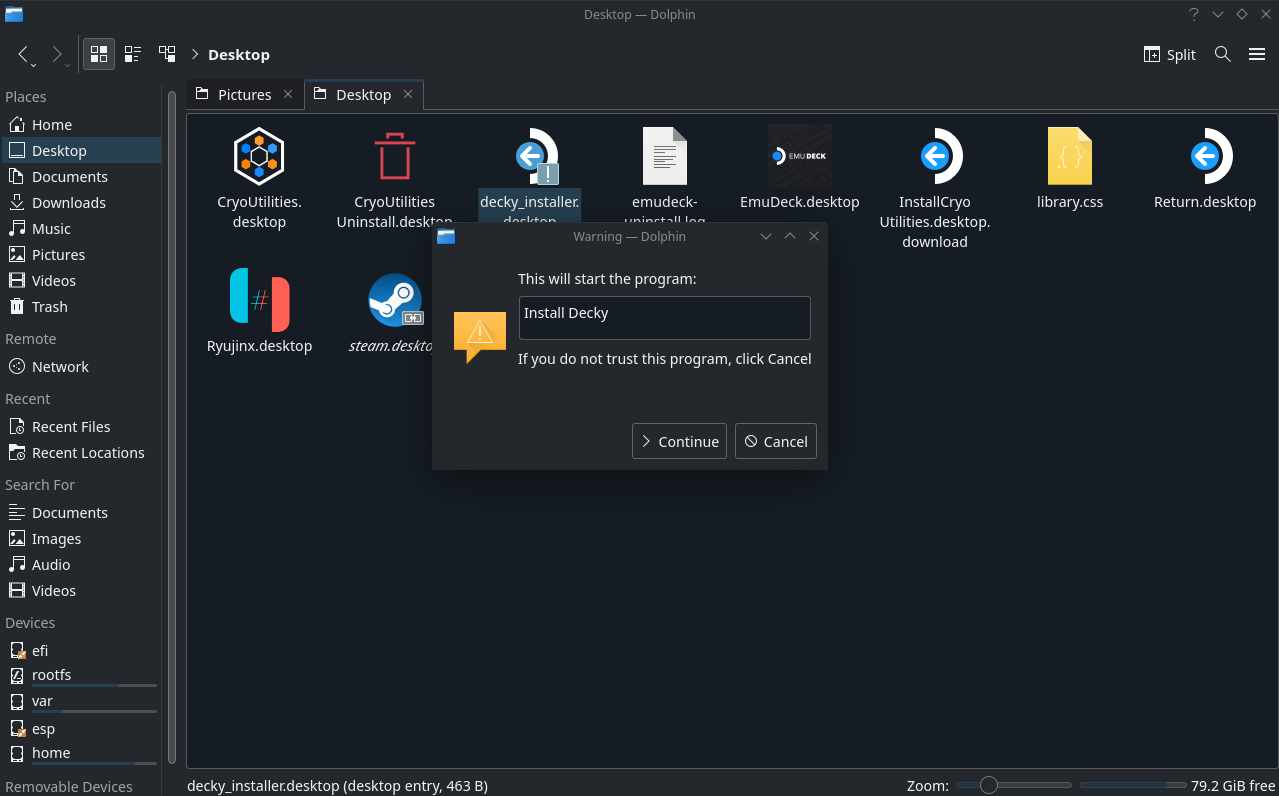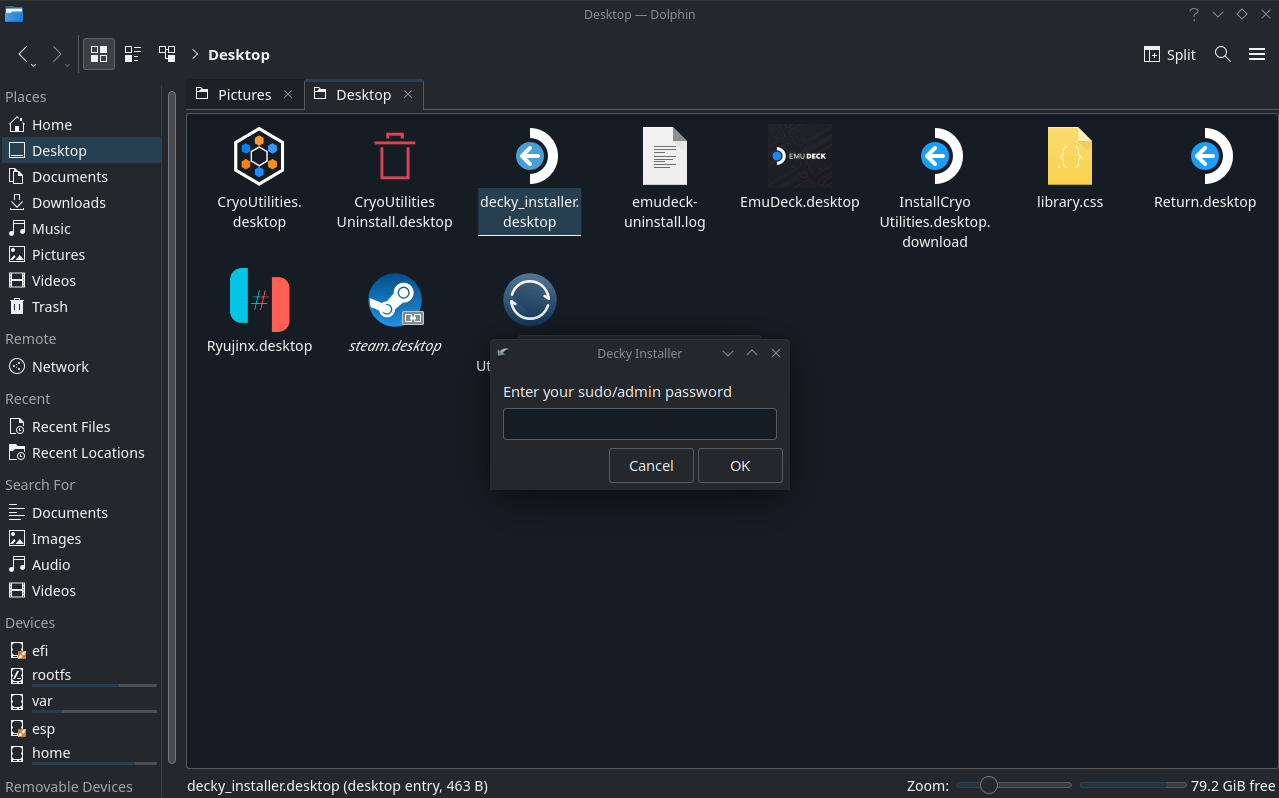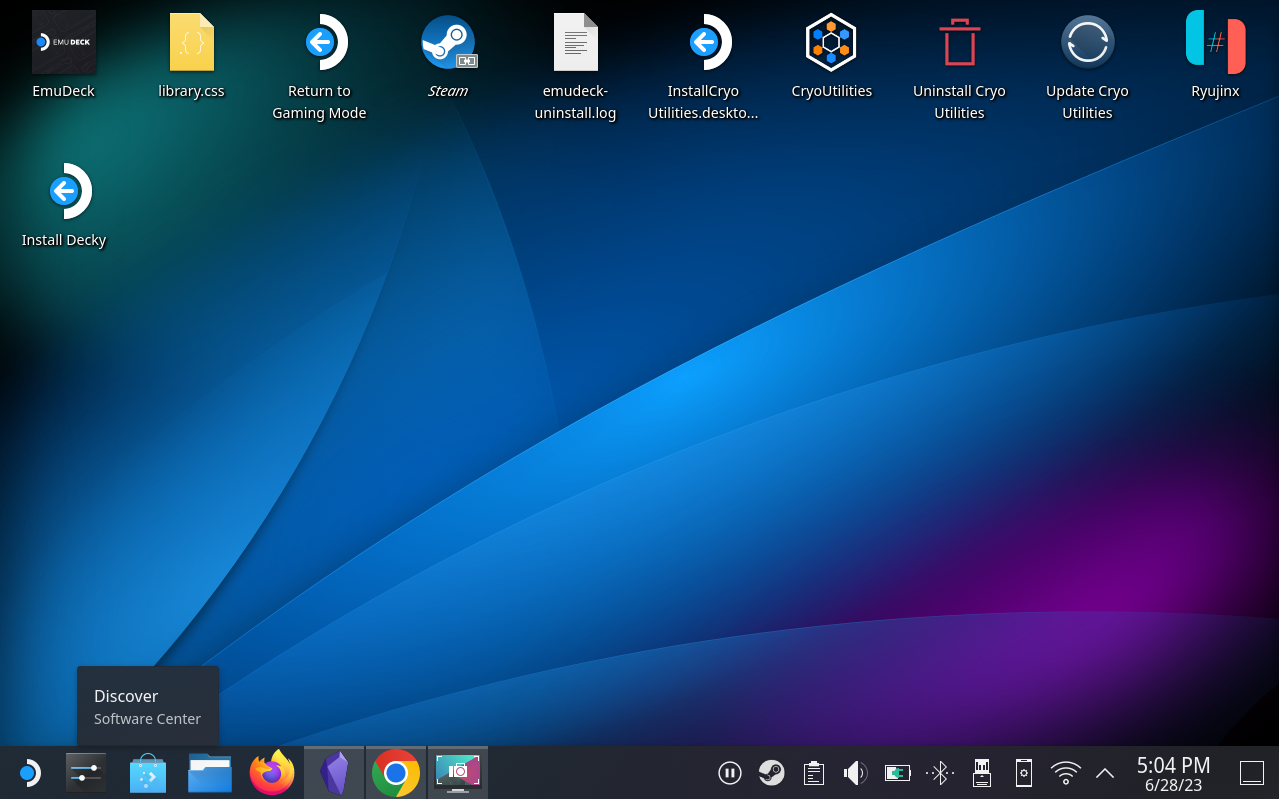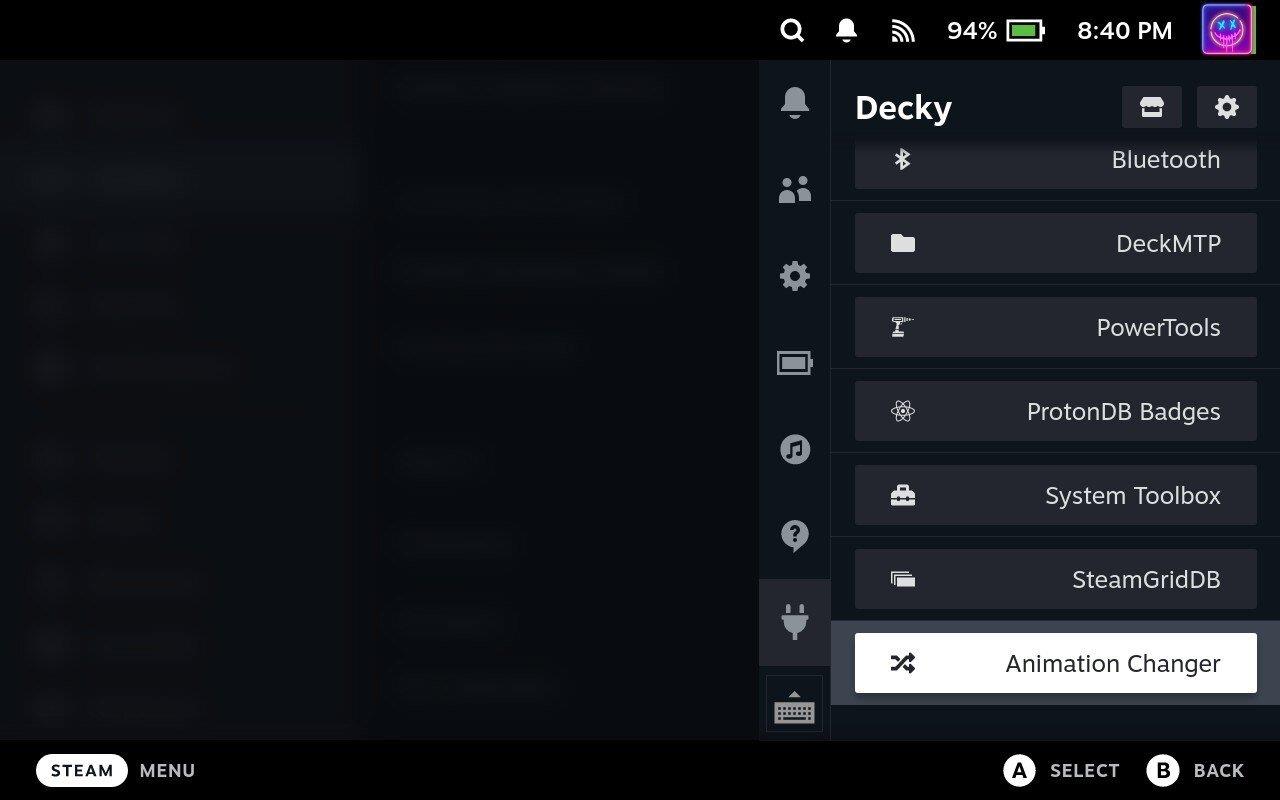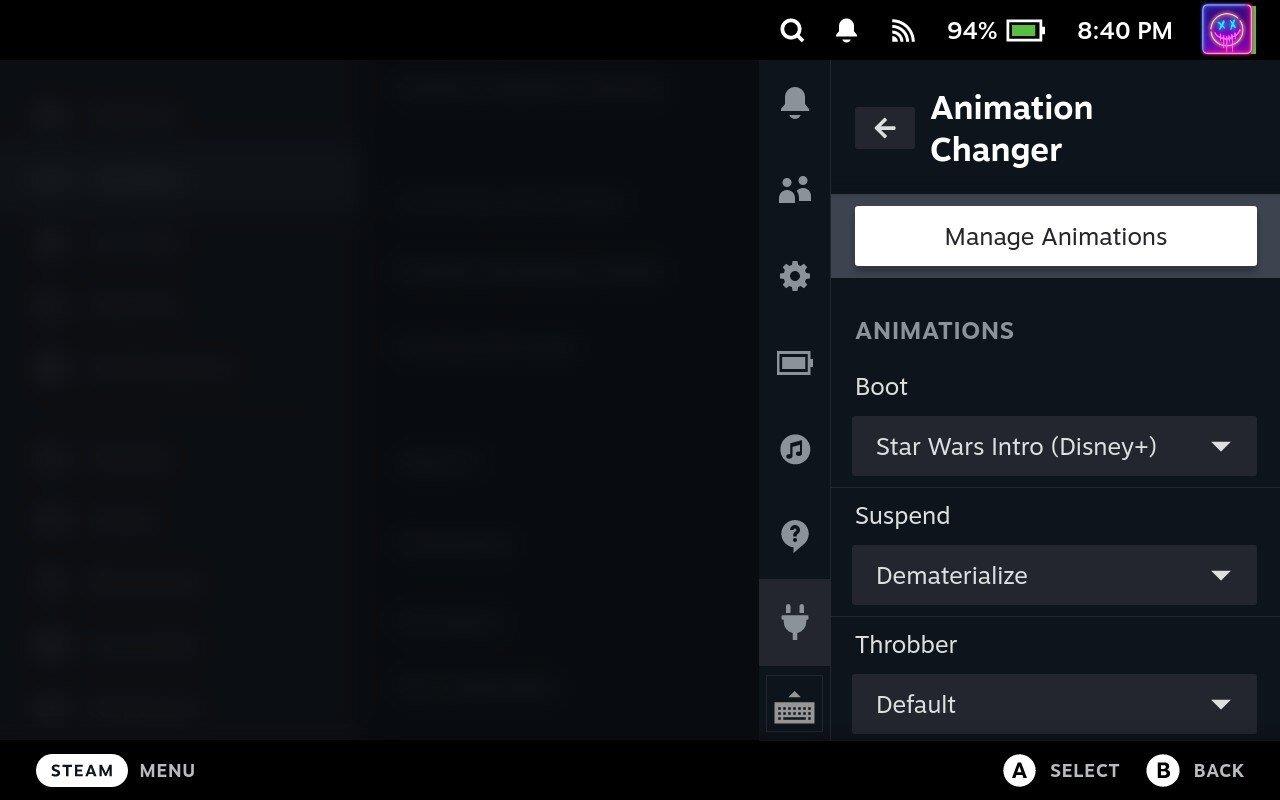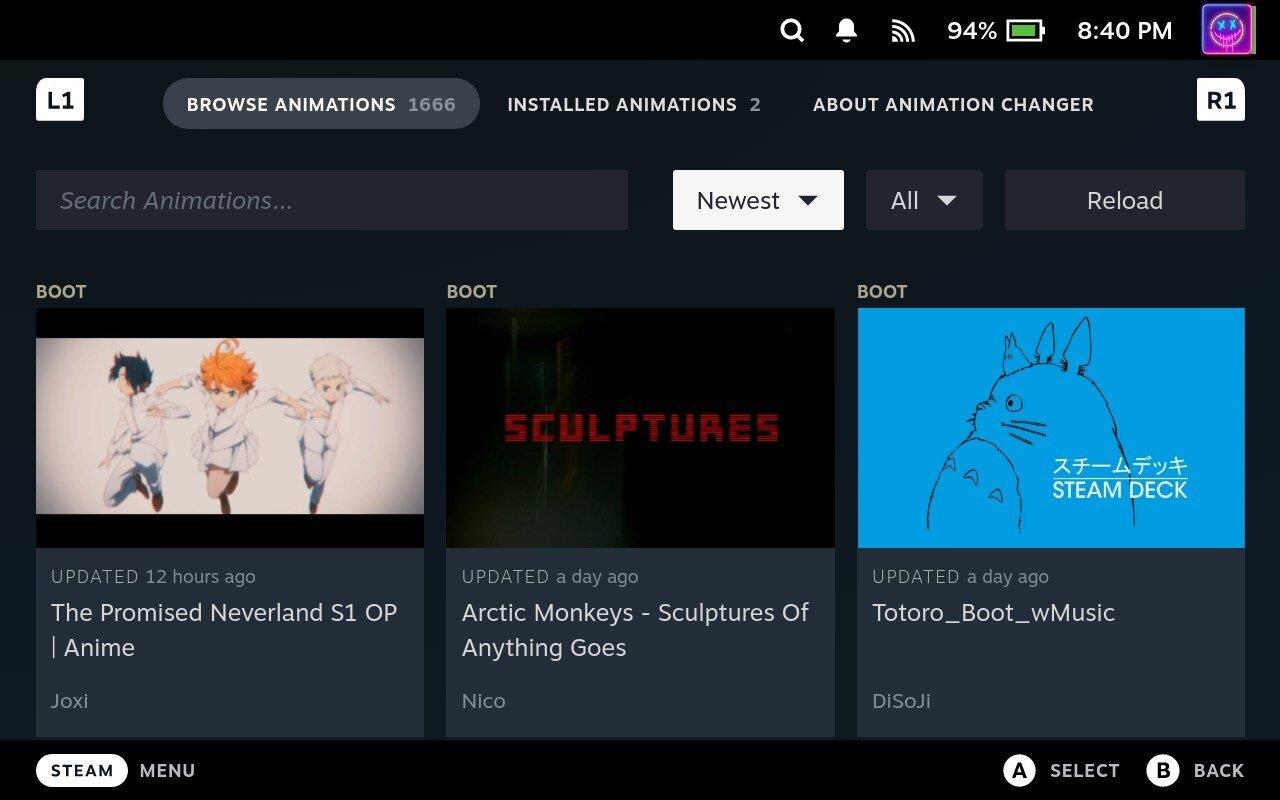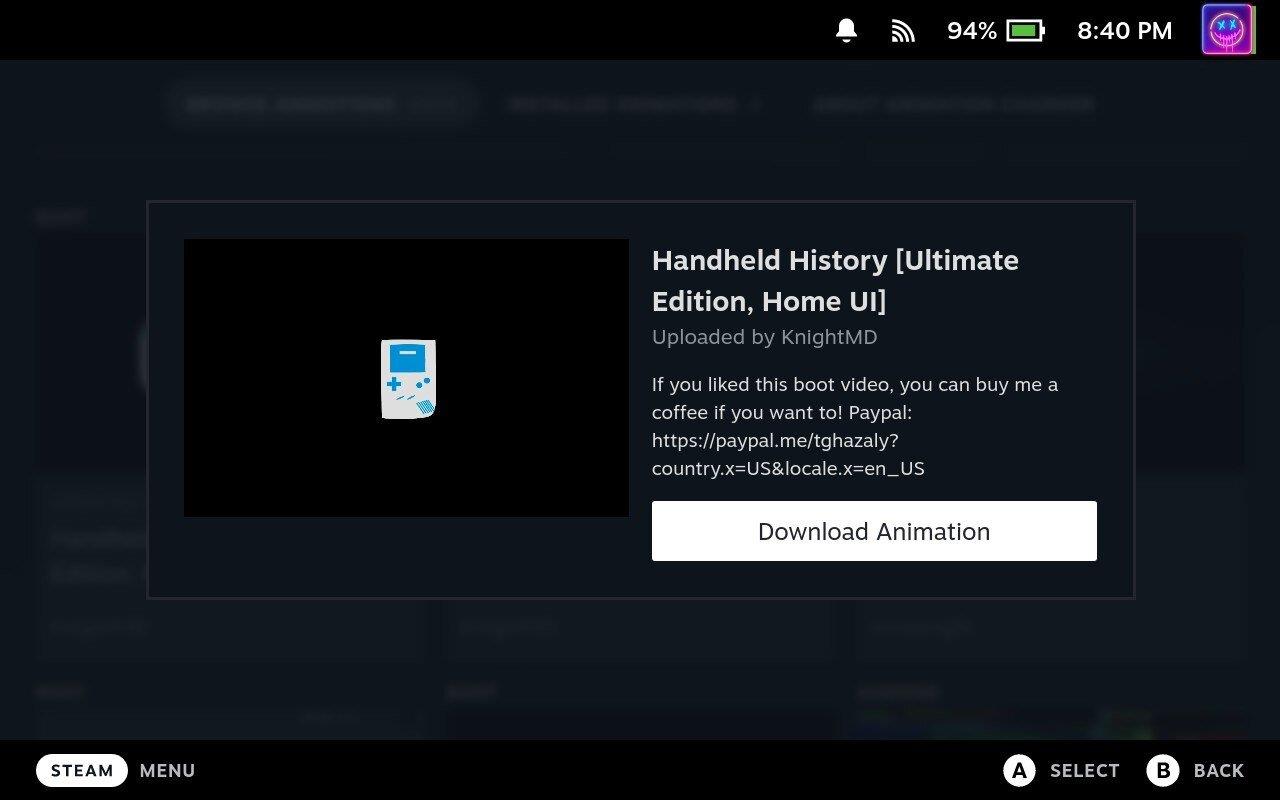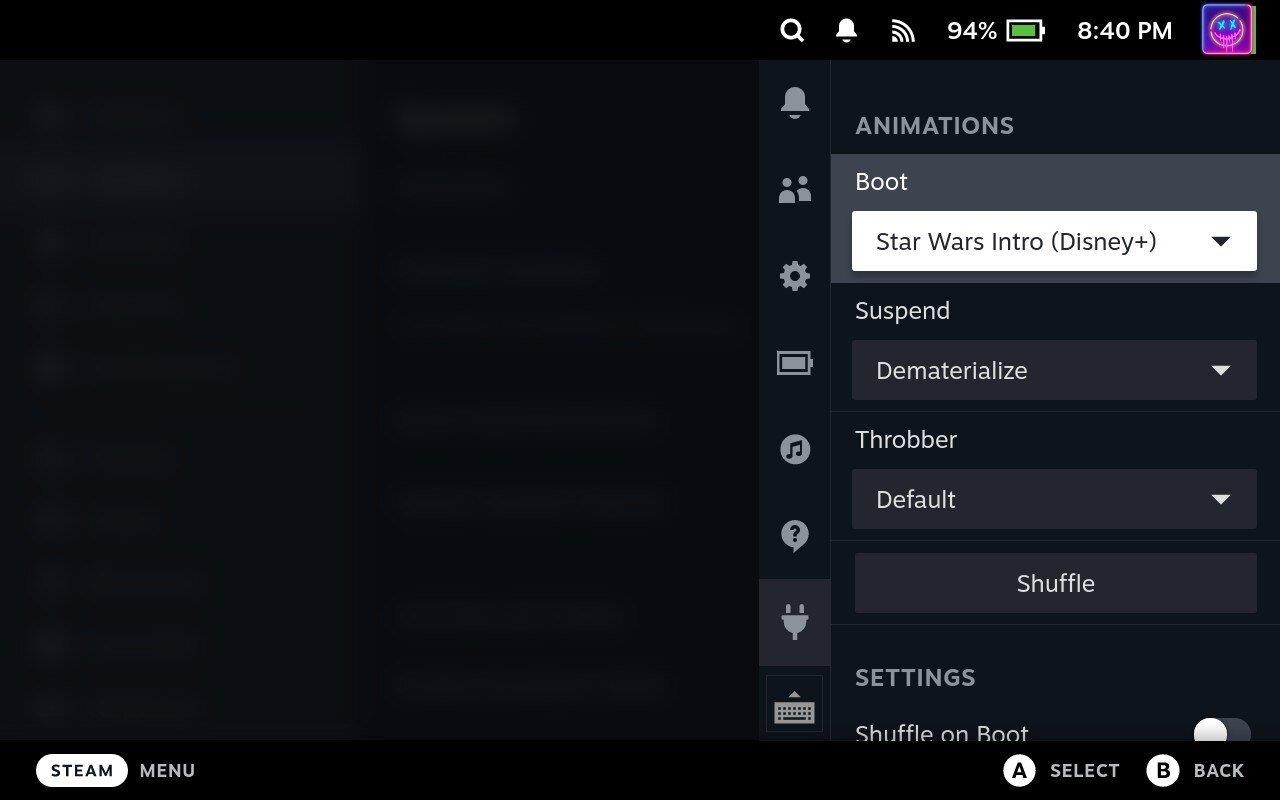Steam Deck, revolucionarni ručni uređaj za igranje iz Valvea, nudi široku lepezu prilagodljivih značajki, a jedna od njih je mogućnost promjene videa pokretanja. Video za pokretanje je uvodna animacija koju vidite kada uključite uređaj, a njegovo prilagođavanje može dodati osobni pečat vašem iskustvu Steam Decka. Bilo da želite postaviti isječak svoje omiljene igrice, animaciju vlastitog dizajna ili čak video meme kao svoj video za pokretanje, ovaj će vas post na blogu voditi kroz proces na detaljan način korak po korak.
Prije nego što počnemo, imajte na umu da ovaj vodič pretpostavlja da imate osnovno razumijevanje računalnog upravljanja datotekama i uređivanja videa. Nadalje, promjena konfiguracije na razini sustava može poništiti vaše jamstvo ili dovesti do neočekivanih problema, stoga nastavite s oprezom i uvijek napravite sigurnosnu kopiju podataka prije.
Kako izvorno promijeniti video za pokretanje na Steam Decku
Sve donedavno, jedini način na koji ste mogli promijeniti video za pokretanje na Steam Decku bio je da to učinite pomoću Decky Loadera. Uključili smo te korake u nastavku, ali Valve je u međuvremenu ažurirao SteamOS s mogućnošću preuzimanja i korištenja videozapisa pokretanja iz Steam Storea. Ove videozapise možete kupiti svojim Steam bodovima, a mnogi od njih imaju "cijenu" od 3000 bodova. Ako se ne želite petljati s Decky Loaderom ili njegovim raznim dodacima, evo kako možete nativno promijeniti video pokretanja na Steam Decku:
- Kliknite gumb Steam na lijevoj strani vašeg Steam Decka.
- Pomaknite se prema dolje i kliknite Postavke .
- Na lijevoj bočnoj traci pomaknite se prema dolje i odaberite Prilagodba .
- Pomaknite se do dna stranice s desne strane dok ne vidite Find More Startup Movies .
- Pritisnite gumb Posjetite Points Shop .

- Pomičite se kroz popis videozapisa dok ne pronađete onaj koji želite kupiti i koristiti.
- Odaberite popis videozapisa i pomaknite se do dna.
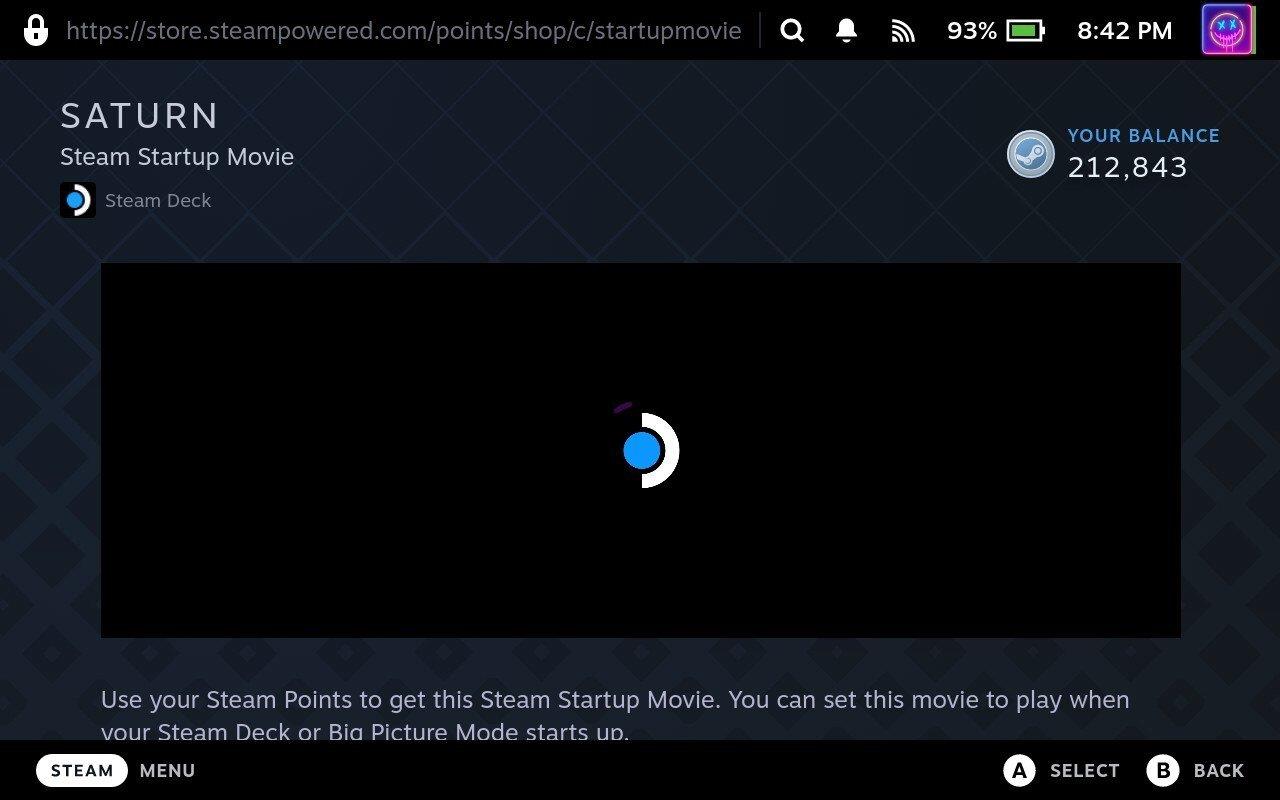
- Kliknite gumb Bodovi kako biste obavili kupnju.
- Nakon što preuzmete videozapis, vratite se na zaslon za prilagodbu na svom Steam Decku.
- Odaberite video koji ste upravo kupili i preuzeli.
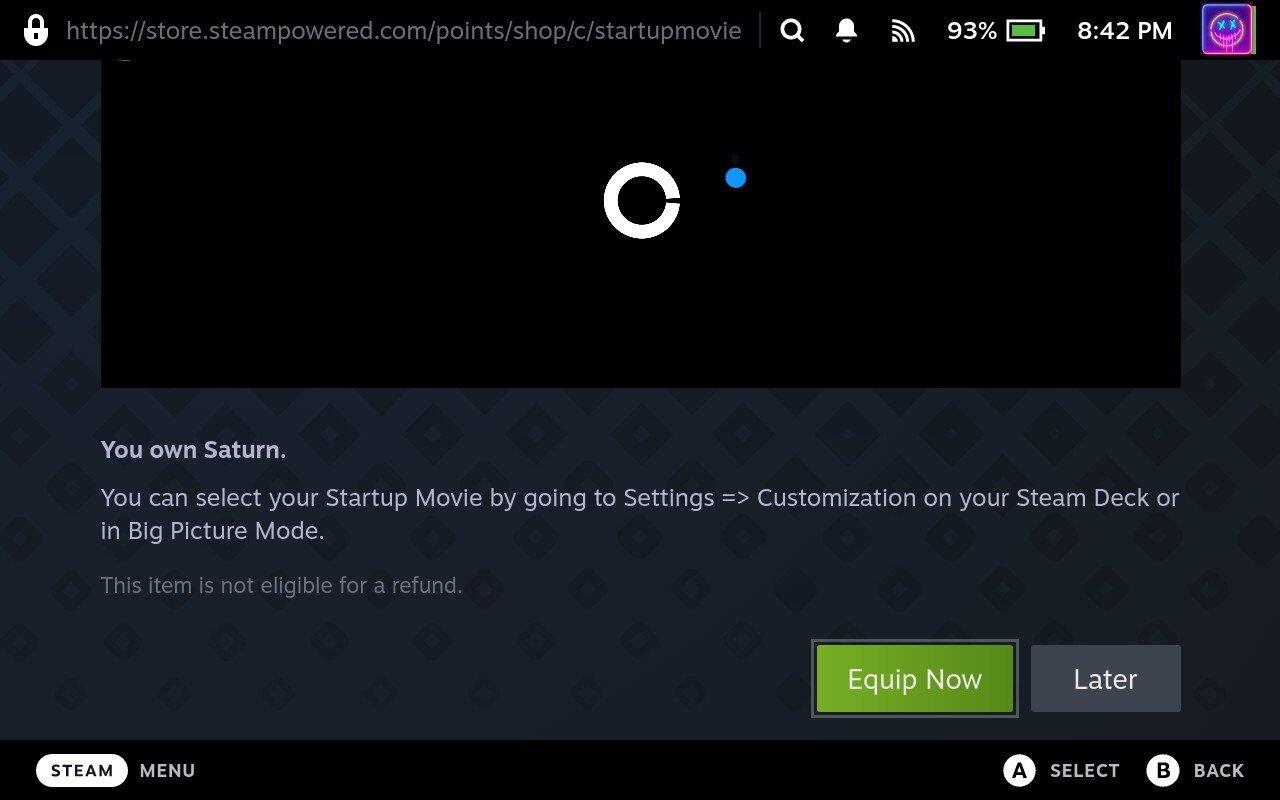
Videozapis će se sada pojaviti kad god pokrenete svoj Steam Deck, a možete čak i postaviti tako da se video pokretanja reproducira kada se vaš Steam Deck "nastavlja iz stanja mirovanja".
Kako promijeniti video za pokretanje na Steam Decku pomoću Decky Loadera
Decky Loader je alat dizajniran za Steam Deck, koji korisnicima omogućuje da prilagode i poboljšaju svoje iskustvo igranja upotrebom različitih dodataka. Omogućuje niz značajki, uključujući dodatke kao što su Audio Loader, Animation Changer i CSS Loader koji korisnicima omogućuju da prilagode svoj Steam Deck novim vizualnim elementima i zvukovima.
Omogući način rada za razvojne programere
Ne bi trebalo biti previše iznenađenje, ali nećete pronaći Decky Loader ako ga tražite u Steam Storeu na svom Steam Decku. Umjesto toga, to je aplikacija treće strane koja se mora instalirati putem Desktop Mode na vaš Steam. Međutim, prije nego što počnete, prvo ćete morati omogućiti Developer Mode, koji će Decky Loaderu dati pristup svim stvarima koje su mu potrebne kako biste mogli promijeniti video za pokretanje na Steam Decku.
- Pritisnite gumb Steam na svom Steam Decku.
- Pomaknite se prema dolje i odaberite Sustav .
- Pomičite se prema dolje dok ne dođete do odjeljka Postavke sustava .
- Istaknite i prebacite Enable Developer Mode na On položaj.

Prebacite se na radnu površinu
Kada je omogućen Developer Mode, morat ćete prijeći na Desktop Mode na svom Steam Decku.
- Pritisnite gumb Steam na svom Steam Decku.
- Pomaknite se prema dolje i odaberite Napajanje .
- U izborniku Power Menu označite i odaberite Switch to Desktop .
- Pričekajte da se vaš Steam Deck prebaci u Desktop Mode.

Instalirajte Decky Loader
Unatoč činjenici da Decky Loader nije dostupan unutar aplikacije Discover u Desktop modu na vašem Steam Decku, programer je učinio instalaciju aplikacije izuzetno jednostavnom. Prošli su dani kada ste morali unijeti hrpu naredbi u aplikaciju Konsole (terminal), a umjesto toga možete se pokrenuti u samo nekoliko minuta.
- Kada ste u načinu rada radne površine, otvorite preglednik po izboru.
- Dođite do odredišne stranice Decky Loader Github .
- Pomičite se prema dolje dok ne dođete do odjeljka README.md .
- Pritisnite gumb Preuzmi .

- Otvorite File Explorer na svom Steam Decku.
- Dođite do mape Preuzimanja .
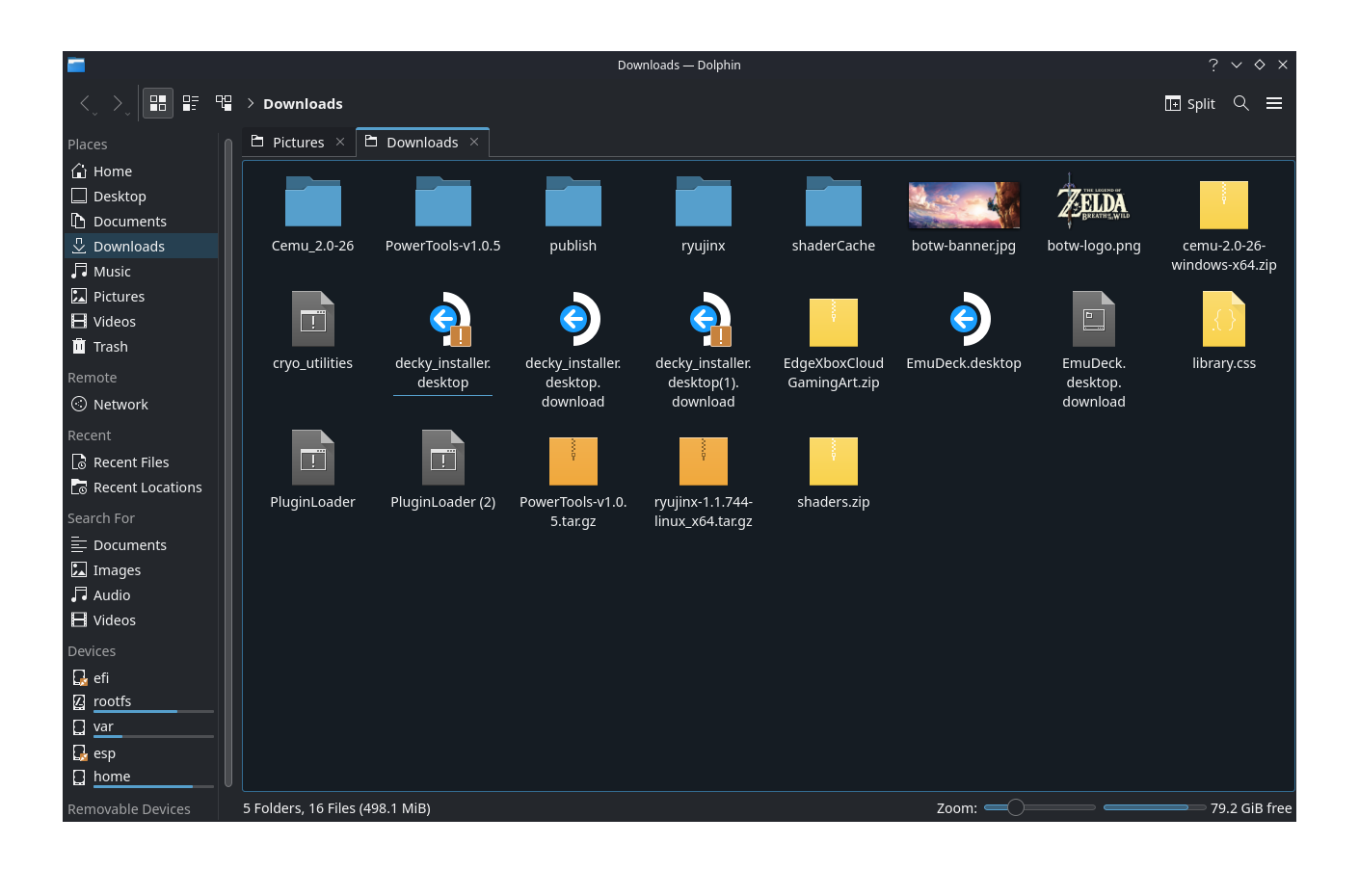
- Pronađite datoteku decky_installer.desktop koju ste upravo preuzeli.
- Desnom tipkom miša kliknite datoteku i odaberite Kopiraj s padajućeg izbornika.
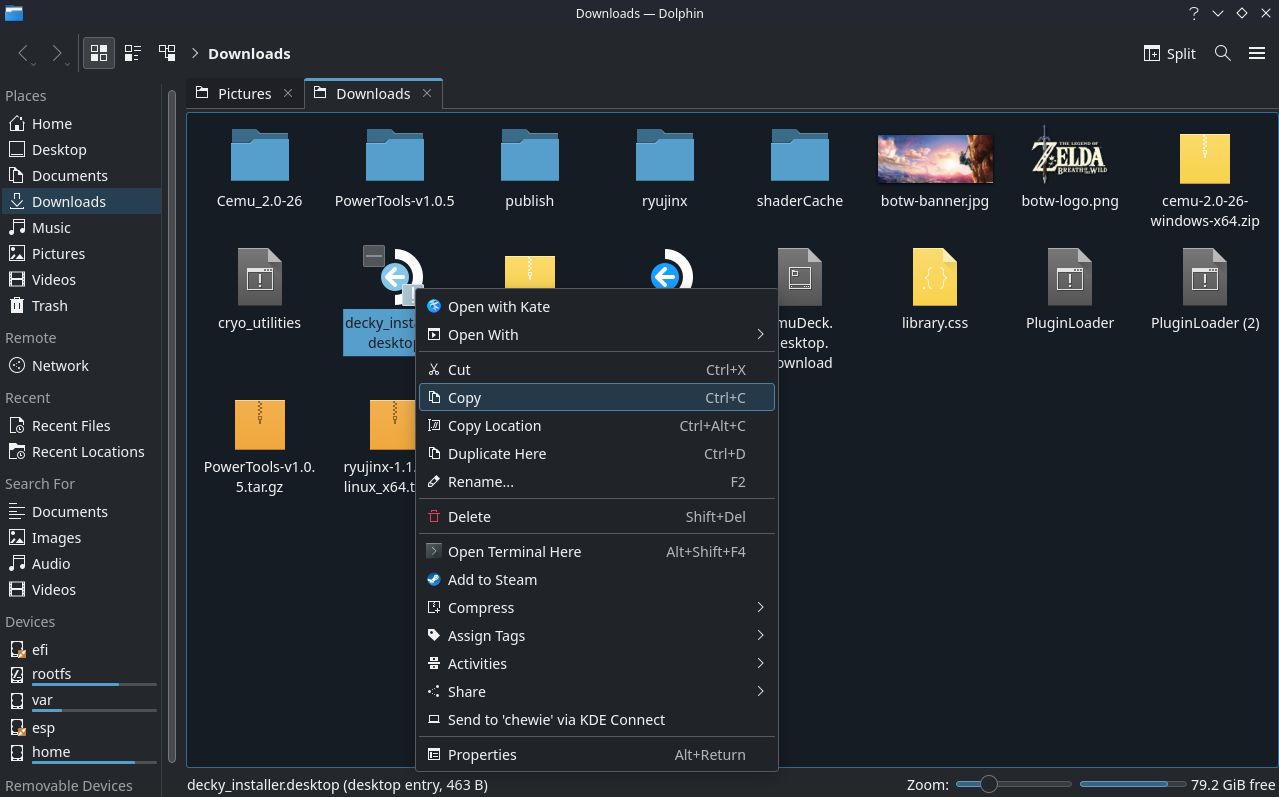
- Dođite do mape na radnoj površini.
- Kliknite desnom tipkom miša i odaberite Zalijepi jednu datoteku s padajućeg izbornika.
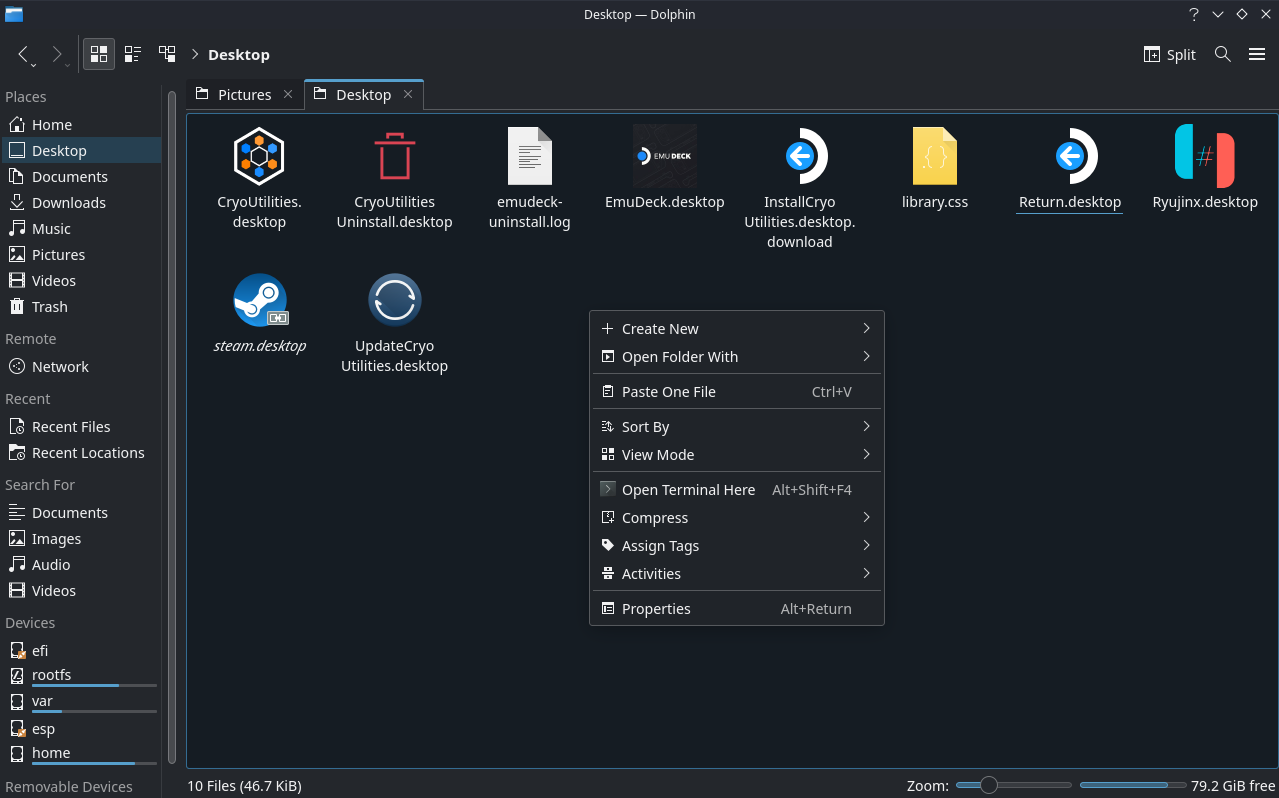
- Dvaput kliknite datoteku decky_installer.desktop koju ste upravo kopirali na radnu površinu.
- Kada se to od vas zatraži, kliknite gumb Izvrši .
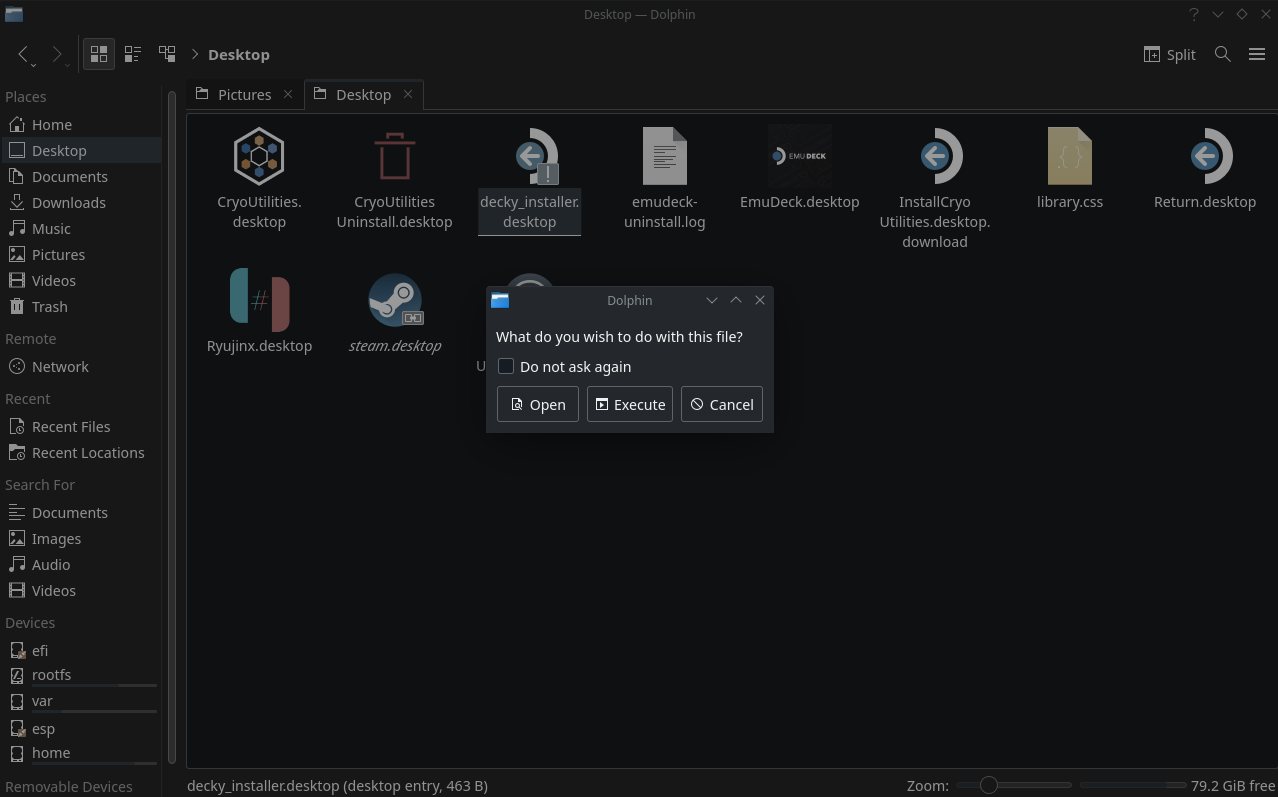
- U prozoru koji se pojavi kliknite gumb Nastavi .
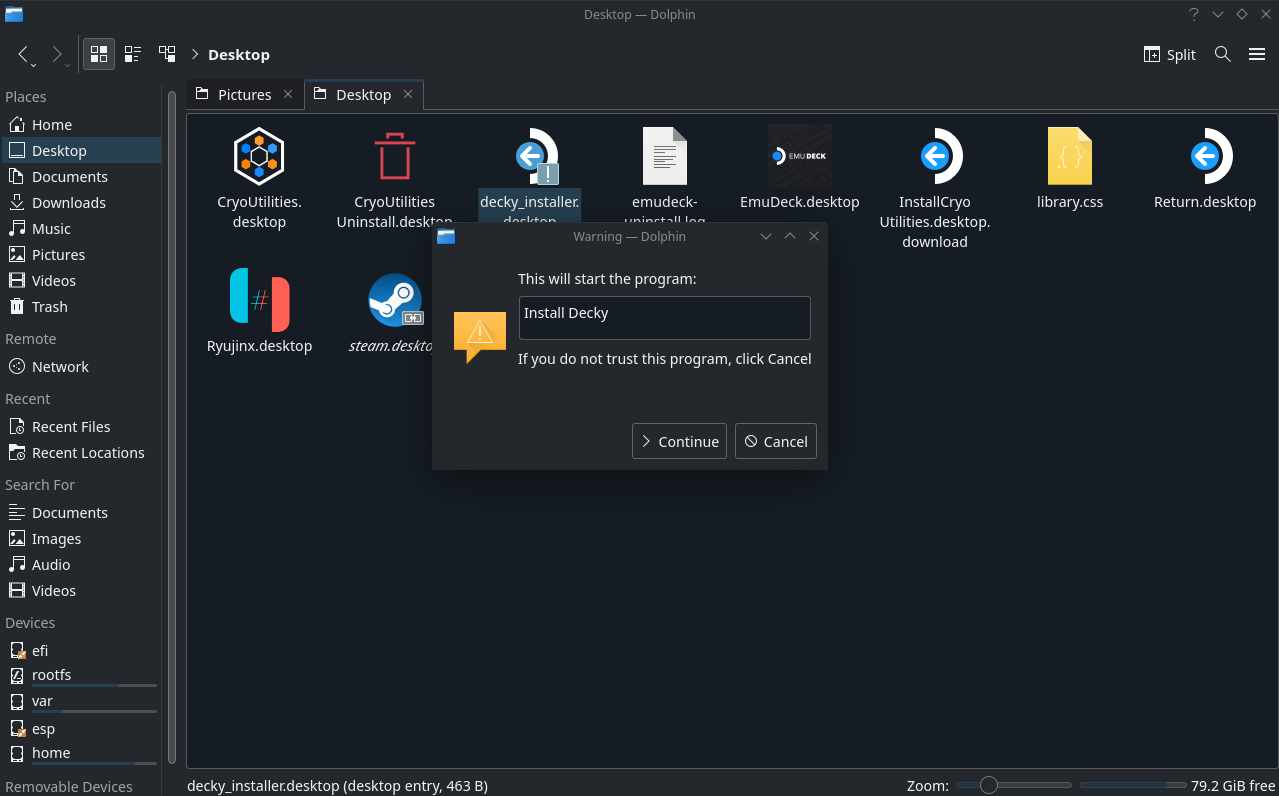
- Kada se to od vas zatraži, unesite sudo/admin lozinku i kliknite OK .
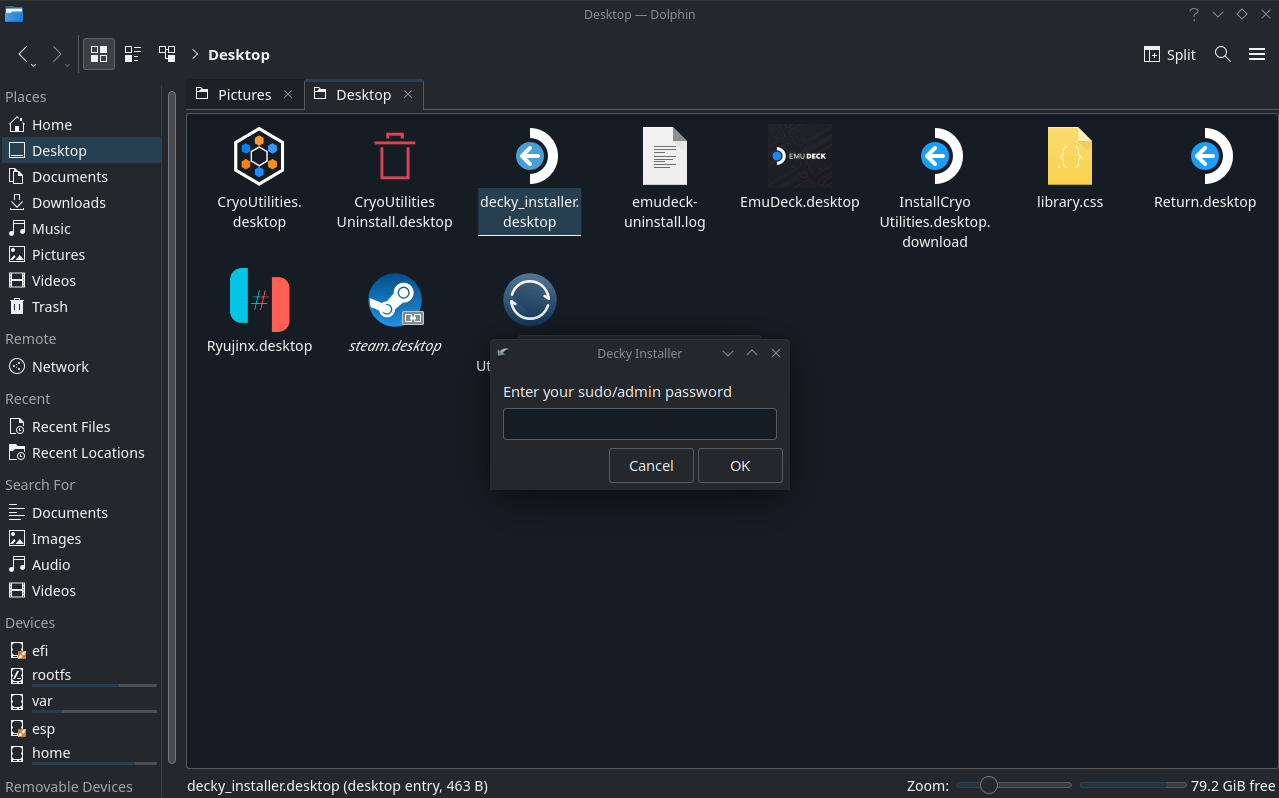
- Nakon instalacije kliknite gumb U redu .
Promijenite video za pokretanje pomoću Decky Loadera
Nakon nekoliko trenutaka, Decky Loader će biti gotov s instalacijom, a vi ćete moći nastaviti s koracima potrebnim za promjenu pokretačkog videa na Steam Decku koristeći.
- Zatvorite sve otvorene prozore aplikacija iz načina rada radne površine.
- Dvaput kliknite gumb Povratak u način igranja na radnoj površini.
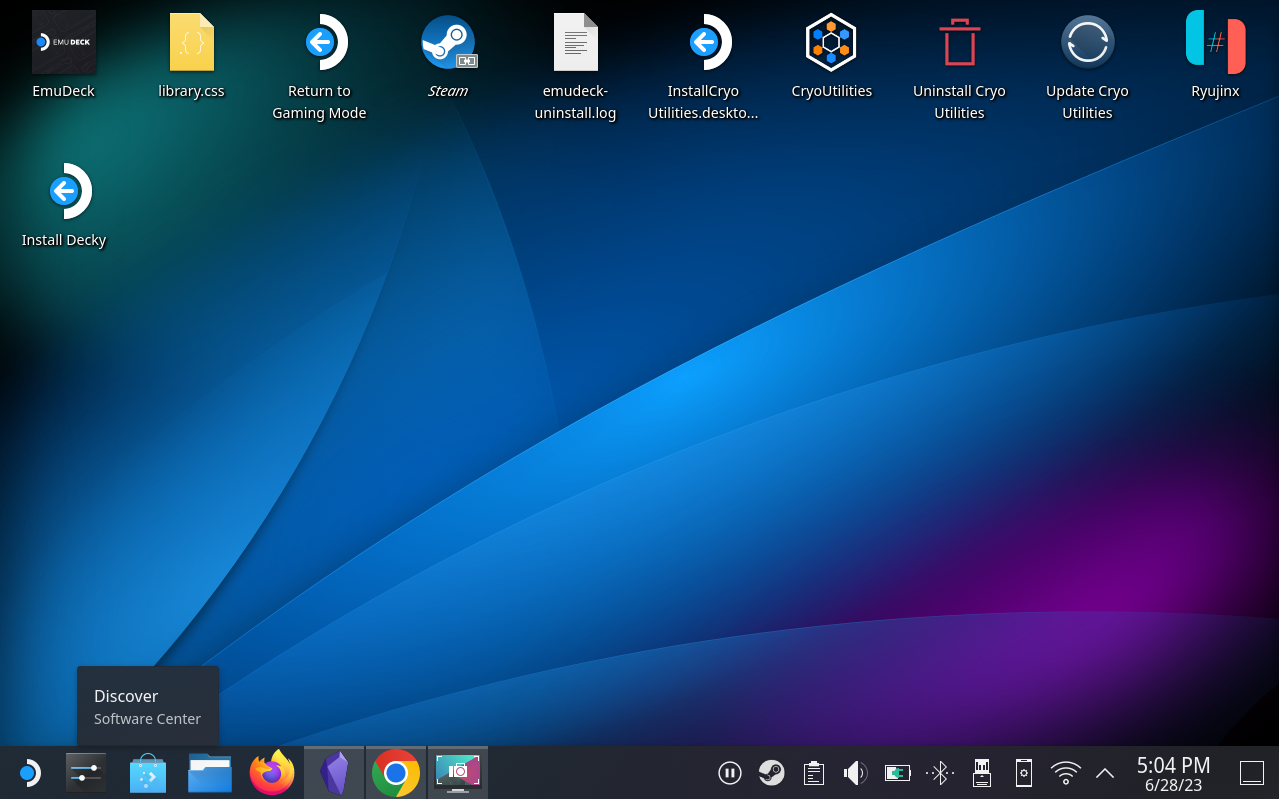
- Pričekajte dok se vaš Steam Deck ne podigne natrag u Gaming Mode.
- Kliknite gumb Opcije na desnoj strani Steam Decka.
- Pomaknite se prema dolje i odaberite ikonu utikača .
- Označite i odaberite ikonu Store .
- Pomičite se kroz popis dok ne pronađete Animation Changer .
- Nakon odabira kliknite gumb Instaliraj .
- Vratite se na postavke Decky Loadera.
- Odaberite Izmjenjivač animacija .
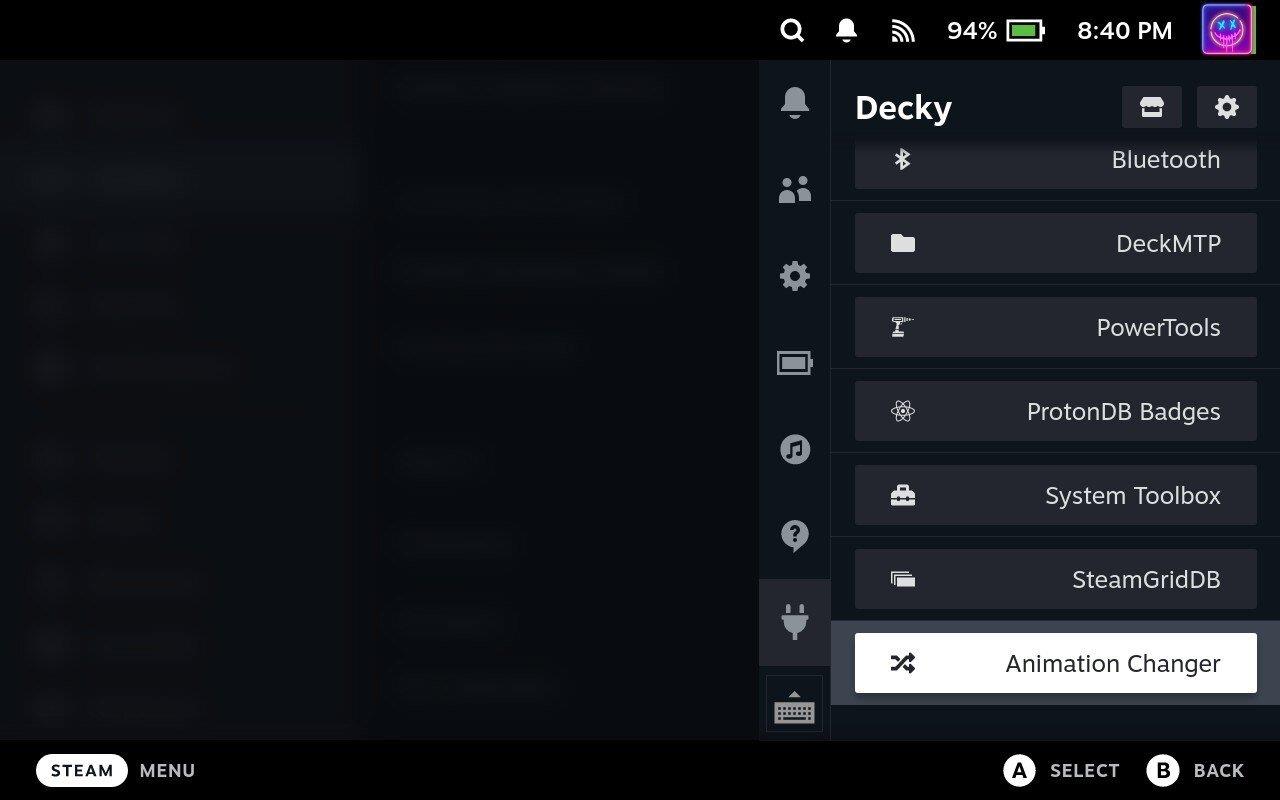
- Odaberite Upravljanje animacijama .
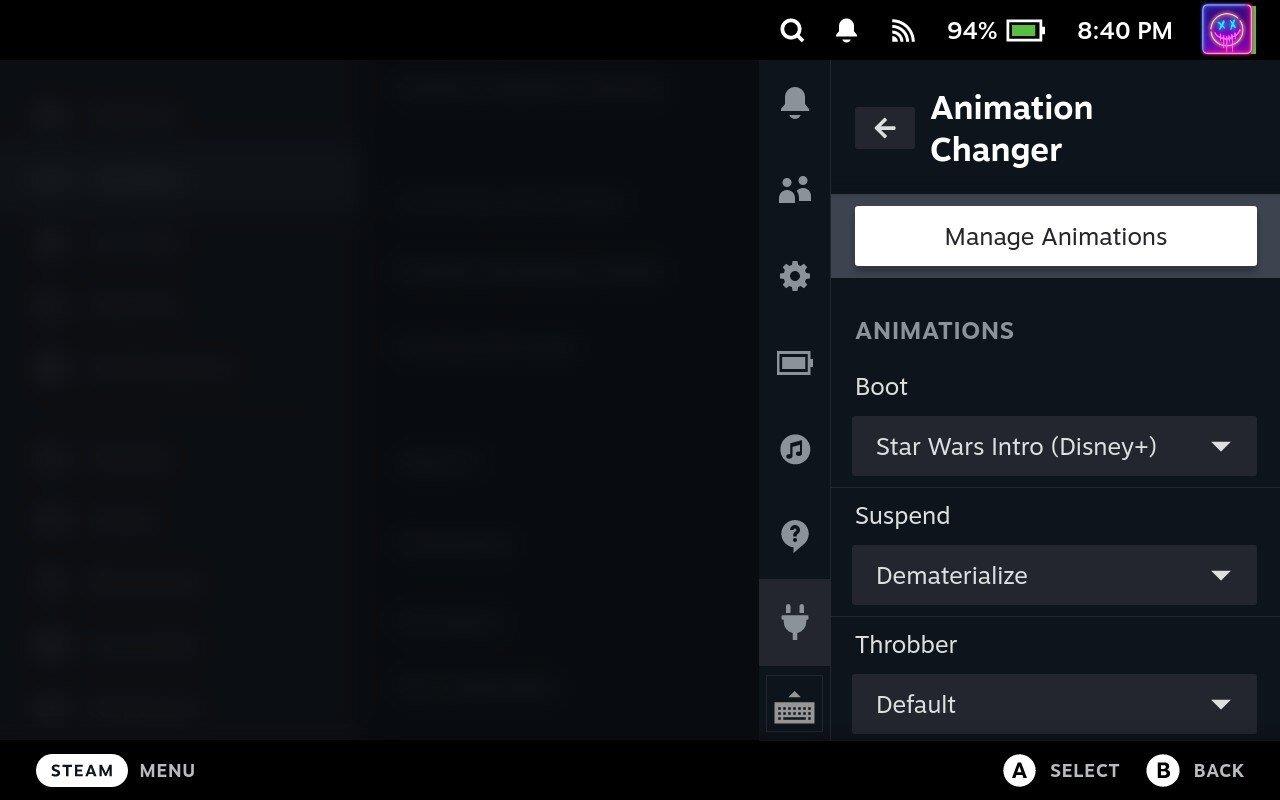
- Na kartici Pregledaj animacije prođite kroz popis opcija kako biste pronašli video za pokretanje koji želite koristiti.
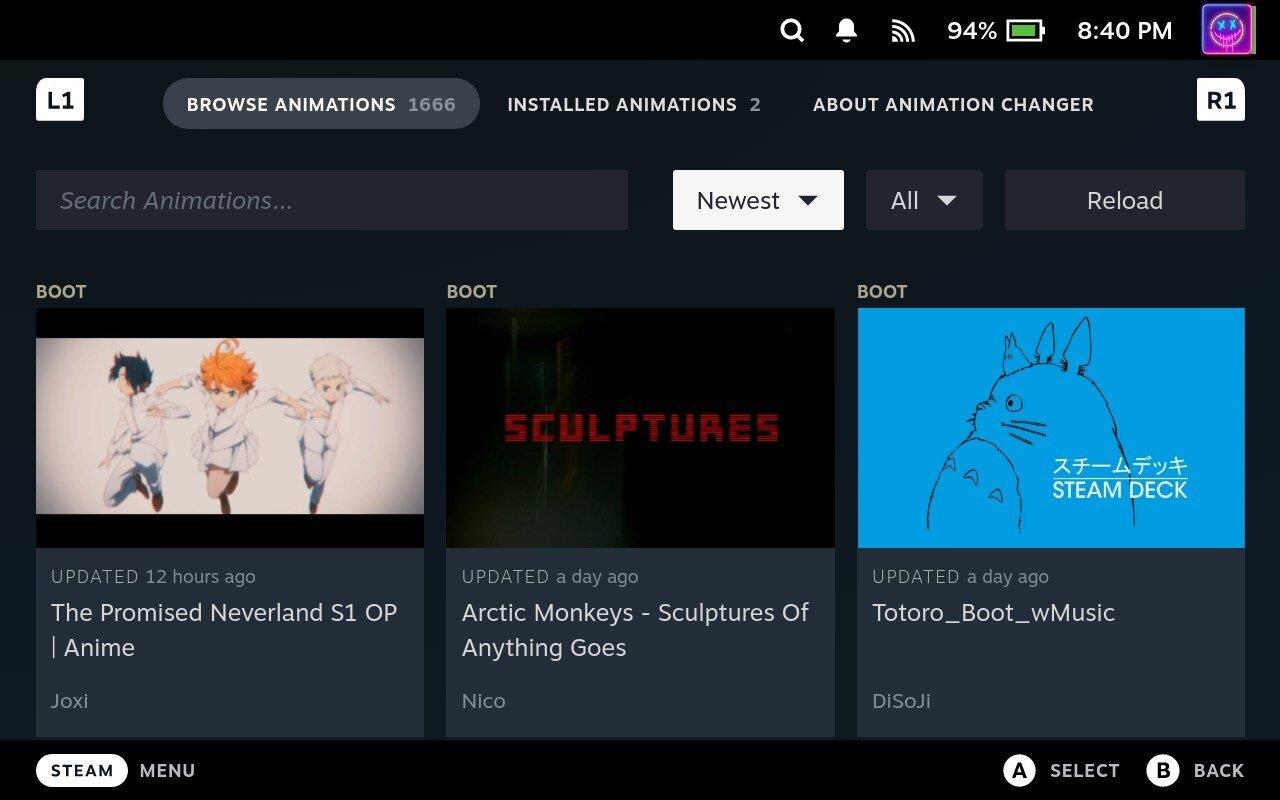
- Kada pronađete, kliknite gumb Preuzmi animaciju .
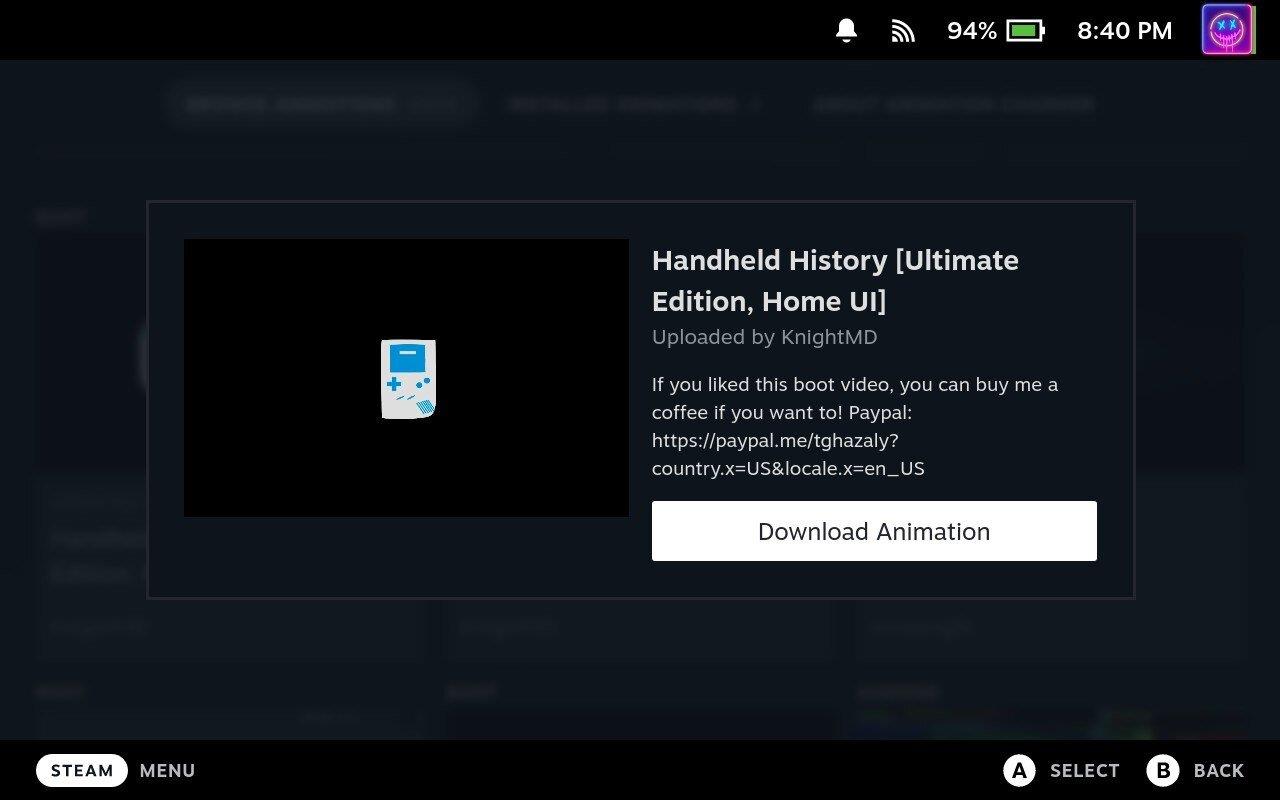
- Nakon završetka preuzimanja videozapisa za pokretanje, vratite se na postavke Decky Loadera.
- Pomaknite se prema dolje i kliknite padajući izbornik ispod animacije pokretanja .
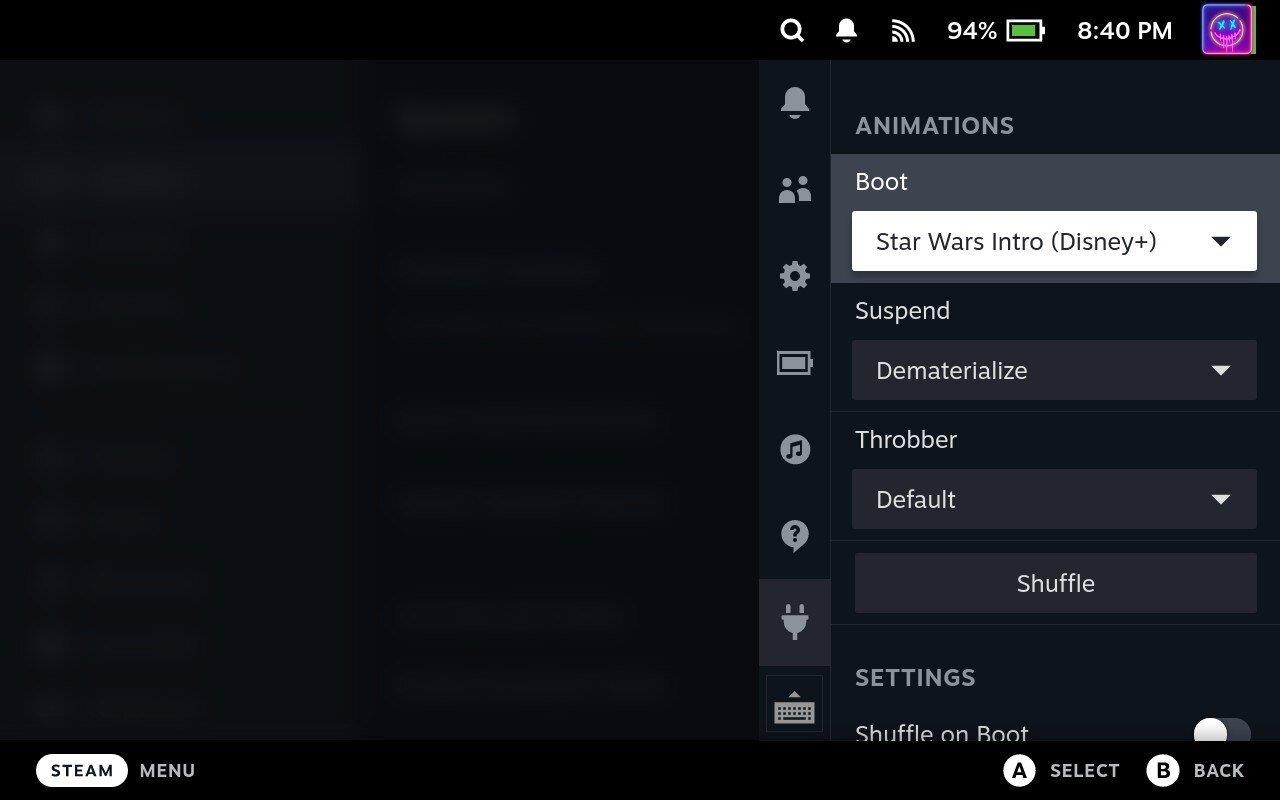
- Odaberite video za pokretanje koji želite koristiti.

Zaključak
Promjena pokretačkog videa na vašem Steam Decku zanimljiv je način da personalizirate svoje iskustvo igranja. Iako bi se u početku moglo činiti malo složenim, ovaj vodič korak po korak trebao bi vam pomoći da relativno lako upravljate procesom. Ne zaboravite uvijek napraviti sigurnosnu kopiju podataka prije bilo kakvih izmjena i provjerite ispunjava li vaša video datoteka potrebne kriterije kako biste osigurali optimalnu izvedbu.
Mogućnost prilagođavanja pokretačkog videa vašeg Steam Decka ne samo da vam omogućuje da pokažete svoju kreativnu stranu, već i svaki start-up čini jedinstvenim iskustvom igranja. Stoga samo naprijed i uronite u svijet prilagodbe i učinite svoj Steam Deck doista svojim. Sretno igranje i uživajte u novom personaliziranom Steam Deck iskustvu!