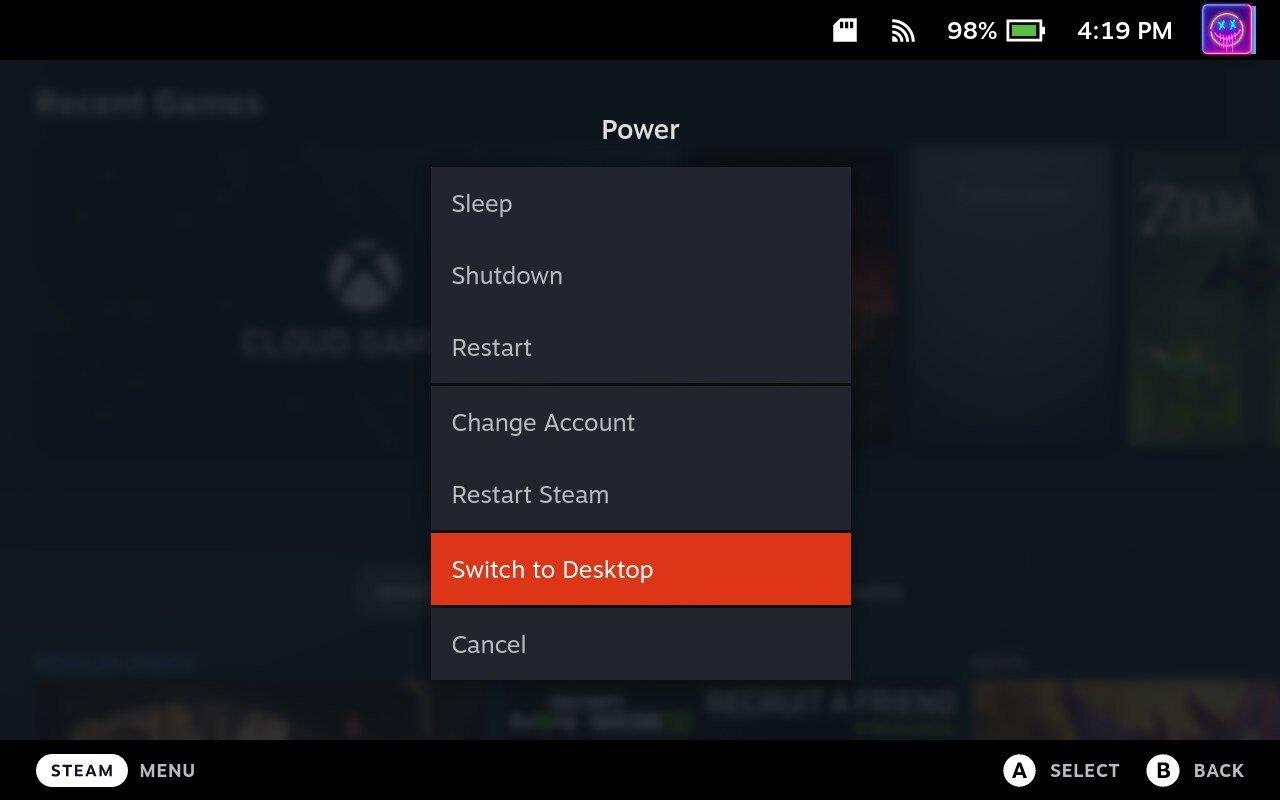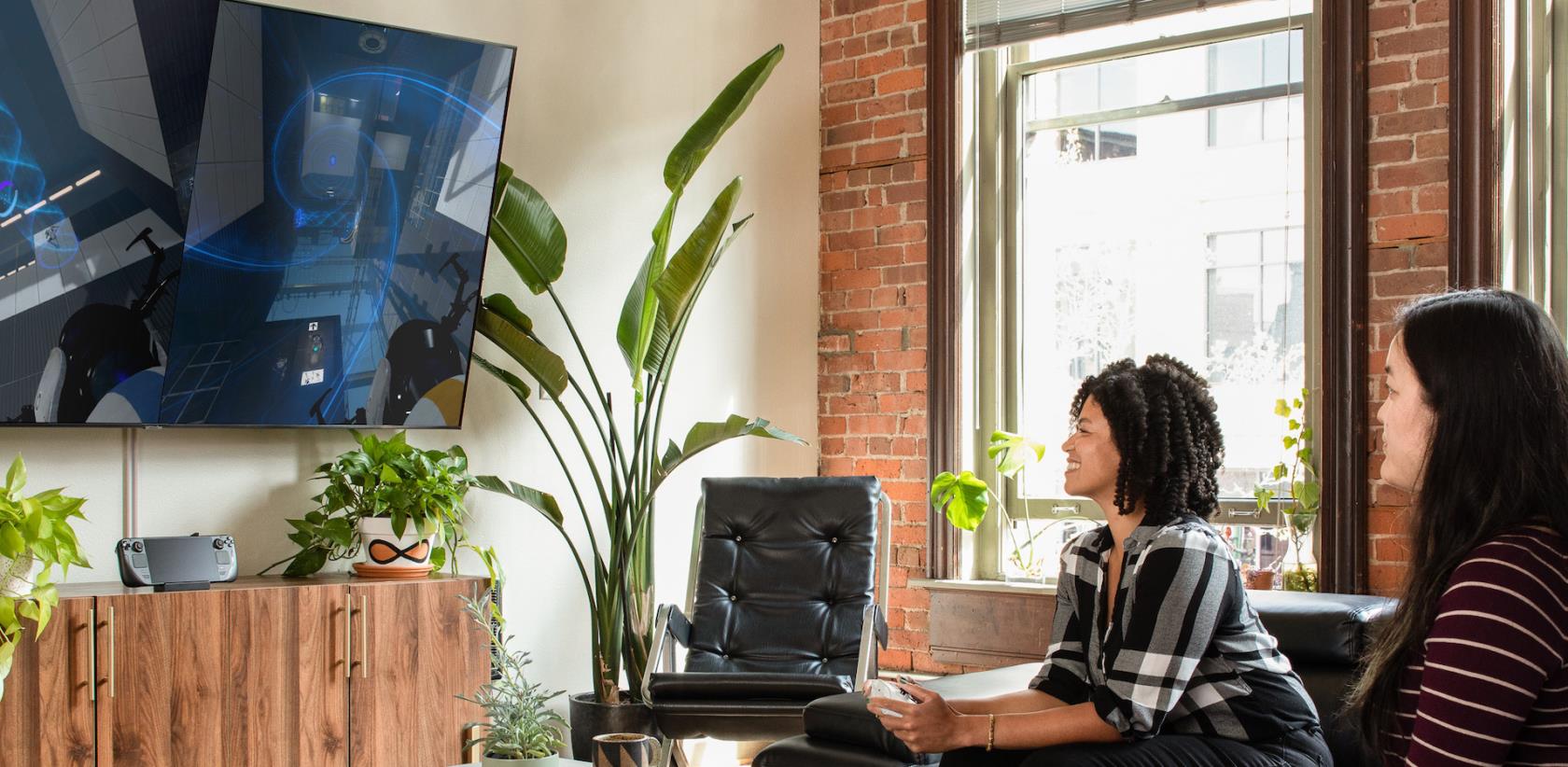Steam Deck je ručno računalo za igranje koje je izdano početkom 2022. i nastavilo je rasti u popularnosti. Uređaj koristi Valveovu Linux distribuciju SteamOS, koja uključuje istoimeni Steam storefront. SteamOS uključuje Valveov Proton kompatibilni sloj, koji korisnicima omogućuje pokretanje Windows aplikacija i igara. Osim za ručnu upotrebu, Steam Deck se može spojiti na TV ili monitor preko priključne stanice i koristiti kao stolno računalo ili kućna konzola za video igre.
Kako pretvoriti Steam Deck u stolno računalo
Jedna od najboljih stvari o Steam Decku je ta što ne morate koristiti Desktop Mode ako to ne želite. Ali postoji prilično uzbuđenje u korištenju vašeg Steam Decka kao sveobuhvatnog uređaja za sve, od igranja do obavljanja posla i svega između.
Što vam je potrebno da Steam Deck pretvorite u stolno računalo

Steam Deck je u svojoj biti već malo prijenosno računalo koje pokreće operativni sustav temeljen na Linuxu. Ali trebat će vam nekoliko dodatnih koraka i perifernih uređaja kako bi funkcionirao sličnije tradicionalnom stolnom računalu. Zaokružili smo neke od naših omiljenih dodataka ako želite pretvoriti Steam Deck u stolno računalo.
- Neslužbena priključna stanica za Steam Deck
- Službeni Steam Deck Dock iz Valvea
- TV ili monitor računala
- HDMI 2.0 kabel
- 45W USB-C napajanje
- Žičana ili Bluetooth tipkovnica
- Ili žičani ili Bluetooth miš
Postavljanje svega uz vaš Steam Deck

Prvi korak u pretvaranju vašeg Steam Decka u stolno računalo jest njegovo spajanje na dock ili USB-C čvorište. U idealnom slučaju, ovo čvorište bi trebalo imati više HDMI ili DisplayPort izlaznih priključaka, USB veze i eventualno Ethernet priključak za žično povezivanje s internetom.
S priključnom stanicom ili USB-C čvorištem na mjestu, sada možete povezati svoj Steam Deck s monitorom. To se radi putem HDMI ili DisplayPort priključka koji ste dobili od svoje priključne stanice ili čvorišta. Monitor je vaše vizualno sučelje, slično običnom stolnom računalu.
Sljedeći korak uključuje povezivanje miša i tipkovnice s vašim postavkama. Ovi periferni uređaji mogu se priključiti na USB priključke na vašem priključku ili čvorištu i mogu biti žičani ili bežični. Miš i tipkovnica neophodni su za potpuno iskustvo na radnoj površini jer nude precizniju i raznovrsniju kontrolu u usporedbi s ugrađenim kontrolama Steam Decka.
Razmislite o korištenju žične Ethernet veze ako je vaše priključno mjesto ili čvorište podržava za optimalnu internetsku vezu. Žičana veza obično nudi veću brzinu i stabilnost od Wi-Fi-ja, što je posebno korisno za zadatke kao što su video streaming ili online igranje.
Prijeđite na radnu površinu

S povezanim perifernim uređajima, svoj Steam Deck možete prebaciti u radnu površinu. Kada prvi put pokrenete Steam Deck, dočekat će vas SteamOS sučelje. Ovo podsjeća na Steam u sustavu Windows ili macOS u "Big Picture Mode". Nudi sučelje koje je jednostavno za navigaciju do vaše knjižnice, zajedno s pristupom trgovini Steam.
Međutim, Valve je također olakšao pristup radnoj površini na Steam Decku. Postoje dvije malo različite metode kojima to možete učiniti.
- Pritisnite gumb Steam na svom Steam Decku.
- Pomaknite se prema dolje i odaberite Napajanje .
- U izborniku Power Menu označite i odaberite Switch to Desktop .
- Pričekajte da se vaš Steam Deck prebaci u Desktop Mode.
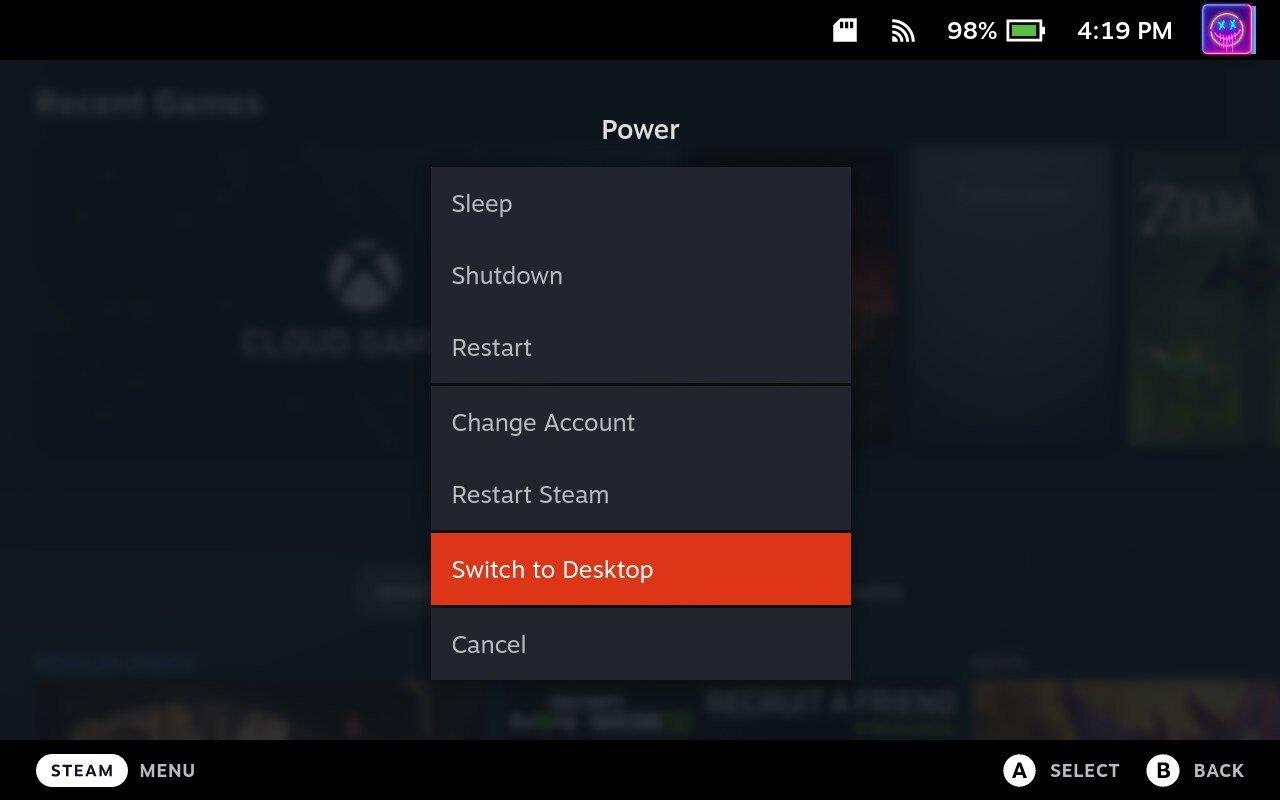
Druga metoda za pristup načinu rada radne površine na Steam Decku je sljedeća:
- Uključite svoj Steam Deck.
- Dugo pritisnite gumb za uključivanje nekoliko trenutaka.
- Kada se pojavi izbornik Power, pomaknite se prema dolje i odaberite Desktop Mode .
- Pričekajte da se vaš Steam Deck prebaci u Desktop Mode.
Što možete učiniti sa Steam Deckom kao stolnim računalom?

U načinu rada za radnu površinu možete pristupiti i koristiti puni Steam klijent , što vam omogućuje kupnju, preuzimanje i igranje bilo koje igre u vašoj Steam biblioteci. Ovaj način također podržava druge platforme za distribuciju igara, kao što su Epic Games Store ili GOG, što vam omogućuje igranje igara kupljenih na tim platformama. Također možete instalirati i koristiti modove igre , što iskustvo igranja čini još prilagodljivijim i raznolikijim.
Osim igranja, Desktop Mode otključava punu sposobnost temeljnog operativnog sustava Steam Deck koji se temelji na Linuxu. To znači da možete instalirati i koristiti širok izbor softvera kompatibilnog s Linuxom. Na primjer, možete koristiti aplikacije za produktivnost kao što su LibreOffice ili GIMP, komunikacijske alate kao što su Slack ili Discord i medijske aplikacije kao što su VLC ili Spotify . To čini Steam Deck svestranim alatom za rad i zabavu.
Desktop Mode također vam omogućuje da pregledavate internet sa svim značajkama web preglednika, streamate video zapise, čitate vijesti, kupujete online ili radite gotovo bilo što drugo što biste radili na stolnom računalu. Također možete pristupiti i upravljati svojom e-poštom te koristiti usluge temeljene na oblaku kao što su Google dokumenti ili Microsoft Office 365.
Desktop način rada pretvara Steam Deck iz uređaja za igranje u potpuno opremljeno prijenosno računalo sposobno za obavljanje raznih zadataka. Bilo da želite igrati igre, obaviti posao ili pregledavati internet, Steam Deckov Desktop Mode nudi fleksibilnost i funkcionalnost za sve to.
Upamtite, iako Steam Deck može funkcionirati kao stolno računalo, njegov hardver neće biti moćan kao vrhunsko stolno računalo, osobito za zadatke koji zahtijevaju velike resurse kao što su vrhunsko igranje ili uređivanje videa. Međutim, za opće računalne zadatke trebao bi raditi prilično dobro.
Instaliranje Linux aplikacija za korištenje sa Steam Deckom
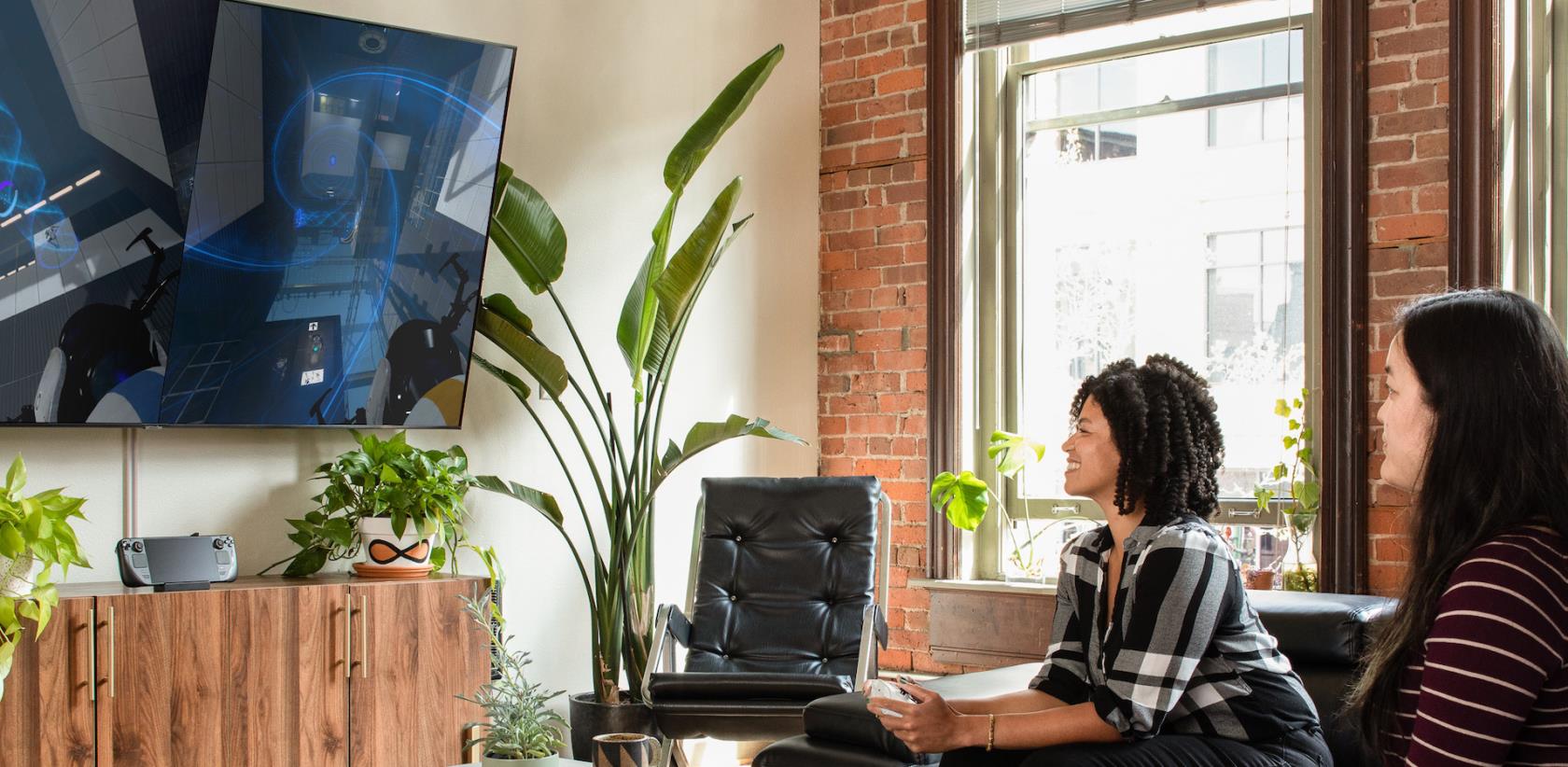
Ako želite koristiti Steam Deck u načinu rada stolnog računala, trebali biste znati neke razlike u iskustvu aplikacije. Kao prvo, Linux koristi različite formate, kao što su .deb datoteke za sustave temeljene na Debianu ili .rpm za sustave temeljene na Red Hatu. Osim toga, neke se aplikacije distribuiraju kao izvorni kod, što zahtijeva da sami kompajlirate aplikaciju, iako je to rjeđe za svakodnevne korisnike.
U svojoj srži, oni su još uvijek aplikacije; nećete pokrenuti .exe ili .msi datoteke ako dolazite iz Windows ili .dmg datoteka na macOS-u. S druge strane, sjajnih Linux aplikacija nema manjka, a mnoge od vaših omiljenih Windows ili macOS aplikacija već su dostupne.
Izvan kutije, postoji upravitelj paketa pod nazivom “Discover” kojemu možete pristupiti kada prijeđete na Desktop Mode. Odavde možete tražiti određenu aplikaciju ili odabrati jednu od kategorija na bočnoj traci ako tražite nešto cool.
Predložene aplikacije
Ako tražite neke prijedloge o tome što preuzeti, sastavili smo popis nekoliko naših favorita:
- VLC – Besplatan i open-source višeplatformski multimedijski player i framework koji reproducira većinu multimedijskih datoteka kao i DVD-ove, audio CD-ove, VCD-ove i razne protokole za strujanje.
- GIMP (GNU Image Manipulation Program) – Ima mnogo mogućnosti. Može se koristiti kao jednostavan program za slikanje, program za retuširanje fotografija stručne kvalitete, sustav za mrežnu serijsku obradu, renderer slika za masovnu proizvodnju, pretvarač formata slike itd.
- Warpinator – Warpinator vam omogućuje jednostavno povezivanje više računala na lokalnu mrežu i brzo i sigurno dijeljenje datoteka.
- Obsidian – moćna baza znanja koja radi na vrhu lokalne mape datoteka Markdown s običnim tekstom.
- Remmina – Remmina je klijent za udaljenu radnu površinu napisan u GTK-u za daljinsko korištenje drugih radnih površina s malog zaslona ili velikog monitora. Također podržava višestruke mrežne protokole u integriranom i dosljednom korisničkom sučelju.
Njima se brzo i lako može pristupiti iz aplikacije Discover unutar Desktop Mode na Steam Decku. Samo pronađite aplikacije koje želite, instalirajte ih, a zatim počnite koristiti svoj Steam Deck baš kao što biste koristili bilo koje drugo računalo ili prijenosno računalo.