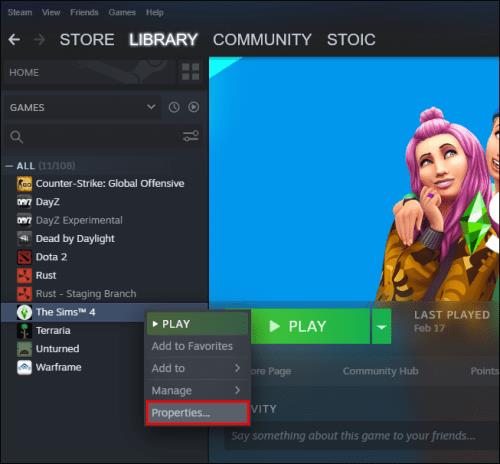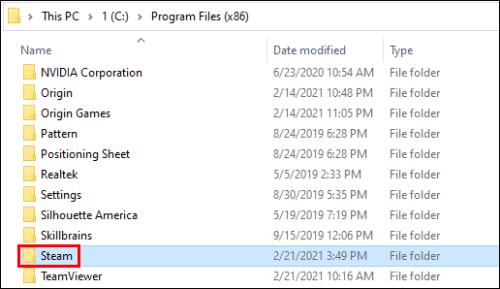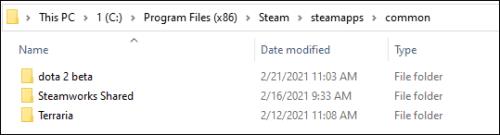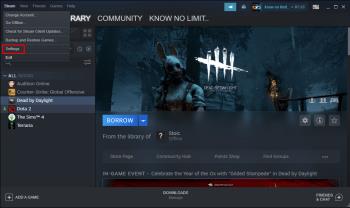Posljednjih godina igre su postale mnogo veće i zauzimaju značajan dio vašeg diska za pohranu. Kao rezultat toga, Steam je odlučio svojim korisnicima pružiti mogućnost premještanja odabranih igara na drugi disk. Na ovaj način, nema potrebe za ponovnim preuzimanjem ogromnog broja gigabajta za prijenos nekoliko datoteka igre na drugo mjesto. Međutim, mnogi igrači možda nisu upoznati s ovom funkcijom. Zato smo osmislili jednostavan vodič koji vam pokazuje kako premjestiti svoje Steam igre na drugi disk.

Budući da Steam dopušta nekoliko mapa biblioteke, možete odlučiti gdje su vaše igre instalirane nakon što ih preuzmete. Osim toga, tvrtka sada dopušta svojim korisnicima da premjeste te igre nakon završetka preuzimanja. Donedavno je taj proces bio vrlo kompliciran, ali priča je sada sasvim drugačija.
Kako premjestiti Steam igru na drugi pogon/particiju pomoću Steama
Premještanje Steam igre na drugi interni ili vanjski pogon jednostavan je postupak, ali vrijeme potrebno za prijenos datoteka igre ovisi o brzini pogona i veličini igre. Ovaj proces stvara novu mapu na particiji ili disku za pohranu koji odaberete.
Napomena: kada koristite vanjski pogon na nekoliko računala, OS bi trebao biti isti na svakom uređaju budući da svaki OS koristi drugačije kodiranje, dodatke i podatke na Steamu kako bi ispravno funkcionirao. Ako uključite pogon u Ubuntu, on će prebrisati Windows datoteke kako bi radio u Linuxu. Isto vrijedi i obrnuto.
Evo kako premjestiti Steam igre u drugu mapu pogona.
- Najprije napravite mapu biblioteke za igru na drugom disku ili particiji. Da biste to učinili, kliknite karticu "Steam" i odaberite "Postavke".

- Odaberite “Pohrana”, zatim upotrijebite ikone “<> i “>” u gornjem desnom kutu (ako je potrebno) da biste se pomaknuli do kraja popisa lokacija za pohranu.
- Pritisnite ikonu “⊕” pored navedenih diskova da biste dodali mjesto za pohranu.
- Pritisnite "padajući popis".
- Odaberite "Dopusti mi da odaberem drugu lokaciju" da odredite pogon i mapu. Ako se ta opcija ne pojavi, nema više pogona za odabir, pa će automatski prijeći na odabir mape (7. korak).
- Sada kliknite gumb “ Dodaj ” za otvaranje i pregledavanje u Windows File Exploreru.
- Odaberite željeni “pogon” i “mapu” (moraju biti prazni). Također možete kliknuti desnom tipkom miša u File Exploreru i odabrati "Novo -> Mapa", a zatim joj dati naziv.
- Pritisnite “Select Folder” da biste spremili novu lokaciju, zatim kliknite ikonu “X” (zatvori) da biste izašli iz “Steam Settings”.
- Odaberite karticu "Knjižnica" .
- Desnom tipkom miša kliknite svoju igru u knjižnici i odaberite "Svojstva".
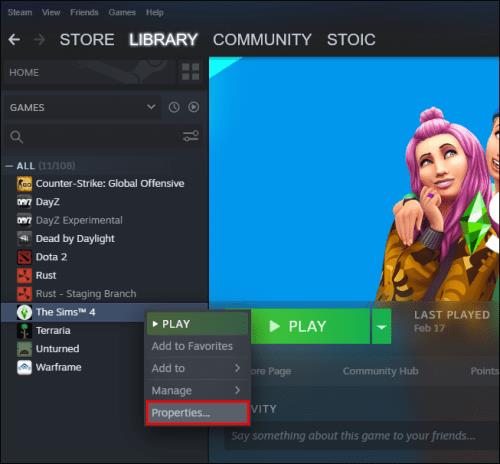
- Odaberite "Instalirane datoteke" s lijeve strane, zatim odaberite "Premjesti instalacijsku mapu" s desne strane.
- Odaberite biblioteku u koju želite pohraniti igru (vaš novi disk/particiona mapa) i kliknite "Premjesti".
- Igra se sada nalazi na novoodređenoj lokaciji.
Ako želite prenijeti druge igre, samo ponovite postupak. Također, prilikom instaliranja budućih igara, Steam će vam omogućiti da odaberete gdje ih želite instalirati.
Kako premjestiti više Steam igara odjednom na drugi pogon
Ako želite premjestiti sve svoje Steam igre ili grupno premjestiti neke od njih na drugi pogon, upotrijebite sljedeće korake:
- Da biste stvorili novu mapu na novoj lokaciji, kliknite izbornik "Steam" i odaberite "Postavke". Ako ste već napravili novu lokaciju, prijeđite na "Korak 7."

- Odaberite “Pohrana”, zatim upotrijebite ikone “<> i “>” u gornjem desnom kutu (ako je potrebno) da dođete do kraja popisa lokacija za pohranu.
- Kliknite ikonu "⊕" desno od popisa lokacija na vrhu.
- Pritisnite "padajući popis".
- Odaberite "Dopusti mi da odaberem drugu lokaciju" da odredite pogon i mapu. Ako se ta opcija ne pojavi, nema više pogona za odabir, pa će automatski prijeći na odabir mape (7. korak).
- Sada kliknite gumb “ Dodaj ” za otvaranje i pregledavanje u Windows File Exploreru.
- Odaberite željeni “pogon” i “mapu” (moraju biti prazni). Također možete kliknuti desnom tipkom miša u File Exploreru i odabrati "Novo -> Mapa", a zatim joj dati naziv.
- Kliknite "Odaberi mapu" da biste spremili novu lokaciju i vratili se na postavke Steam "Storage".
- Označite okvire pored svake igre u odjeljku "Igre" koju želite prenijeti. Kliknite na svaki disk na vrhu da vidite sve dostupne igre za odabir.
- Kliknite "Premjesti" na dnu, zatim odaberite "lokaciju pogona" za premještanje odabranih igara. Imajte na umu da je mapa još uvijek stvarna lokacija na koju će igra ići.
- Vaša odabrana grupa igara sada bi se trebala prikazati u novom pogonu i mapi.
Kako premjestiti sve Steam igre pomoću Windows File Explorera
Premještanje nekoliko Steam igara pomoću Windows File Explorera je zgodno, ali zapamtite da Steam dopušta samo jedno mjesto po particiji . U suprotnom će pri dodavanju nove mape pisati "Mapa Steam knjižnice nije prazna" .
- Izađite iz svoje aplikacije “Steam” ako je pokrenuta. Zatvaranjem se ne izlazi iz Steama, stoga kliknite “Steam -> Izlaz” na gornjem navigacijskom izborniku.
- Potvrdite da je aplikacija potpuno zatvorena provjerom "Windows System Tray".
- Otvorite "File Explorer" i idite do mape "Steam" .
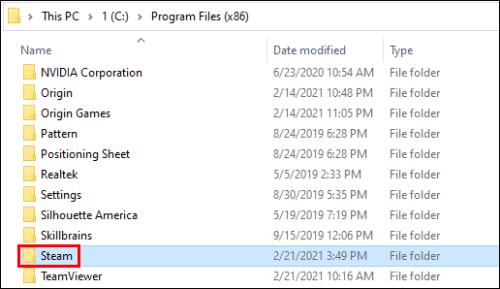
- Pronađite Steamovu instalacijsku mapu igre, "steamapps".
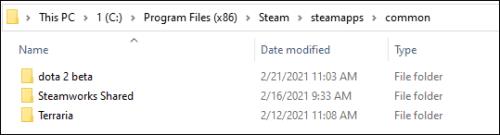
- Kopirajte mapu "steamapps" i zalijepite je na svoju novu lokaciju. Možete ga zalijepiti u bilo koju mapu koju želite.
- Pokrenite "Steam" i kliknite na "Steam -> Postavke".
- Odaberite “Pohrana”, zatim upotrijebite ikone “<> i “>” u gornjem desnom kutu (ako je potrebno) da dođete do kraja popisa lokacija za pohranu.
- Kliknite ikonu "⊕" desno od popisa lokacija na vrhu.
- Pritisnite "padajući popis".
- Odaberite "Dopusti mi da odaberem drugu lokaciju" da odredite pogon i mapu. Ako se ta opcija ne pojavi, nema više pogona za odabir, pa će automatski prijeći na odabir mape (korak 12).
- Sada kliknite gumb “ Dodaj ” za otvaranje i pregledavanje u Windows File Exploreru.
- Odaberite željeni "pogon" i "mapu" (steamapps) koji će biti nova lokacija.
- Kliknite "Odaberi mapu" da biste spremili novu lokaciju i vratili se na postavke Steam "Storage".
- Vaša odabrana grupa igara sada bi se trebala prikazati u novoj mapi "steamapps" kada odaberete disk na vrhu.
Kako promijeniti zadanu lokaciju Steam knjižnice
Također možete promijeniti zadanu lokaciju vaše Steam biblioteke gdje će se pojavljivati nove igre:
- Odaberite izbornik "Steam" na vrhu i odaberite "Postavke".
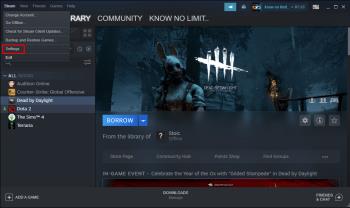
- Odaberite “Pohrana”, zatim upotrijebite ikone “<> i “>” u gornjem desnom kutu (ako je potrebno) da dođete do kraja popisa lokacija za pohranu.
- Kliknite ikonu “⊕” pokraj ostalih navedenih pogona.
- Pritisnite "padajući popis" da biste odabrali pogon, a zatim prijeđite na "Korak 8" ili odaberite "Dopusti mi da odaberem drugu lokaciju" da biste odredili pogon i mapu za dodavanje kao novu zadanu lokaciju igre. Ako se ta opcija ne pojavi, nema više pogona za odabir, pa će automatski prijeći na odabir mape (korak 6).
- Sada kliknite gumb “ Dodaj ” za otvaranje i pregledavanje u Windows File Exploreru.
- Odaberite željeni “pogon” i “mapu” (moraju biti prazni). Također možete kliknuti desnom tipkom miša u File Exploreru i odabrati "Novo -> Mapa", a zatim joj dati naziv.
- Kliknite "Odaberi mapu" da biste spremili novu lokaciju i vratili se na postavke Steam "Storage".
- Da odredite novu lokaciju kao zadanu biblioteku za svoje igre, odaberite novu lokaciju pogona na vrhu, zatim kliknite na "vodoravnu elipsu" (tri vodoravne točke).
- Odaberite "Postavi kao zadano".
Česta pitanja o lokaciji Steam igre
Zašto premještate Steam igre na drugi pogon?
Korisnici obično odluče premjestiti svoje Steam igre na drugi disk iz dva razloga. Prvi razlog je taj što disk s instaliranim Steam igrama nema više slobodnog prostora.
Prema zadanim postavkama, vaše Steam igre bit će instalirane na C disk, ali vaši programi i igre lako mogu zauzeti sav njegov prostor. S vremenom će vaša particijska traka postati crvena ili će pogon biti ispunjen do vrha. Kako bi spriječili ovaj scenarij, korisnici Steama odlučuju premjestiti svoje Steam igre na particiju s više slobodnog prostora.
Drugi razlog je taj što igrači žele svoje igre prebaciti na solid-state disk (SSD) kako bi smanjili vrijeme učitavanja. To je zato što SSD-ovi imaju mnogo veće brzine prijenosa od tvrdih diskova (HDD). Kao rezultat toga, igre premještene na SSD učitavat će se mnogo brže.
Kako mogu premjestiti svoju postojeću Steam instalaciju?
Ovako možete premjestiti svoju postojeću Steam instalaciju na drugi tvrdi disk:
• Odjavite se sa svog Steam računa i zatvorite aplikaciju.
• Idite u mapu koja sadrži vašu Steam instalaciju. Trebao bi biti u vašim programskim datotekama na C disku.
• Izbrišite tamošnje mape i datoteke, ali zadržite mape Steam.exe File i SteamApps Userdata .
• Izrežite mapu Steam i zalijepite je na drugo mjesto. Na primjer, možete ga smjestiti negdje na svoj D pogon. Kako preuzimate svoje buduće igre, one će biti spremljene u vašoj novoj mapi.
• Otvorite Steam , unesite svoje podatke za prijavu i pričekajte da program dovrši ažuriranje. Nakon toga ćete morati provjeriti integritet svojih datoteka.
• Da biste to učinili, ponovno pokrenite računalo i otvorite Steam .
• Odaberite Upravljanje , nakon čega slijedi Svojstva .
• Pritisnite Lokalne datoteke i pritisnite Provjerite integritet datoteka igre…
Kako premjestiti datoteke za spremanje iz Steama?
Ako premještate igru na drugo mjesto, dobra je ideja prenijeti i spremljene datoteke.
• Pronađite mapu igre desnim klikom na naslov u Steamovoj knjižnici.
• Odaberite Svojstva i pritisnite Lokalne datoteke .
• Pritisnite Browse Local Files da biste došli do lokacije datoteka igre. Otvori.
• Kopirajte datoteke iz mape za pohranu i zalijepite ih na mjesto na drugom pogonu.
• Izbrišite sadržaj svoje prethodne mape za pohranu.
• Pokrenite igru s novog diska i spremljene datoteke trebale bi učitati vaš trenutni napredak.
Kako mogu premjestiti svoju cijelu Steam mapu na drugi pogon?
Premještanje cijele Steam mape funkcionira na isti način kao premještanje Steam instalacije:
• Odjavite se sa svog računa i izađite iz aplikacije.
• Pregledajte Steamovu trenutnu instalacijsku mapu u programskim datotekama.
• Izbrišite sve datoteke i mape osim mapa Userdata i SteamApps te datoteke Steam.exe .
• Izrežite Steamovu mapu i zalijepite je na novo mjesto.
• Otvorite klijent i prijavite se na svoj račun. Pričekajte da se ažuriranja završe i provjerite integritet svojih datoteka.
Poboljšajte svoje iskustvo igranja
Premještanje Steam igara na drugi disk može se izvršiti u nekoliko brzih i jednostavnih koraka. Većina njih se svodi na stvaranje dodatne knjižnice i premještanje vaših igara na novu lokaciju. Dakle, trebate li osloboditi malo prostora ili želite pokretati igre na bržim postavkama, sada znate kako učiniti oboje.
Jeste li pokušali premjestiti Steam igru na drugi pogon? Jeste li naišli na poteškoće na putu? Recite nam u odjeljku za komentare ispod.