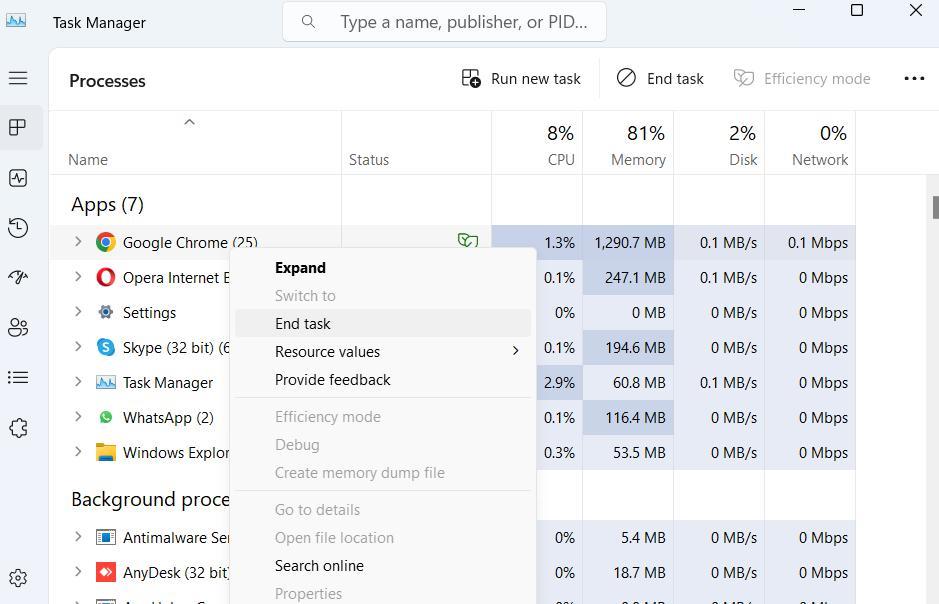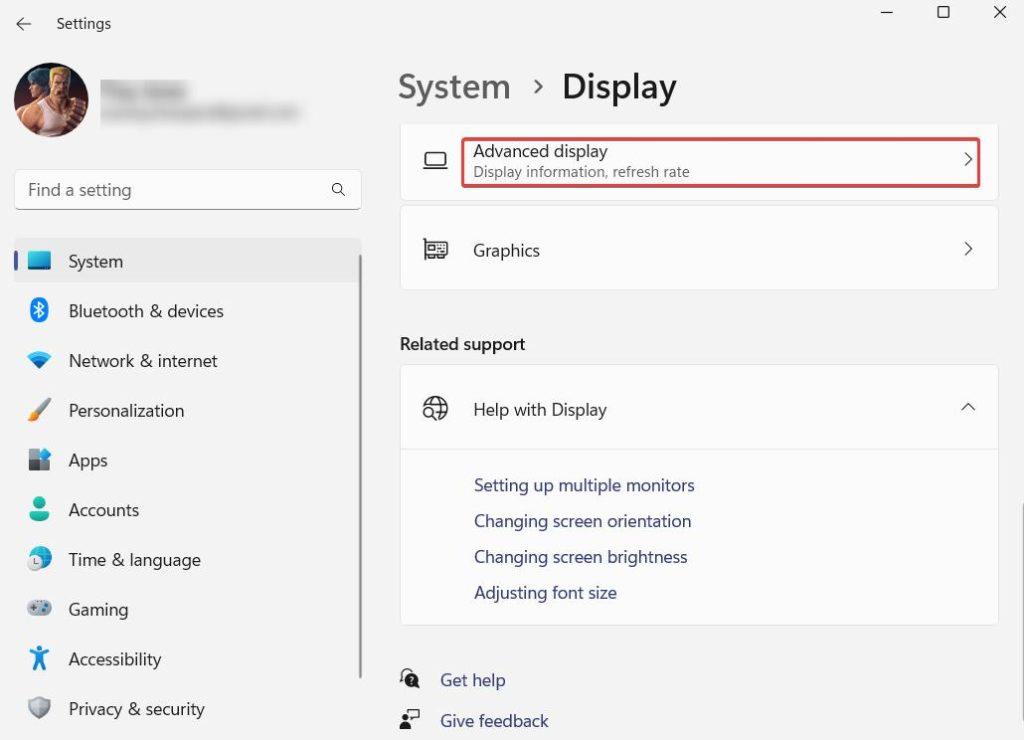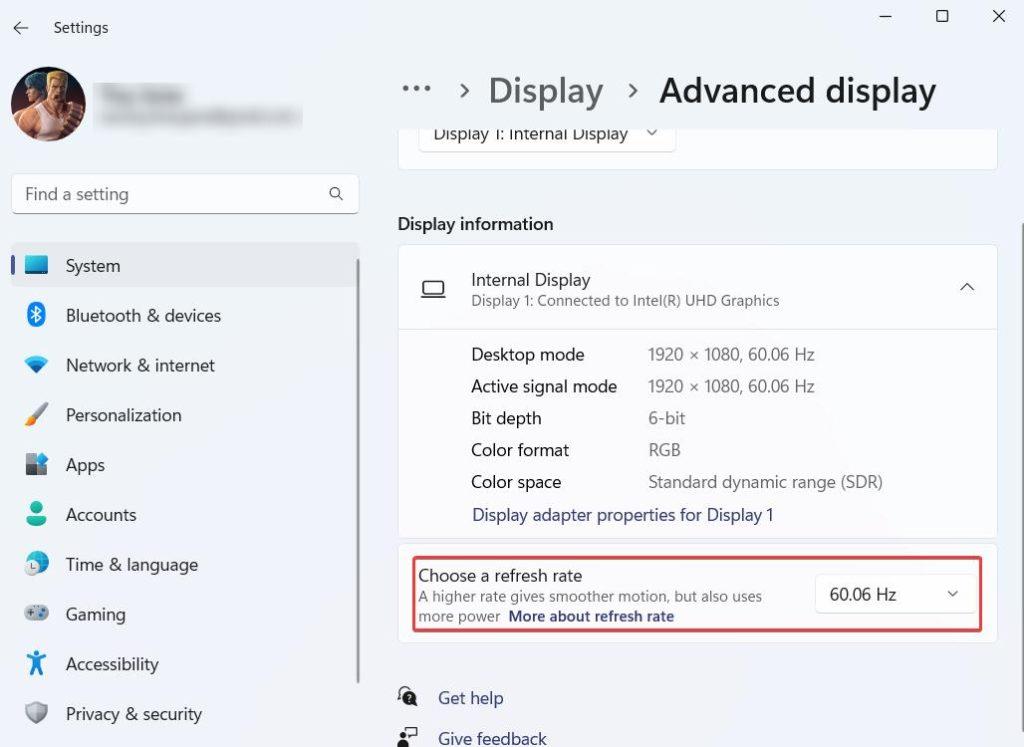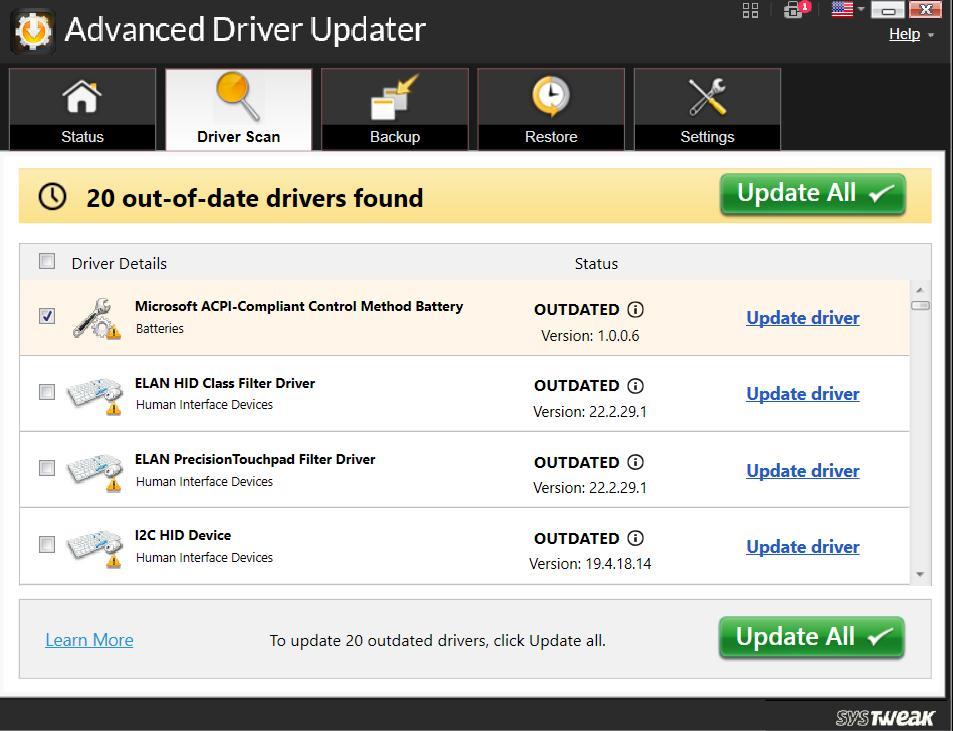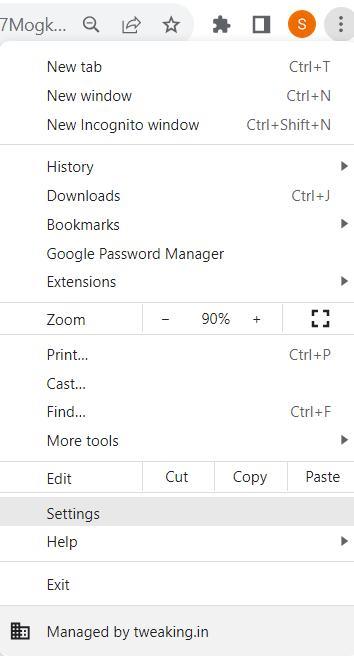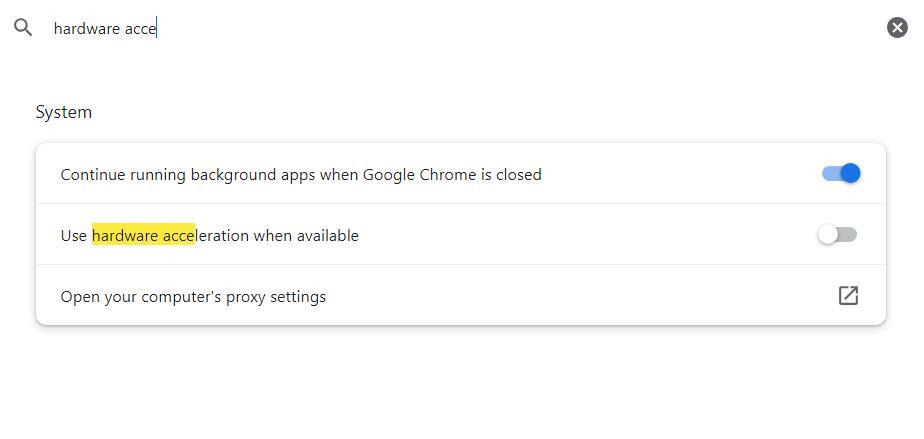Kako bi obavljali više zadataka, mnogi igrači vole koristiti više monitora. Međutim, uvijek iznova naiđu na nekoliko problema. Na primjer, problemi s crnim ekranom i zastajkivanjem igre samo su neki od njih. No ako se suočavate s problemima zaostajanja s drugim monitorom, u rukavu imamo nekoliko učinkovitih savjeta koji će vam pomoći da riješite problem u tren oka. Evo nekoliko rješenja koja vam mogu pomoći da vratite svoj drugi monitor za igre na pravi put.
Kao strastveni igrač, možda biste željeli pogledati određene stvari koje biste trebali imati na umu pri odabiru monitora za igre .
Što učiniti kada vaš drugi monitor zaostaje tijekom igranja igrica
Rješenje br. 1 – Instalirajte Windows ažuriranja
Ako je prošlo dosta vremena otkako ste ažurirali operativni sustav Windows, možda je sada vrijeme da to učinite. Sa svakim novim ažuriranjem, Microsoft ispravlja greške i uvodi nove značajke. Možda bi jednostavno ažuriranje moglo riješiti problem zaostajanja drugog monitora za vas.
Korak 1 – Pritisnite Windows + I za otvaranje postavki .
Korak 2 – U lijevom oknu kliknite na Windows Update što je zadnja opcija.
Korak 3 – Kliknite Provjeri ažuriranja i dohvatite ima li dostupnih ažuriranja.
Evo kako možete provjeriti postoji li Windows 10 računalo i ažurirati ga .
Rješenje br. 2 – Zatvorite aplikacije koje su grafički intenzivne
Zatvaranje grafički intenzivnih aplikacija, osim igre koju igrate, može biti odličan način za borbu protiv kašnjenja na vašem drugom monitoru. Budući da igra i druge grafički zahtjevne aplikacije mogu opteretiti vaš GPU i CPU, otuda i kašnjenje. Evo kako ih možete zatvoriti –
Korak 1 – Otvorite Upravitelj zadataka pritiskom na Shift + Ctrl + Esc
Korak 2 – Pronađite grafički zahtjevne aplikacije i desnom tipkom miša kliknite na njih.
Korak 3 – Desnom tipkom miša kliknite na njega i odaberite Završi zadatak .
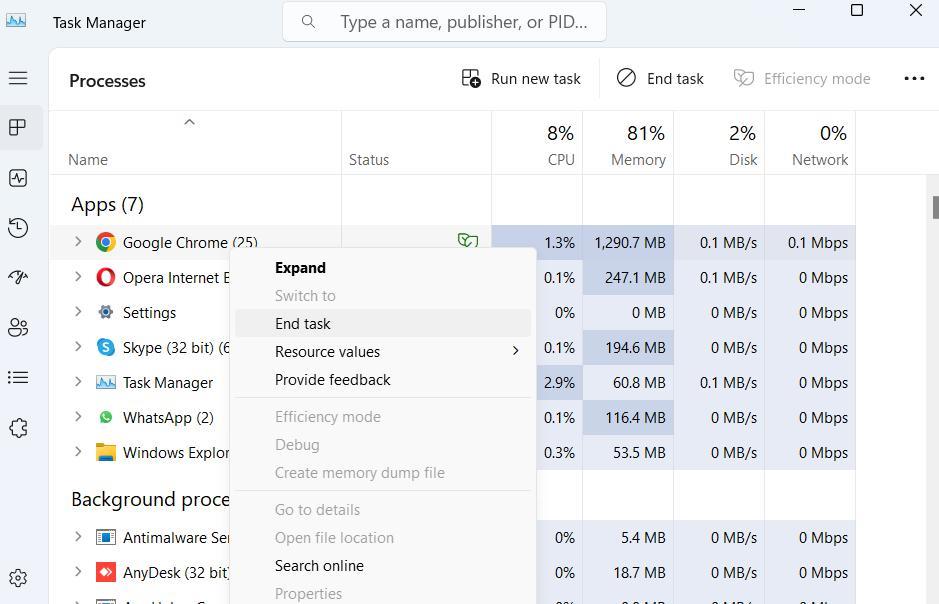
Rješenje br. 3 – Promjena stope osvježavanja za oba monitora
Neusklađene stope osvježavanja mogu dovesti do problema sa sinkronizacijom između oba monitora zbog čega bi se drugi monitor mogao suočiti s problemima u radu. U nastavku su navedeni koraci za podešavanje stope osvježavanja kako biste mogli ukloniti probleme sa zaostajanjem na drugom monitoru –
Korak 1 – Otvorite Postavke pritiskom na Windows + I.
Korak 2 – Odaberite Sustav .
Korak 3 – S desne strane kliknite Zaslon .
Korak 4 – Pod Povezanim postavkama kliknite Napredni prikaz .
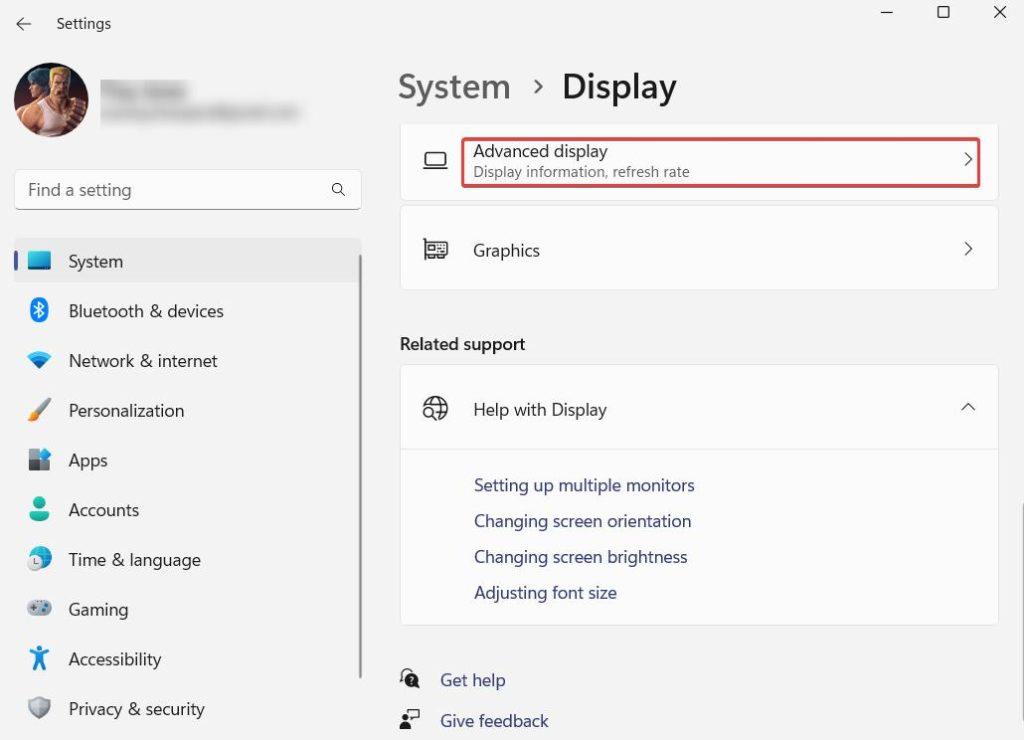
Korak 5 – Kliknite na padajući izbornik Odaberite brzinu osvježavanja i odaberite 60 Hz
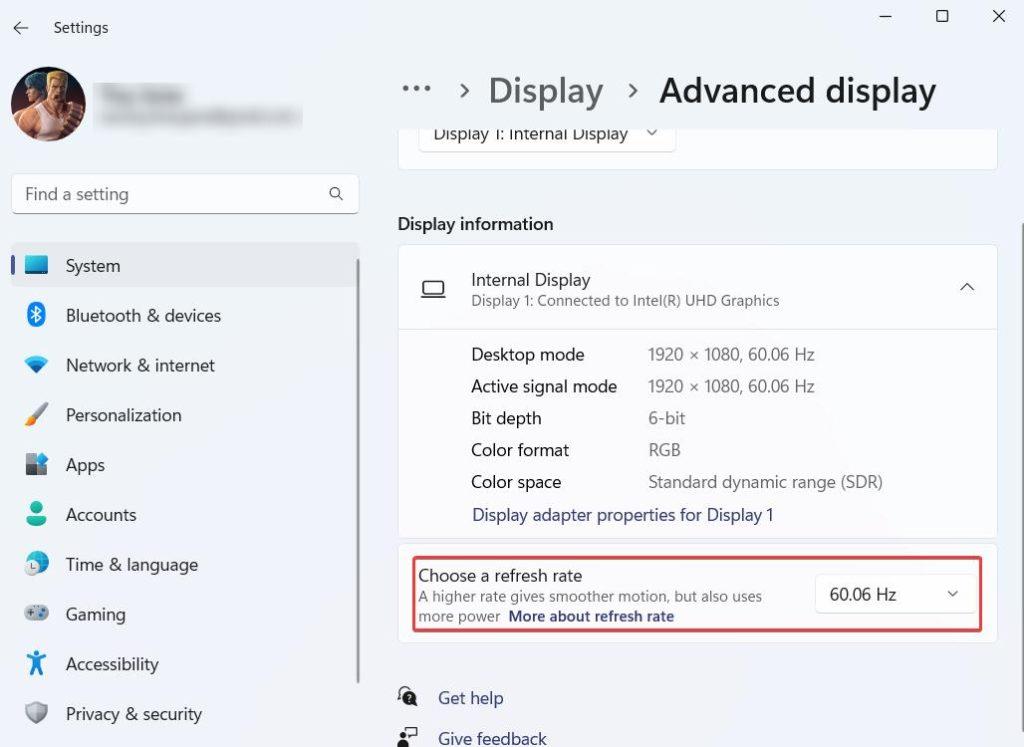
Razgovarali smo više o promjeni brzine osvježavanja na računalu sa sustavom Windows 10. Za to možete pogledati ovaj post .
Rješenje br. 4 – Ažurirajte grafički upravljački program
Zastarjeli upravljački programi za grafiku jedan su od glavnih razloga iza mnoštva problema sa zaslonom, a ako vaš drugi monitor zaostaje, mogli biste okriviti zastarjele upravljačke programe za grafiku. Iako upravljačke programe možete ažurirati ručno , korištenje alata za ažuriranje upravljačkih programa treće strane za Windows može biti brz i siguran način ažuriranja upravljačkih programa za grafiku. U svrhu ovog posta, uzeli smo primjer Advanced Driver Updater , koji je jedan od najbolje ocijenjenih alata za ažuriranje upravljačkih programa za Windows računala. Evo kako možete ažurirati upravljačke programe za grafiku koristeći Advanced Driver Updater –
Korak 1 – preuzmite, instalirajte i pokrenite Advanced Driver Updater pomoću gumba dolje

Korak 2 – Da biste pokrenuli proces lociranja zastarjelih upravljačkih programa, kliknite na gumb Start Scan Now .
Korak 3 – Pronađite svoj grafički upravljački program i kliknite na potvrdni okvir pored njega. Zatim kliknite na gumb Ažuriraj upravljački program koji možete vidjeti na desnoj strani kao što je prikazano na slici ispod.
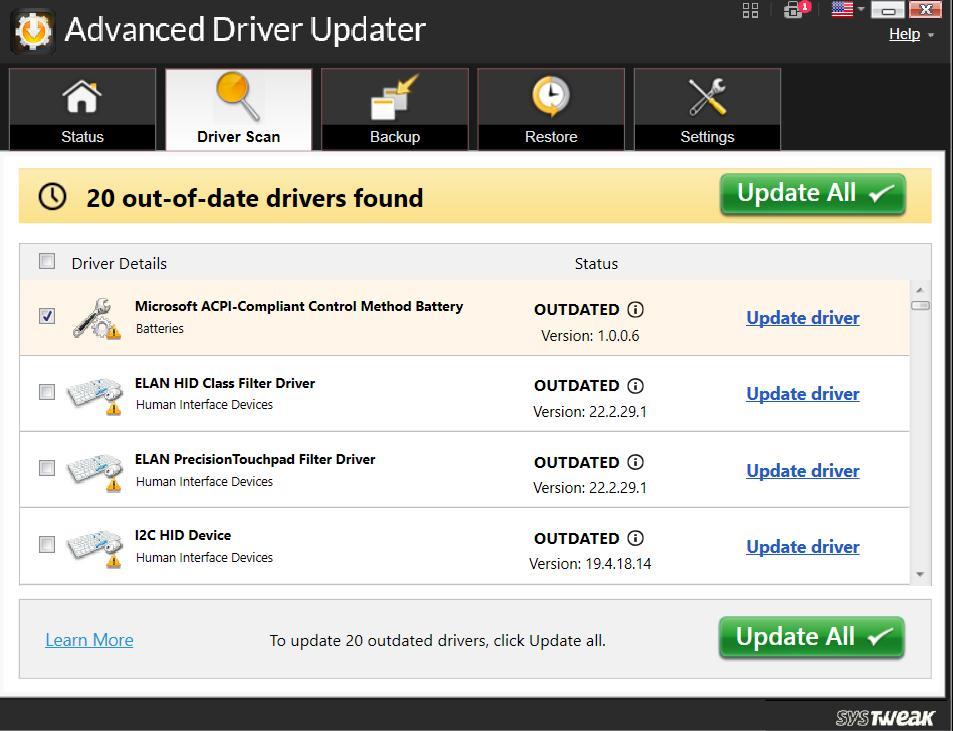
Korak 4 – Pričekajte da proces završi i ponovno pokrenite računalo.
|
Ostale značajne značajke Advanced Driver Updater
|
- Skupno ažuriranje zastarjelih upravljačkih programa.
- Zakažite skeniranje upravljačkih programa.
- Izradite sigurnosnu kopiju upravljačkih programa prije ažuriranja.
- Vratite staru verziju upravljačkog programa u hitnim slučajevima.
- Budite u tijeku s najnovijom verzijom upravljačkog programa.
- Isključite upravljačke programe iz skeniranja.
Cijene – dostupna besplatna verzija. Cijene počinju od 39,95 USD
|
Rješenje br. 5 – Isključite hardversko ubrzanje na svom pregledniku
Isključivanje hardverske akceleracije na pregledniku koji koristite može biti mudar potez ako vaš drugi monitor zaostaje dok igrate igre. To je zato što hardversko ubrzanje opterećuje GPU i utječe na performanse u renderiranju igara. Evo kako možete onemogućiti hardversko ubrzanje na Chromeu –
Korak 1 – Kliknite na tri točkice s gornje desne strane i odaberite Postavke .
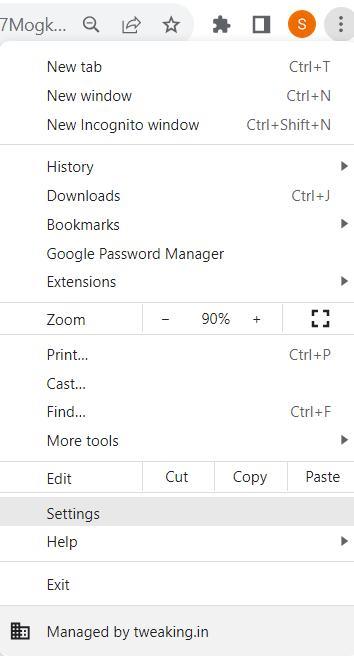
Korak 2 – U traku za pretraživanje upišite hardversko ubrzanje .
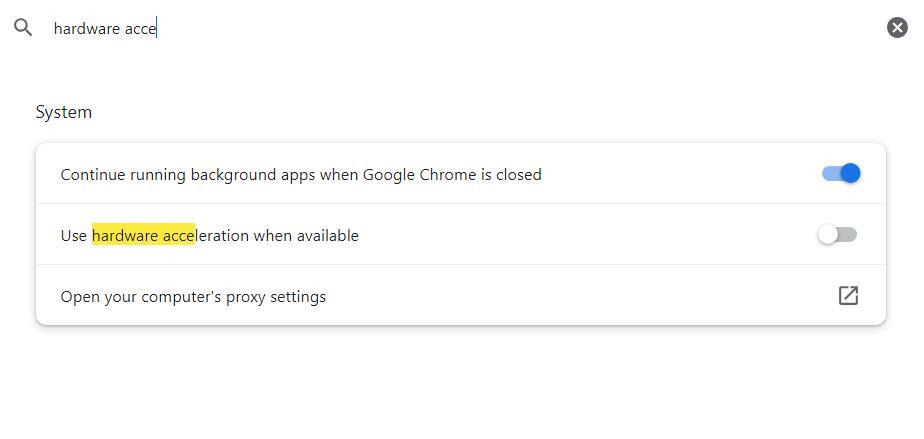
Korak 3 – Isključite prekidač koji kaže Koristi hardversko ubrzanje kada je dostupno.
Evo kako možete isključiti hardversko ubrzanje u Firefoxu.
Završavati
Dakle, ovo su neki od najboljih načina da popravite "zaostajanje drugog monitora" prilikom igranja igara na računalu sa sustavom Windows 11/10. Obavijestite nas jesu li vam ova rješenja pomogla da riješite problem i možete li igrati igre na svom drugom monitoru bez kašnjenja. Za više takvih sadržaja nastavite čitati BlogWebTech360.
Često objavljujemo savjete, trikove i rješenja za uobičajene probleme vezane uz tehnologiju. Također nas možete pronaći na Facebooku, Twitteru, YouTubeu , Instagramu , Flipboardu i Pinterestu .