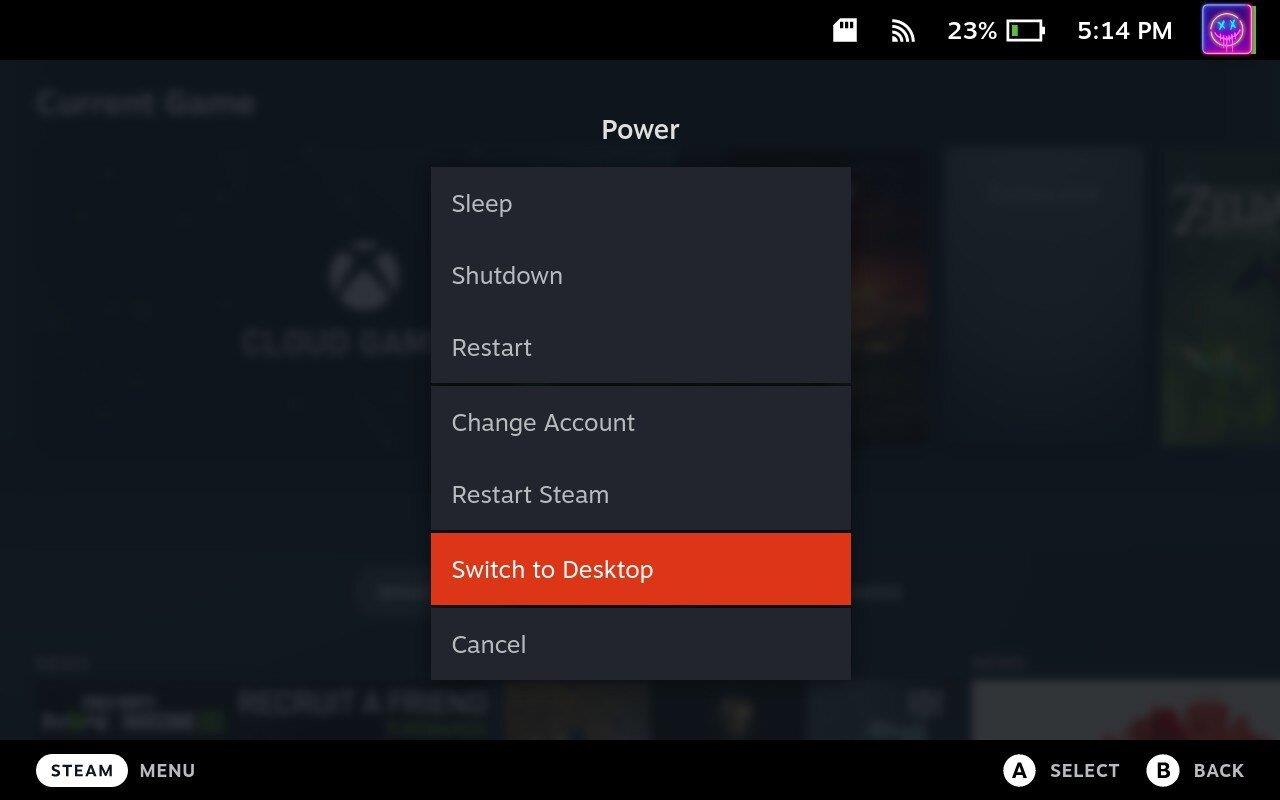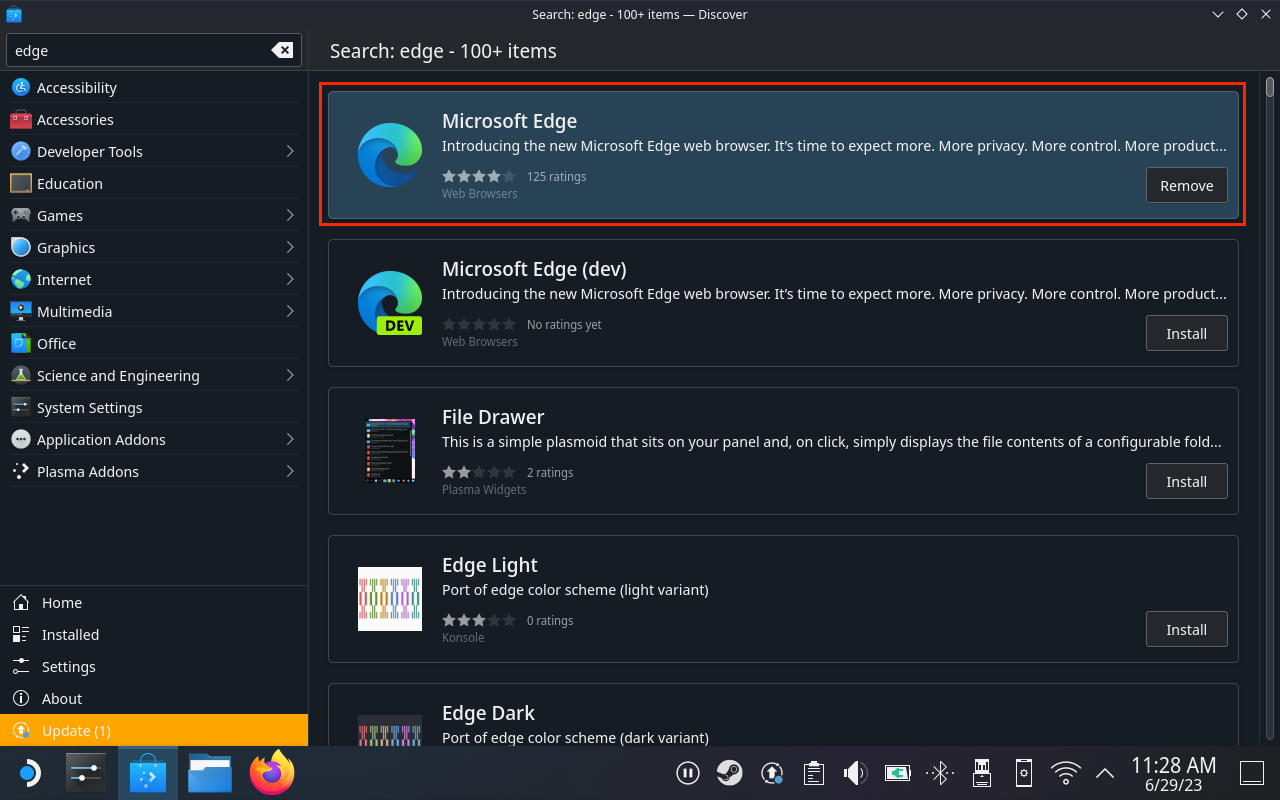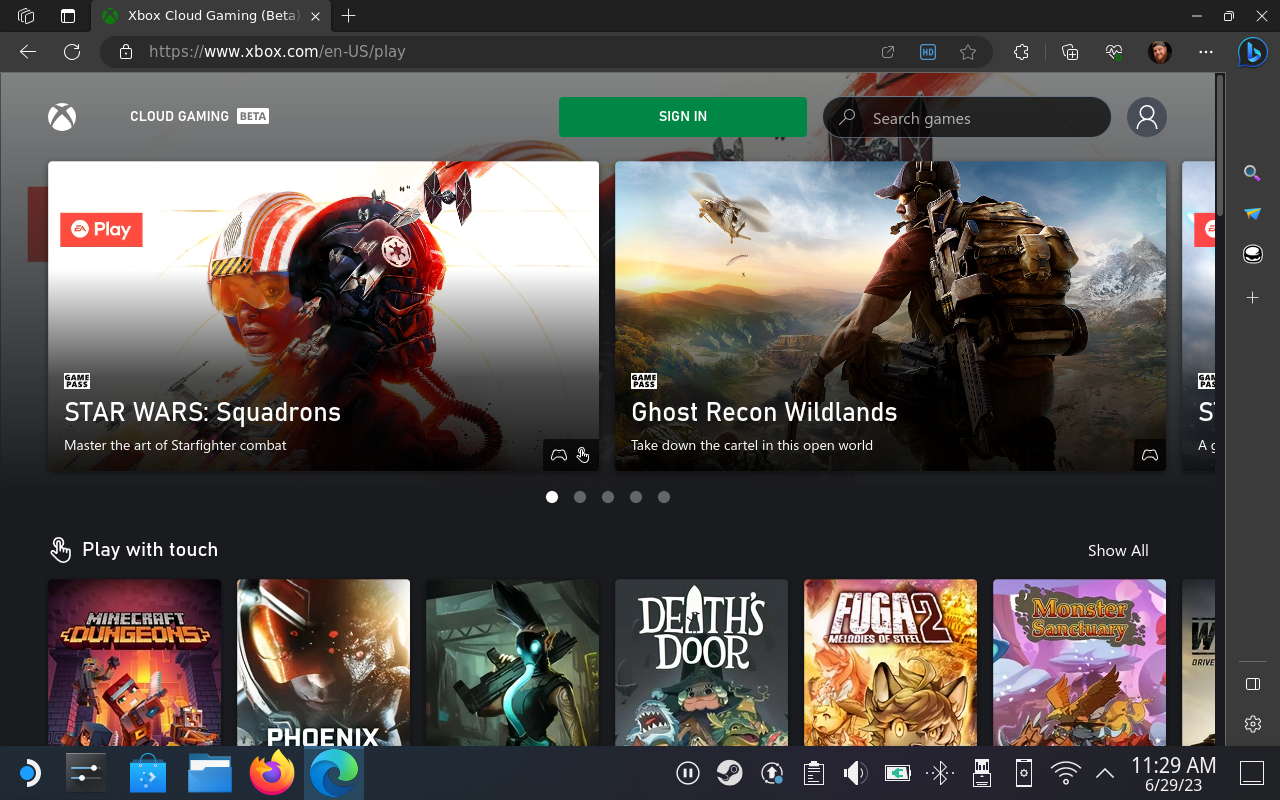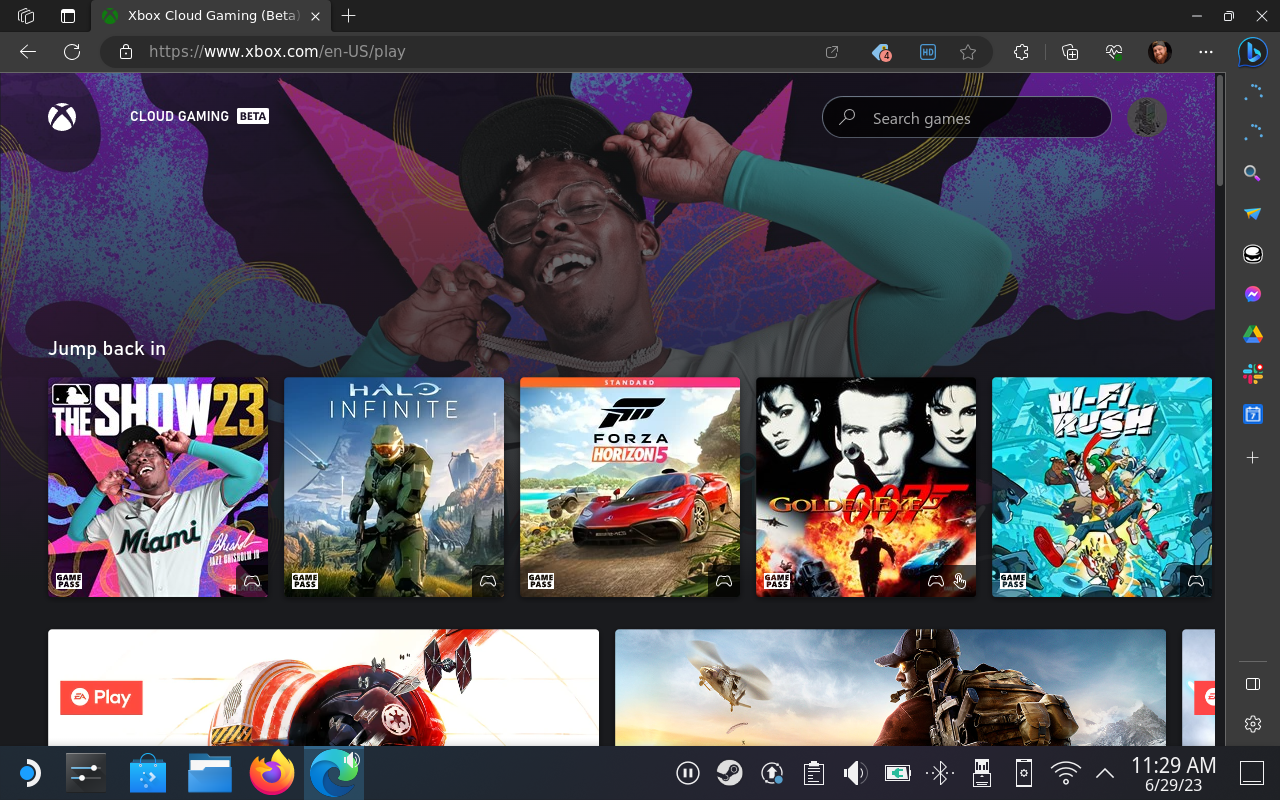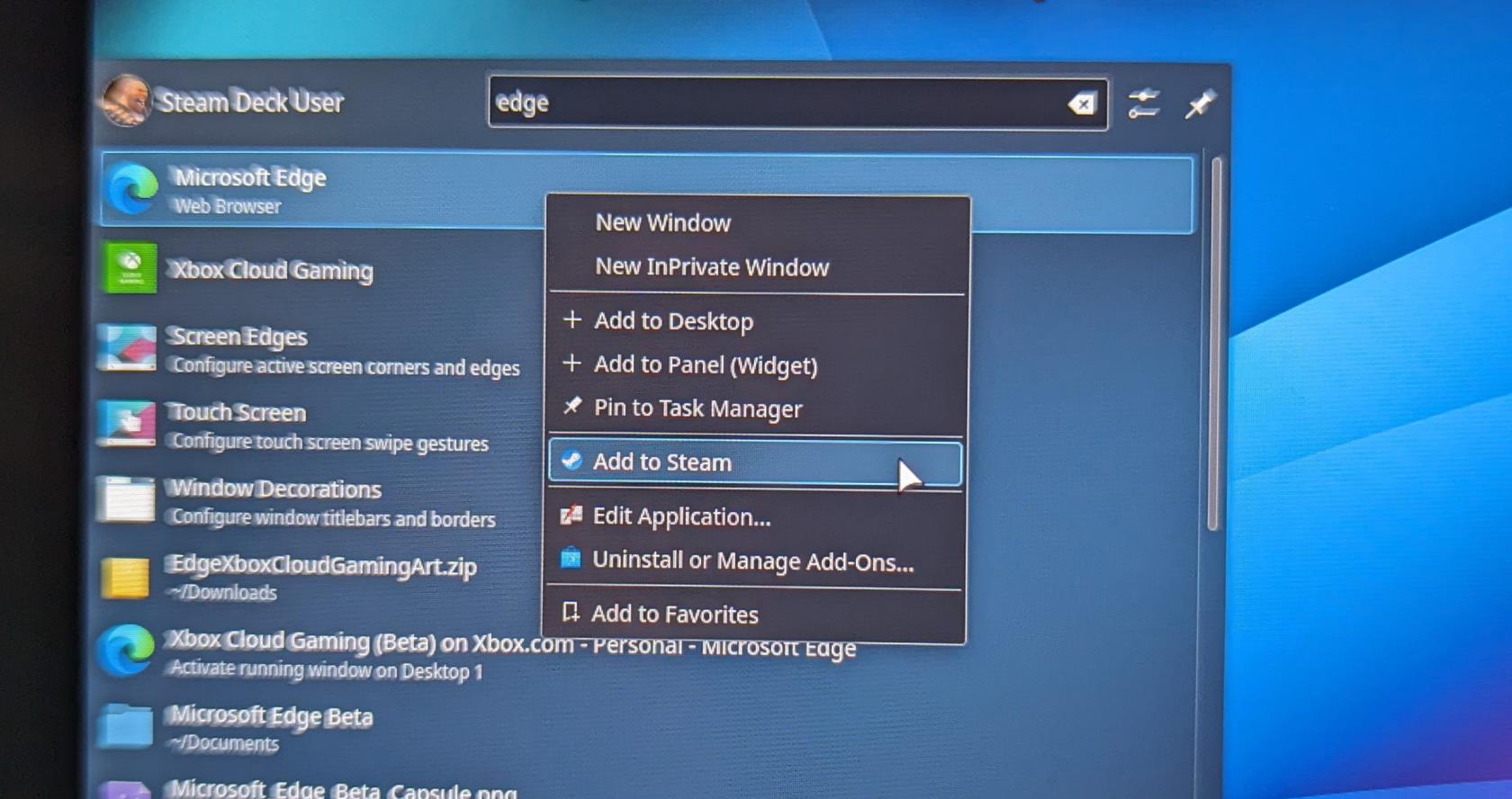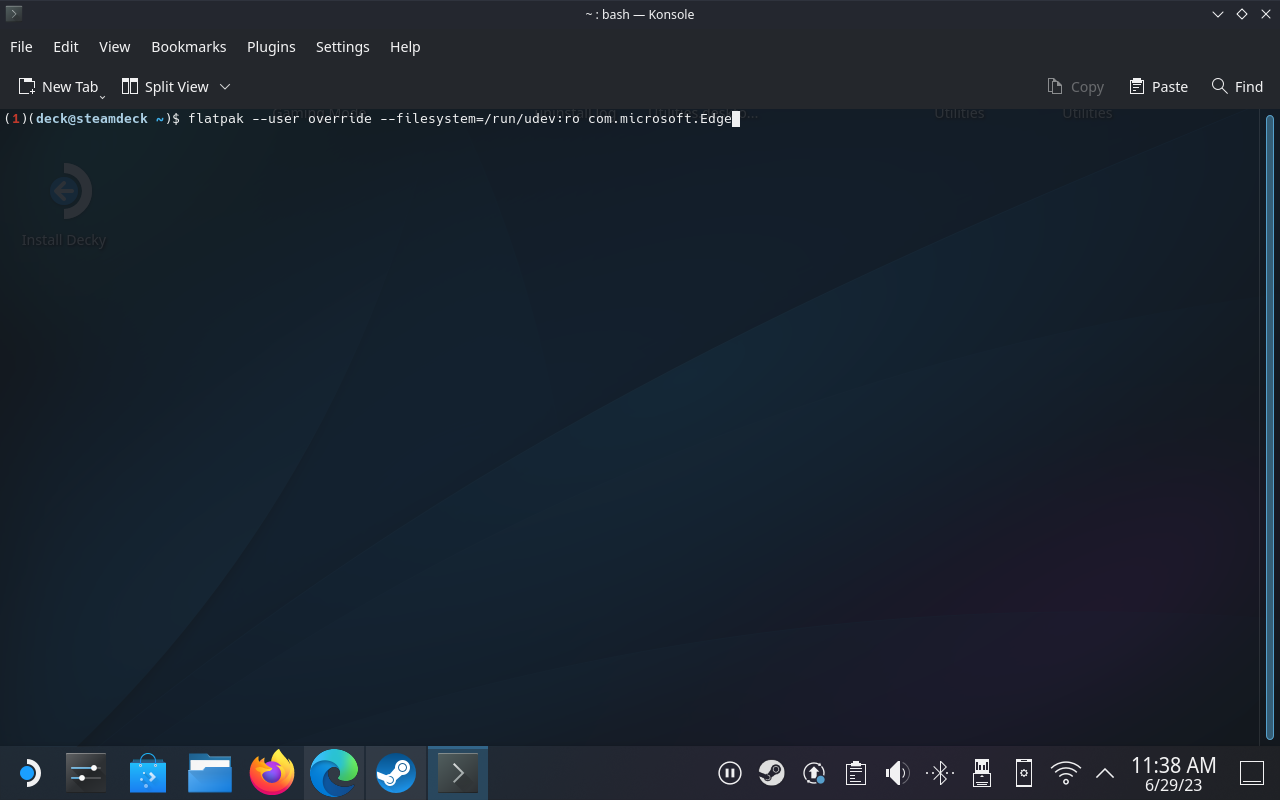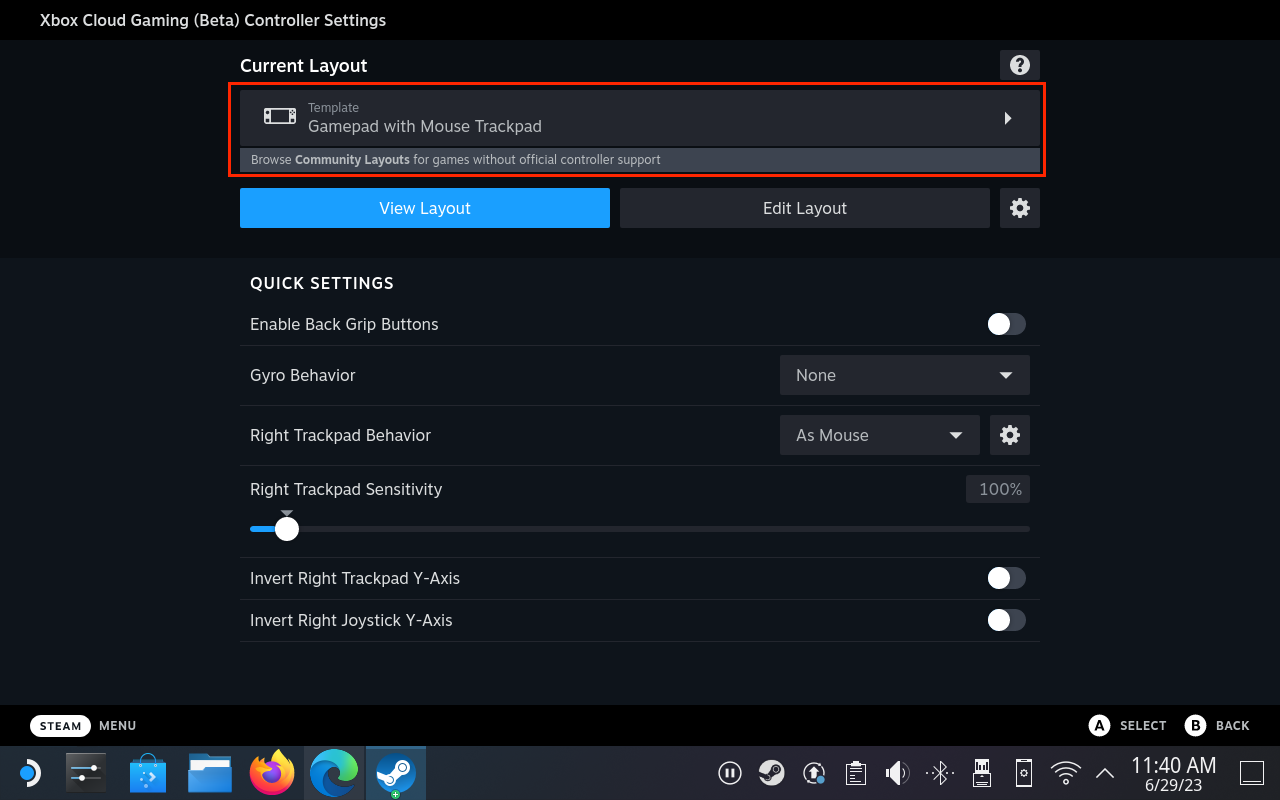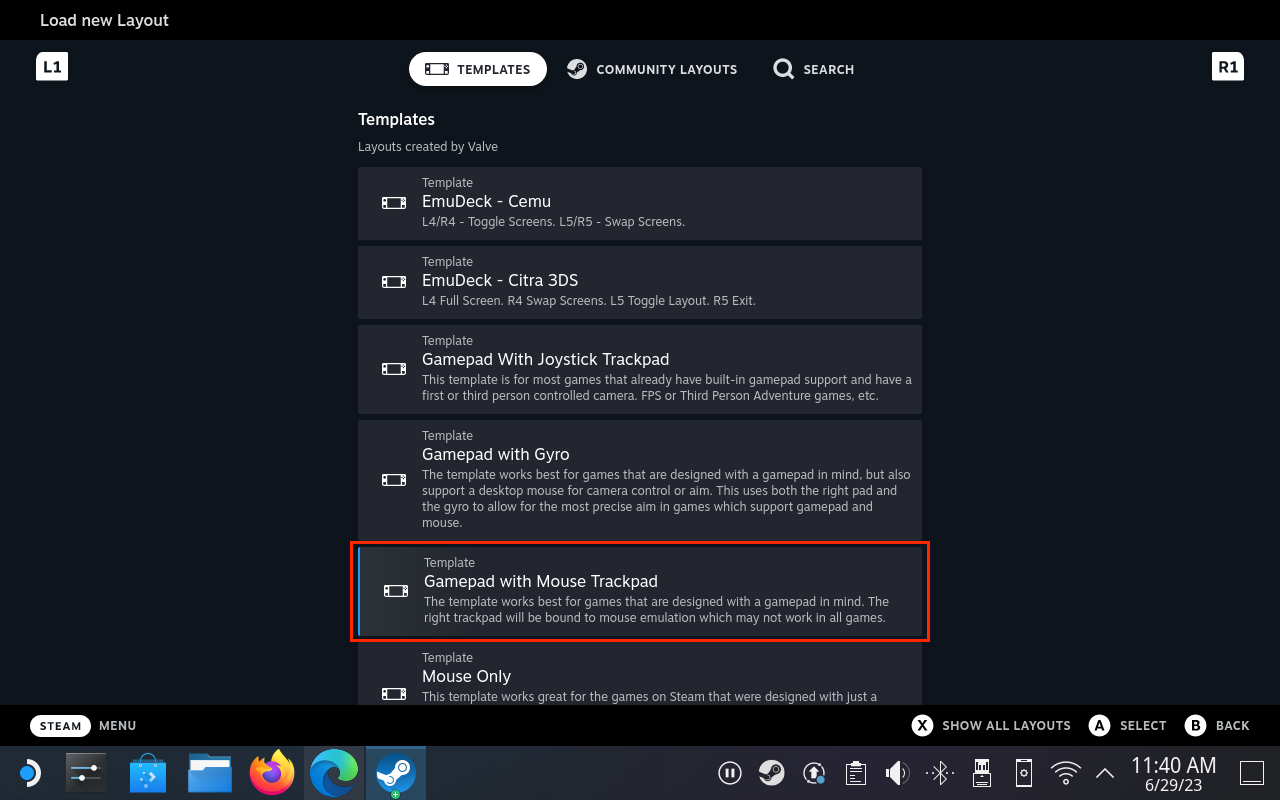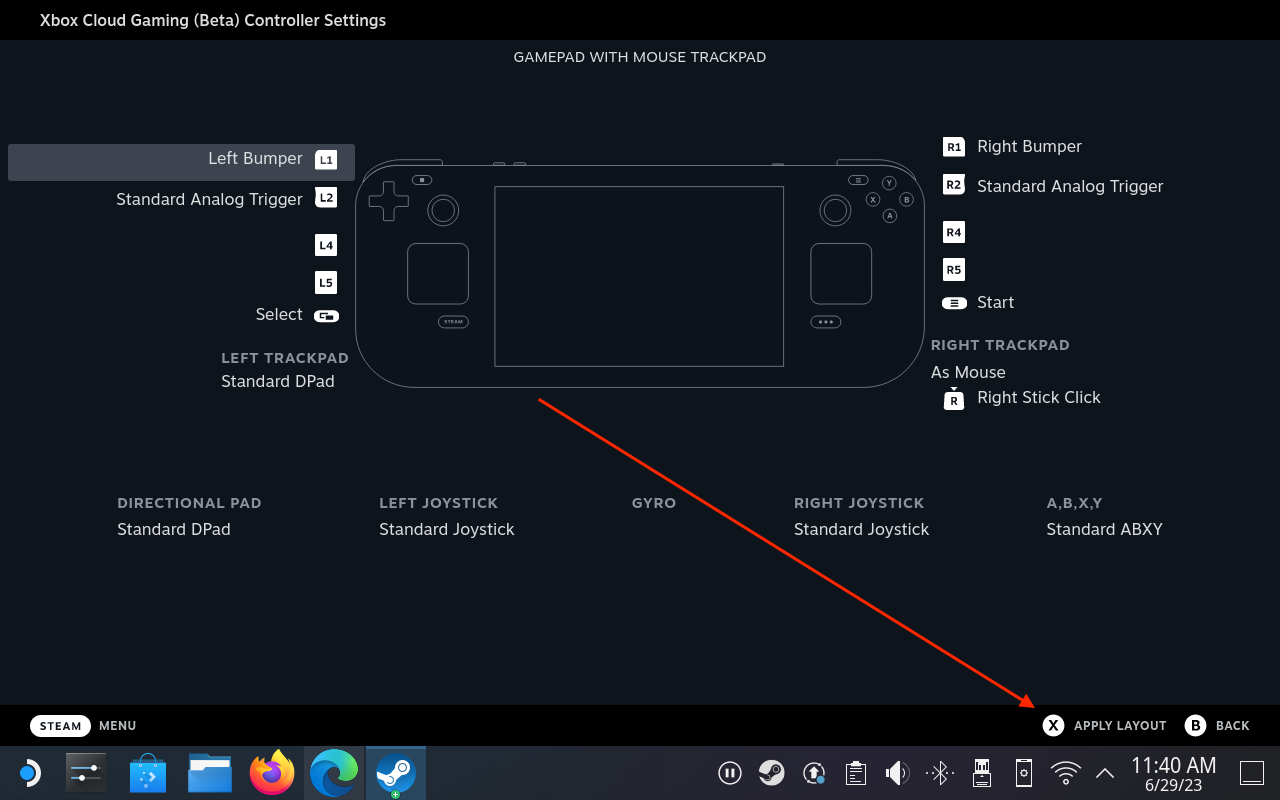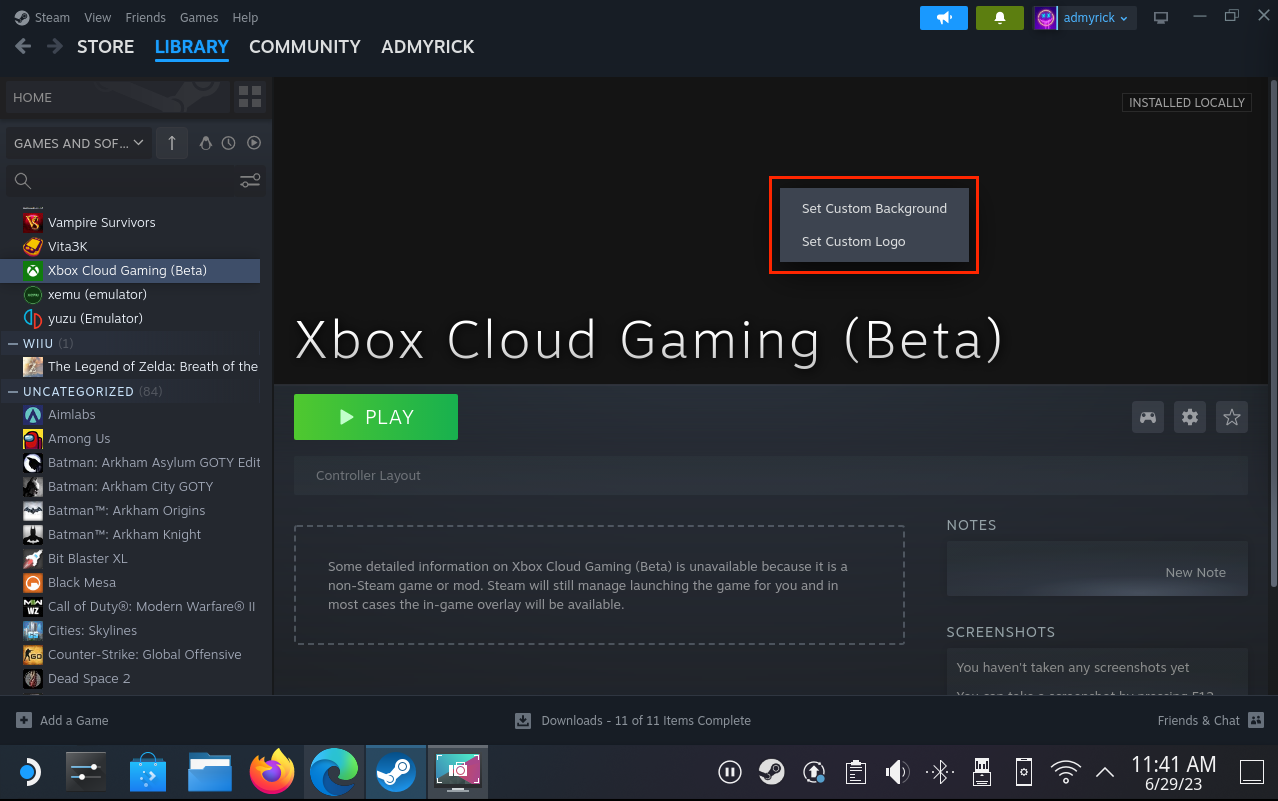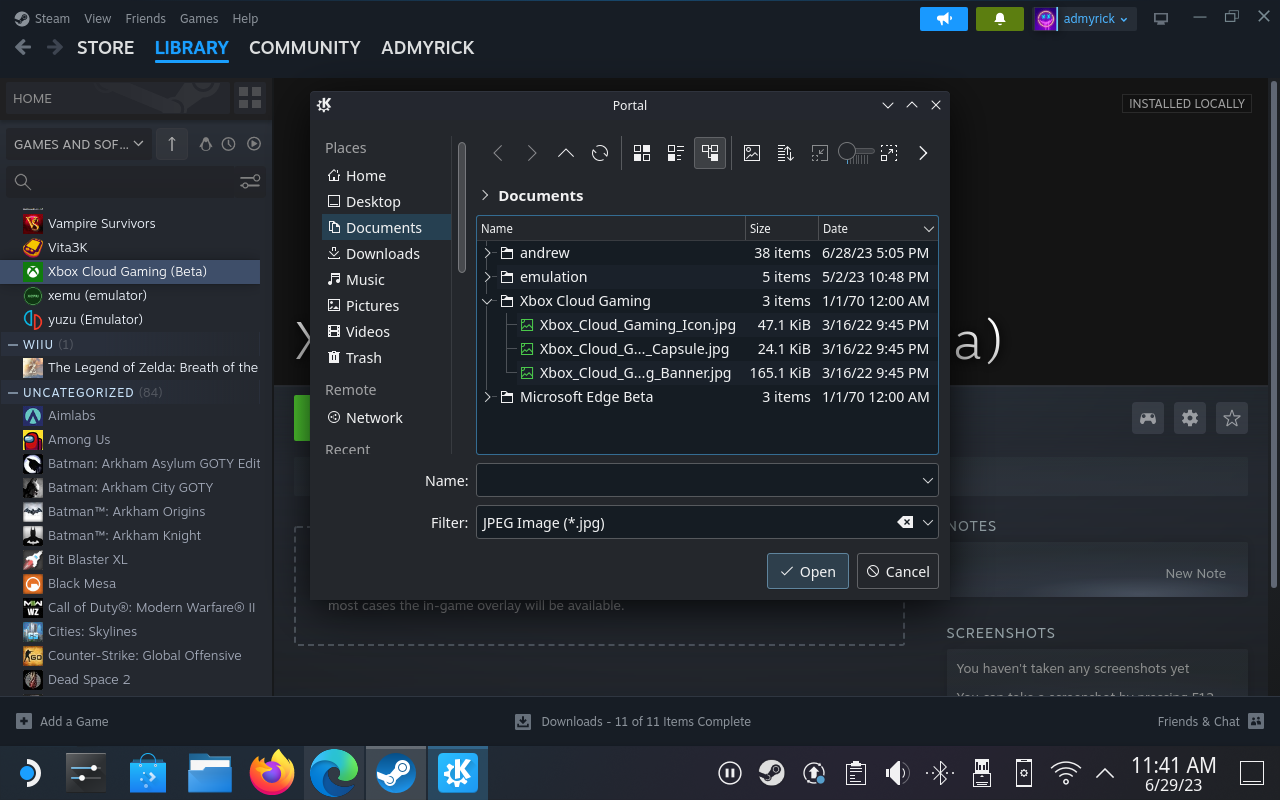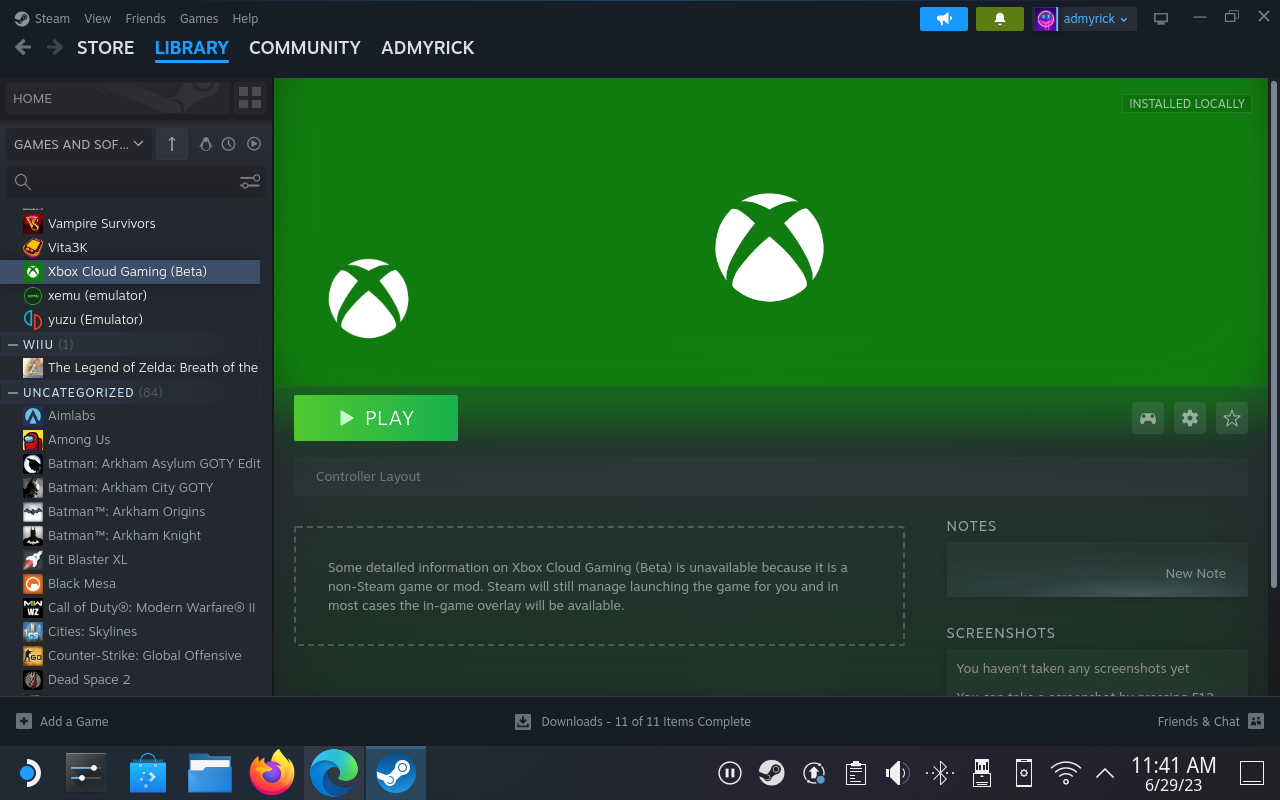Steam Deck, Valveov ručni uređaj za igranje, dizajniran je kako bi ponudio iskustvo igranja na prijenosnom računalu, koje uključuje ne samo Steam igre, već potencijalno bilo koju PC igru – uključujući one na Xbox Game Pass. Xbox Game Pass pruža ogromnu zbirku igara za mjesečnu pretplatu. Pristupom ovoj usluzi na vašem Steam Decku, možete značajno proširiti raspon igara koje su vam dostupne izvan onih u vašoj Steam biblioteci.
Prijeđite na radnu površinu
Prije nego što počnete igrati Xbox Game Pass na Steam Decku, morate instalirati Microsoft Edge. Nažalost, to ne možete učiniti iz glavnog SteamOS sučelja, pa ćete se umjesto toga morati podići u Desktop Mode.
- Pritisnite gumb Steam na svom Steam Decku.
- Pomaknite se prema dolje i odaberite Napajanje .
- U izborniku Power Menu označite i odaberite Switch to Desktop .
- Pričekajte da se vaš Steam Deck prebaci u Desktop Mode.
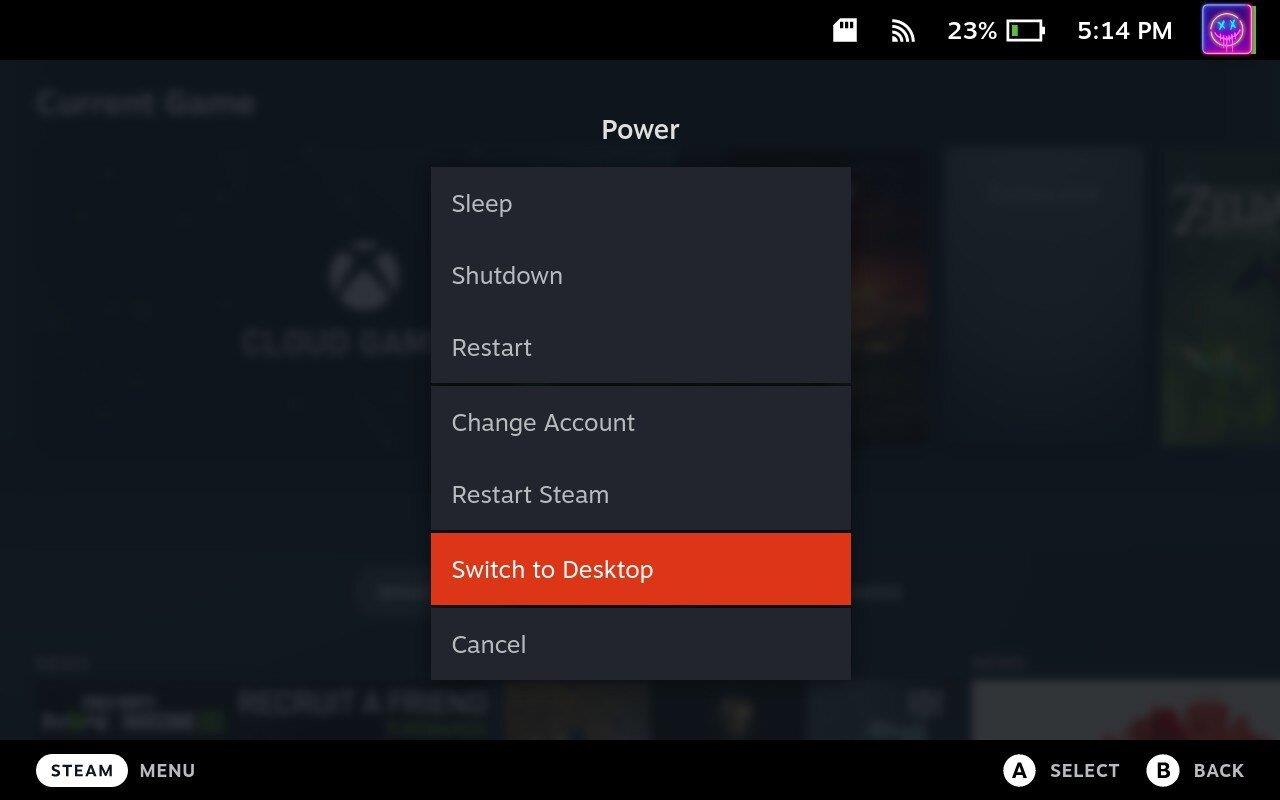
Instalirajte Microsoft Edge
Iznenađujuće, možete preuzeti i instalirati Microsoft Edge iz aplikacije Discover na vašem Steam Decku u načinu rada za radnu površinu. Prema Microsoftu, ovo je " Flatpak paket koji održava zajednica ." Dakle, iako ga Microsoft ne održava izravno, redovito se ažurira najnovijom verzijom.
- Nakon što se Desktop Mode učita, kliknite ikonu Discover na programskoj traci.
- U gornjem lijevom kutu upotrijebite okvir za pretraživanje i potražite Microsoft Edge.
- Kliknite gumb Instaliraj unutar Microsoft Edge bloka popisa.
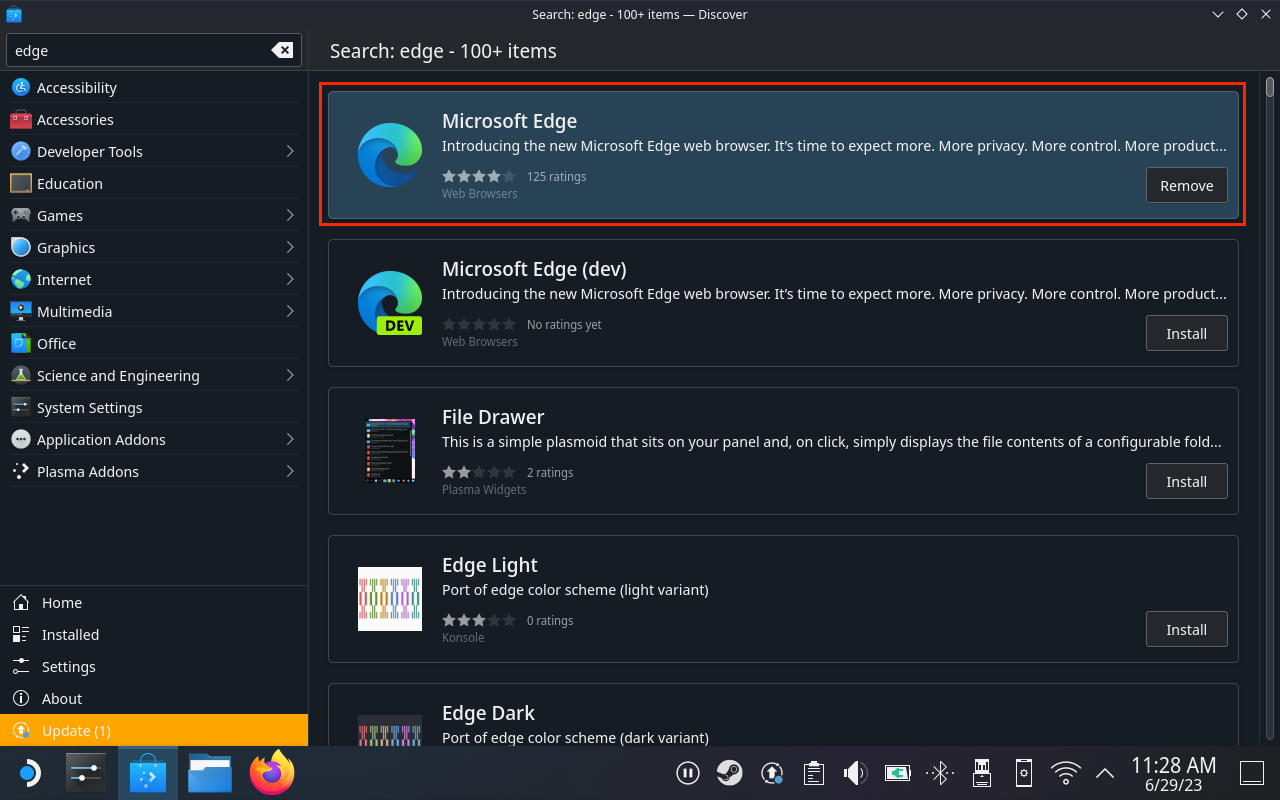
- Pričekajte da instalacija završi.
- Nakon što je aplikacija instalirana, otvorite Microsoft Edge.
- Idite na web mjesto Xbox Cloud Gaming .
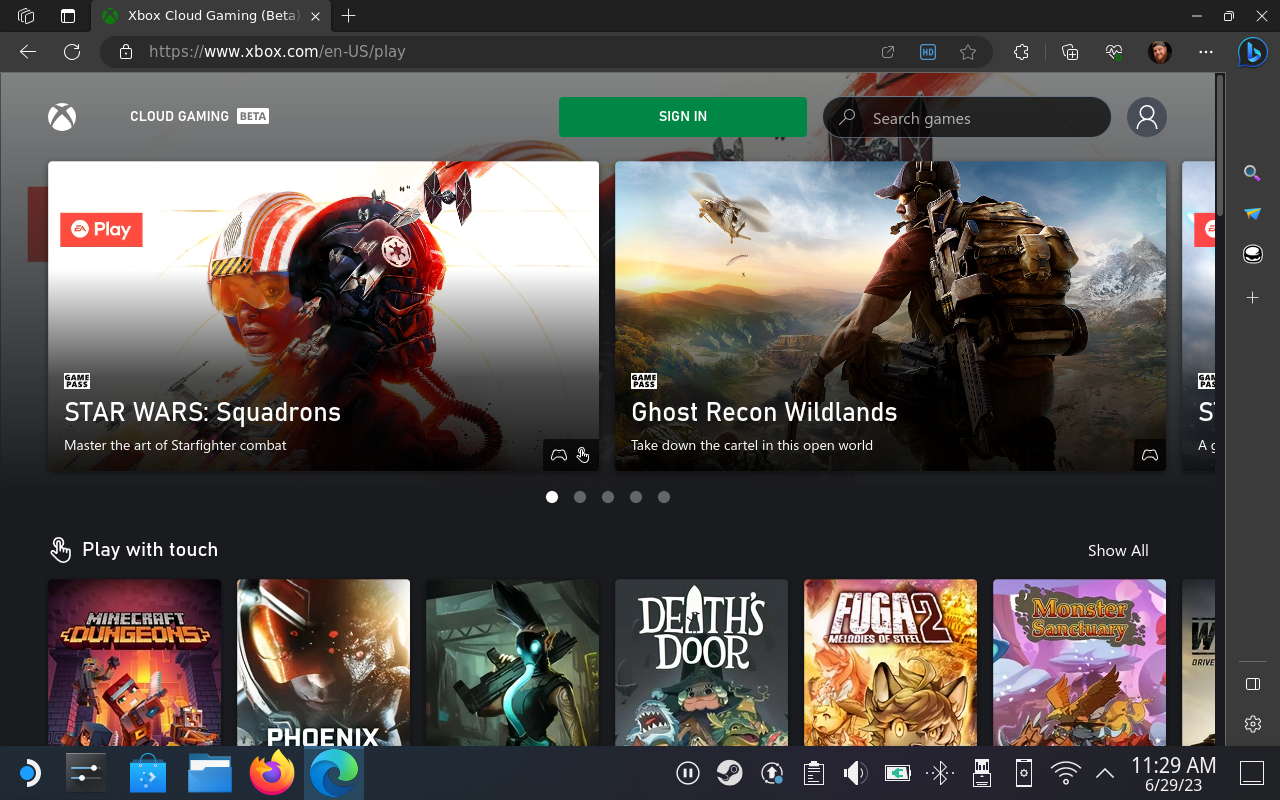
- Prijavite se svojim Microsoft (Xbox) računom.
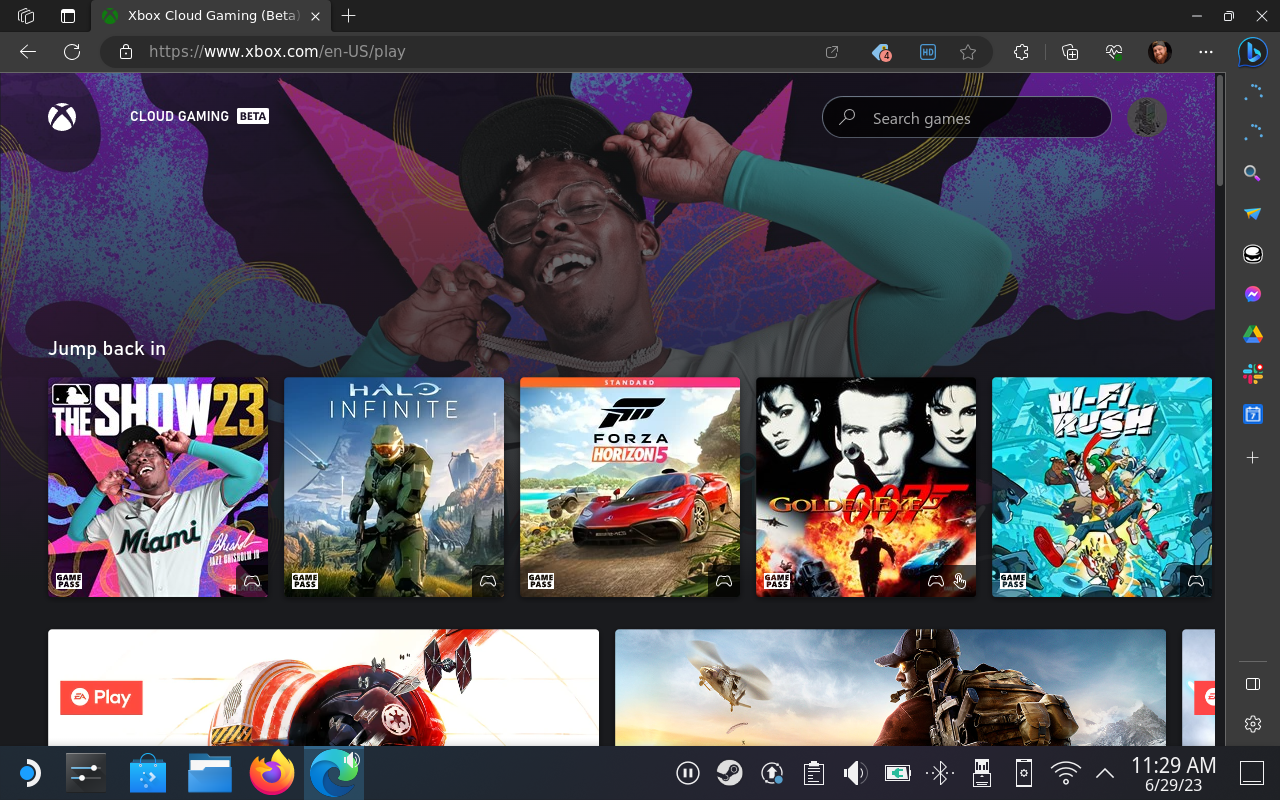
Dodajte Microsoft Edge u Steam
Sada kada ste završili s instaliranjem Microsoft Edgea i prijavili ste se na web mjesto Xbox Cloud Gaming, poželjet ćete dodati Edge kao igru koja nije Steam. Ovo je prilično jednostavno; međutim, za sada ćete se htjeti držati načina rada radne površine.
- Nakon prijave kliknite gumb Steam u donjem lijevom kutu programske trake.
- Pomoću okvira za pretraživanje potražite Edge.
- Desnom tipkom miša kliknite aplikaciju Microsoft Edge.
- Odaberite Dodaj u Steam .
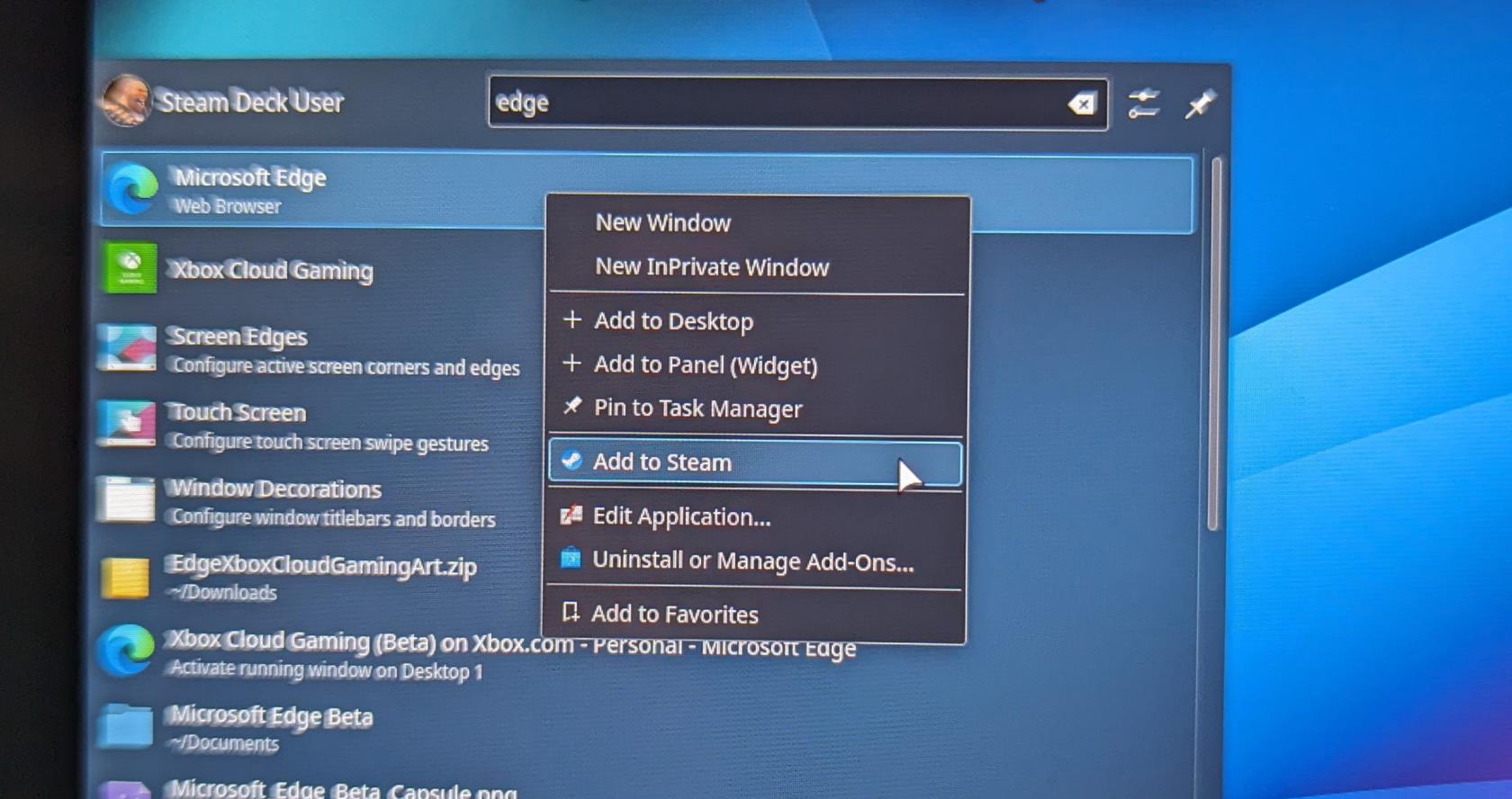
- Nakon nekoliko trenutaka, pojavit će vam se prozor Dodaj igru .
- Pronađite i kliknite potvrdni okvir pored Microsoft Edge .
- Pritisnite gumb Dodaj odabrane programe .
Nakon nekoliko trenutaka, Microsoft Edge bit će dodan u vašu Steam biblioteku, čineći ga lako dostupnim iz SteamOS-a ili Desktop Mode.
Omogućite pristup kontrolama Steam Decka
Postoji još nekoliko stvari koje ćete morati učiniti prije nego što možete uživati u Xbox Game Passu na svom Steam Decku. Prvo od toga je pružanje odgovarajućeg pristupa kontrolama vašeg Steam Decka, jer biste mogli imati problema kada se vratite na SteamOS. Evo što ćete morati učiniti.
- Pritisnite gumb Steam u donjem lijevom kutu programske trake.
- Pomoću okvira za pretraživanje potražite Konsole .
- Otvorite aplikaciju Konsole .
- Unesite sljedeću naredbu:
- flatpak –user override –filesystem=/run/udev:ro com.microsoft.Edge
- Pritisnite Enter .
- Nakon što se naredba završi, unesite exit u naredbeni redak kako biste zatvorili aplikaciju Konsole.
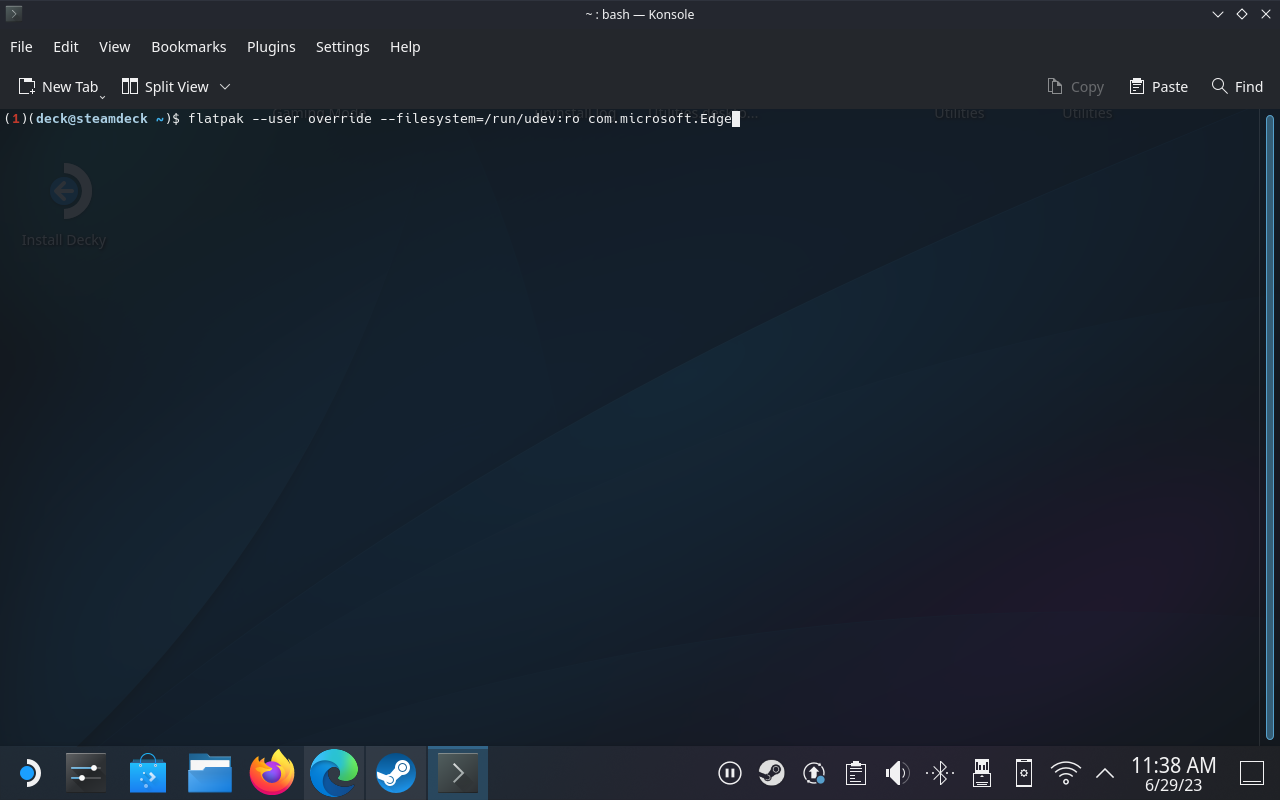
Neka Microsoft Edge i Xbox Game Pass rade ispravno na Steam Decku
Posljednji obavezni korak koji morate poduzeti da biste igrali Xbox Game Pass na Steam Decku je osigurati da sama aplikacija ne “postane nespretna” kada je pokušate igrati izvan načina rada na radnoj površini. Kao što smo opisali u prethodnom odjeljku, ponovno ćete se osloniti na aplikaciju Konsole ( Terminal ) da napravite potrebne promjene.
U ovom odjeljku također ćemo vas provesti kroz odgovarajuće korake za ispravno konfiguriranje vašeg Steam Deck “gamepada”.
- Na radnoj površini otvorite aplikaciju Steam .
- Dođite do kartice Knjižnica .
- Pronađite aplikaciju Microsoft Edge u svojoj Steam biblioteci.
- Desnom tipkom miša kliknite unos i odaberite Svojstva .
- Na vrhu prozora unesite Xbox Cloud Gaming ili jedinstveno ime.
- Pomaknite se prema dolje do mogućnosti pokretanja .
- Nakon @@u @@ unesite sljedeće :
- Kada završite, zatvorite prozor.
- Provjerite je li odabrana "igra" Xbox Cloud Gaming.
- Desnom tipkom miša kliknite popis Xbox Cloud Gaming na bočnoj traci.
- S padajućeg izbornika odaberite Upravljanje .
- Odaberite Izgled kontrolera .
- Pritisnite Pregledaj konfiguracije .
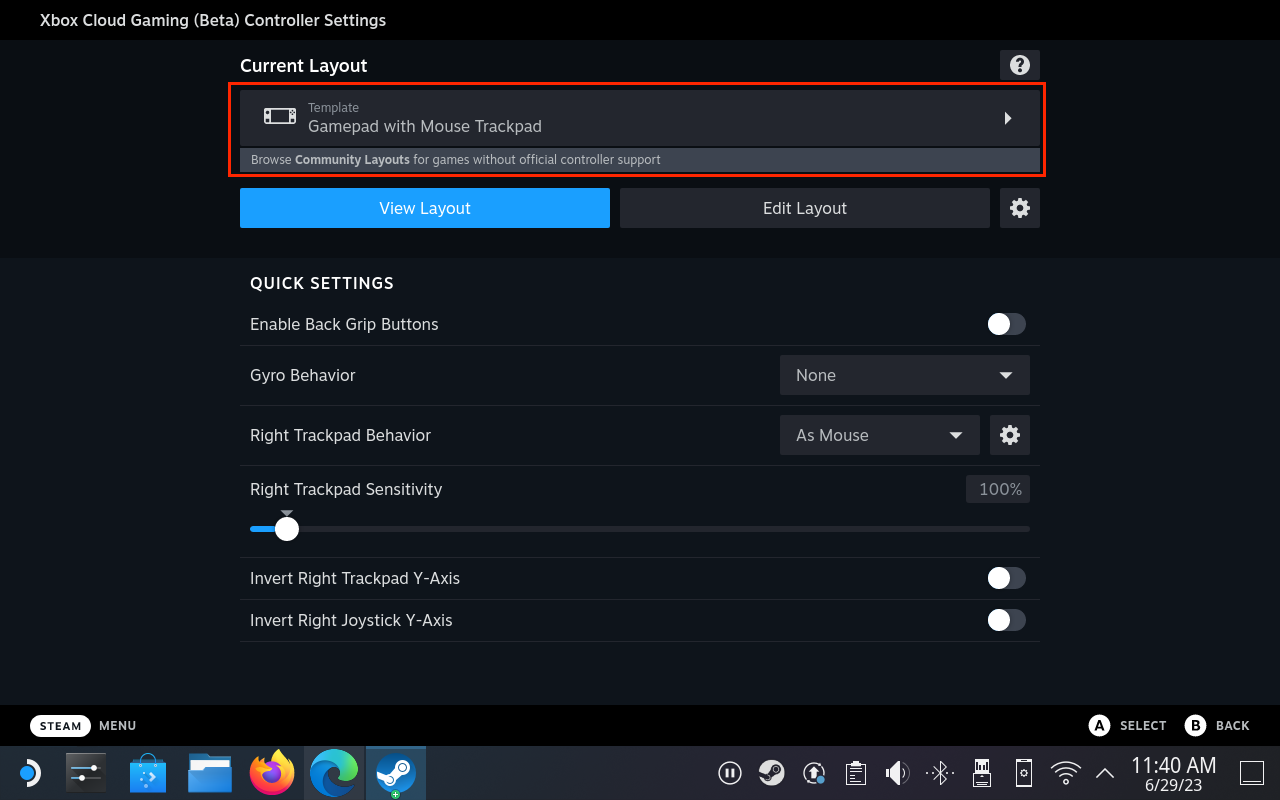
- U odjeljku Templates odaberite Gamepad with Mouse Trackpad .
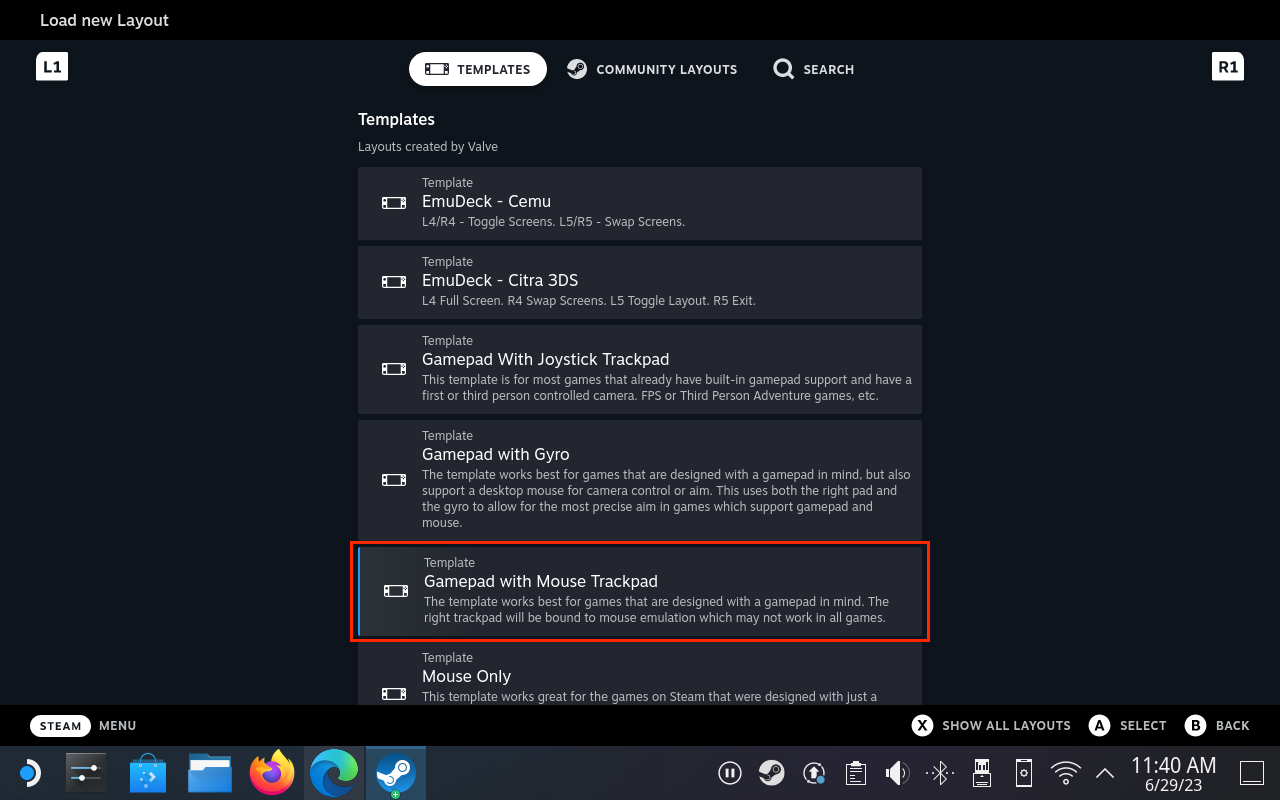
- Pritisnite gumb X za primjenu konfiguracije .
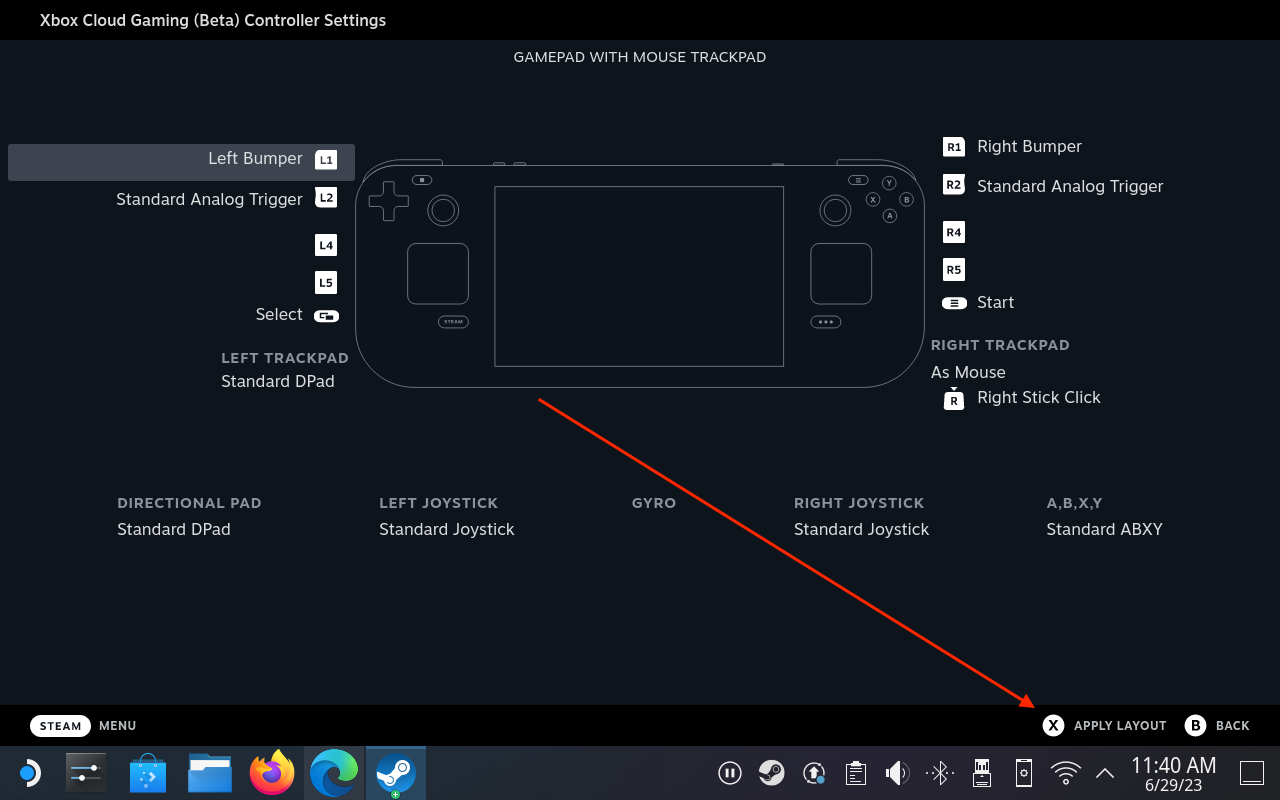
- Pritisnite gumb Gotovo .
Dodajte prilagođenu sliku za Xbox Game Pass na Steam Deck
Ako ste ljubitelj estetike, možda se ne biste željeli baviti praznim kvadratićima i dosadnim pravokutnicima kada se krećete kroz izbornike na svom Steam Decku. Srećom, Microsoft je osigurao potrebna ilustracija za prilagodbu i da aplikacija Xbox Game Pass izgleda kao svaka druga igra koju ste preuzeli iz Steam Storea.
- Iz načina rada na radnoj površini kliknite donju vezu za preuzimanje ilustracije Xbox Cloud Gaming.
- Otvorite aplikaciju Steam na svom Steam Decku.
- Pronađite aplikaciju Xbox Cloud Gaming koju ste upravo dodali.
- Desnom tipkom miša kliknite popis u svojoj Steam biblioteci.
- Odaberite Svojstva iz izbornika koji se pojavi.

- Odaberite prazan kvadrat pored naziva aplikacije.
- Dođite do mape koju ste prethodno preuzeli.
- Odaberite Xbox_Cloud_Gaming_Icon.jpg .
- Vratite se na glavni popis aplikacija u aplikaciji Steam.
- Desnom tipkom miša kliknite područje iznad gumba Reproduciraj .
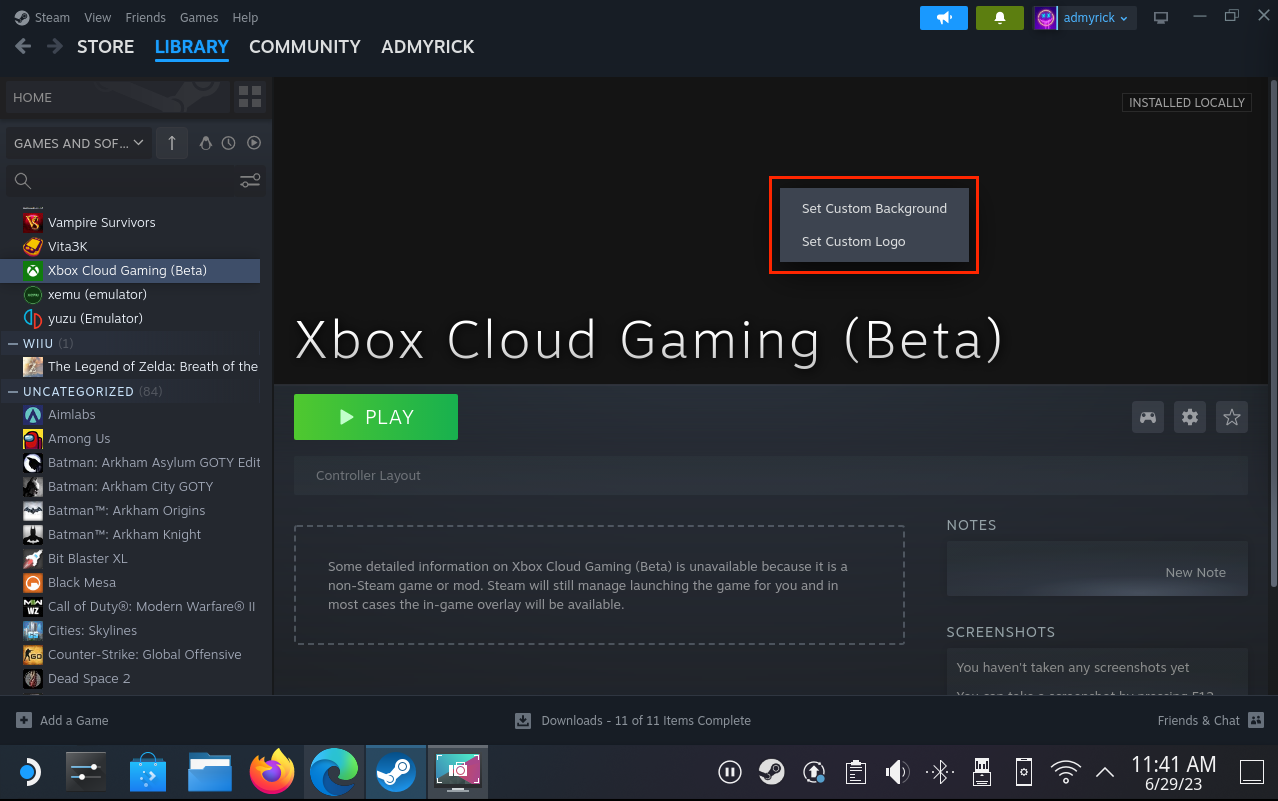
- Na izborniku koji se pojavi odaberite Postavi prilagođenu pozadinu .
- Dođite do mape koju ste prethodno preuzeli.
- Odaberite Xbox_Cloud_Gaming_Banner.jpg .
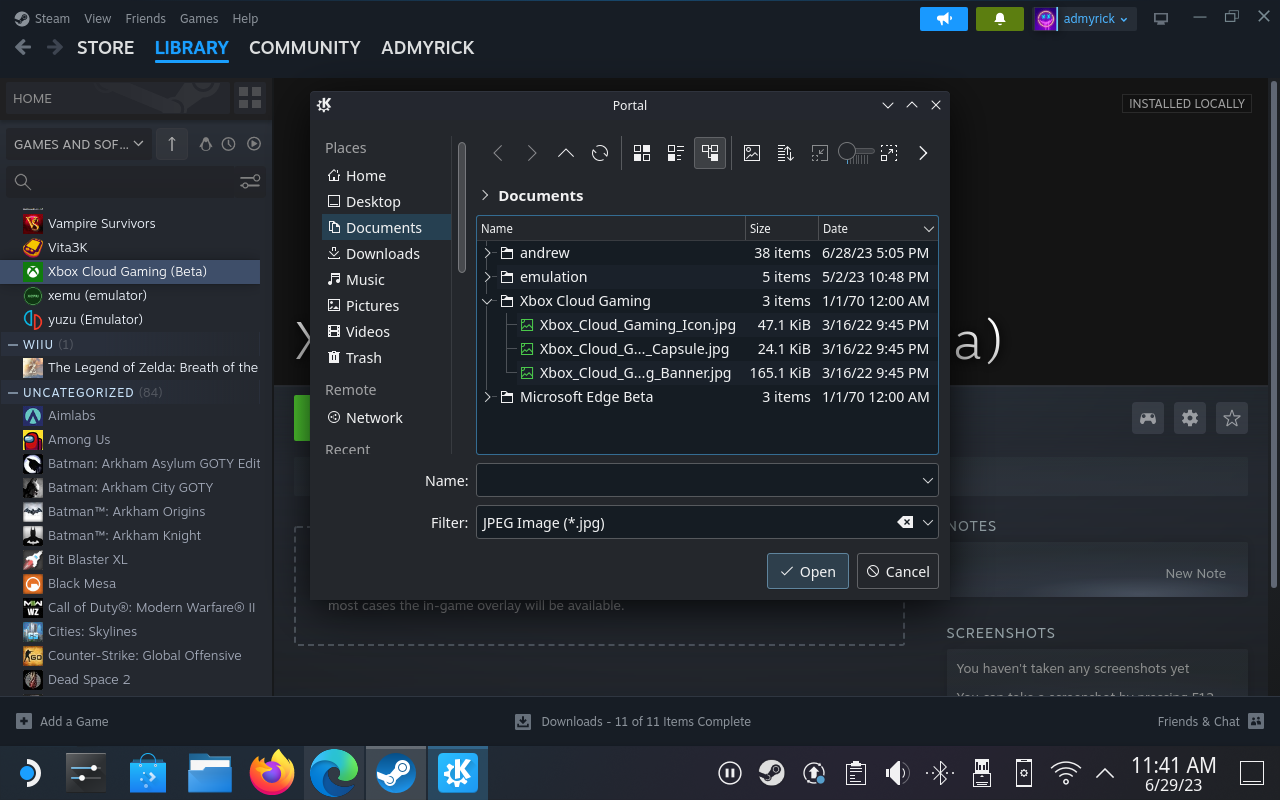
- Ako naiđete na prazan pravokutnik za aplikaciju Cloud Gaming, desnom tipkom miša kliknite pravokutnik.
- Odaberite Upravljanje .
- Označite i odaberite Postavi prilagođenu sliku .
- Dođite do mape koju ste prethodno preuzeli.
- Odaberite Xbox_Cloud_Gaming_Capsule.jpg .
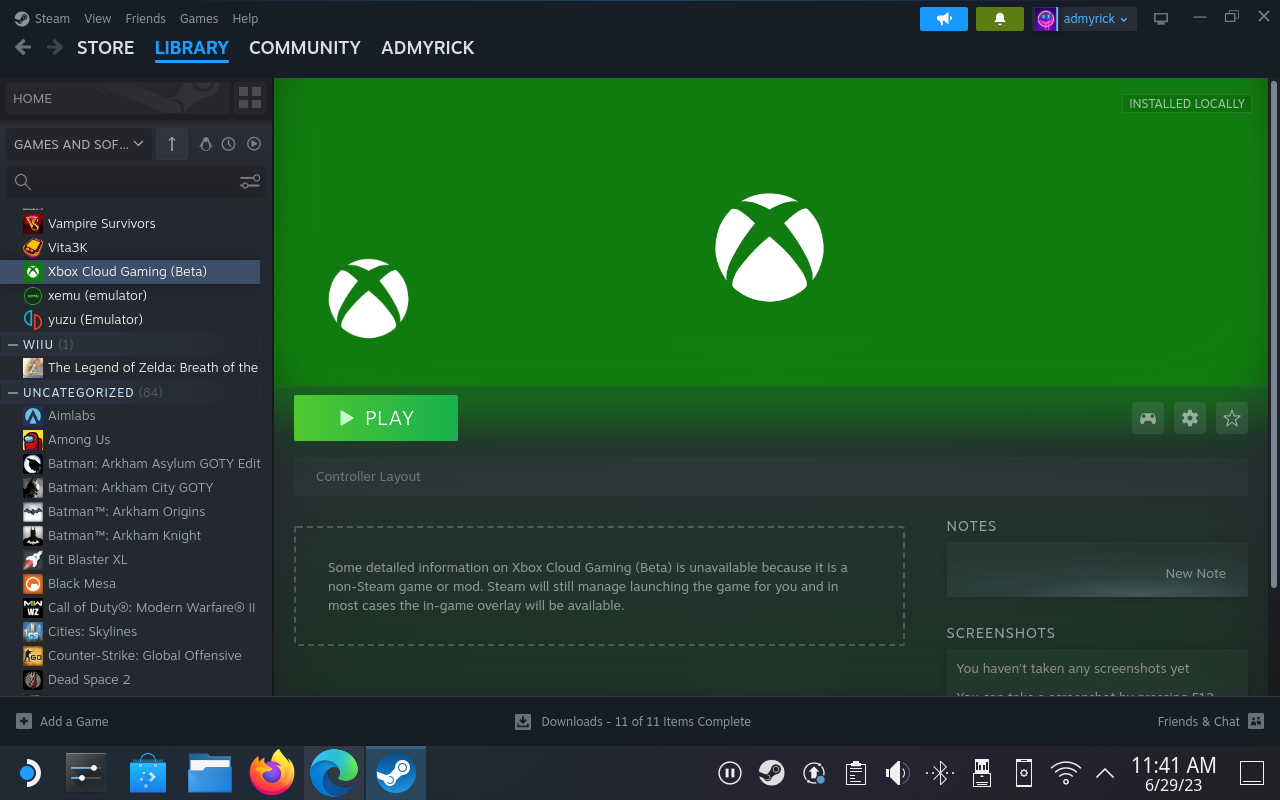
Zaključak
Sada ćete uživati u svim svojim omiljenim igrama s Xbox Game Pass-a bez brige o petljanju s načinom rada radne površine ili samo korištenju drugog uređaja. A najbolji dio je to što, budući da se svime upravlja u oblaku, možete početi igrati igru na svom Xboxu ili računalu, a zatim nastaviti tamo gdje ste stali na svom Steam Decku ili obrnuto. Ne zaboravite ostaviti svoje mišljenje u komentarima.