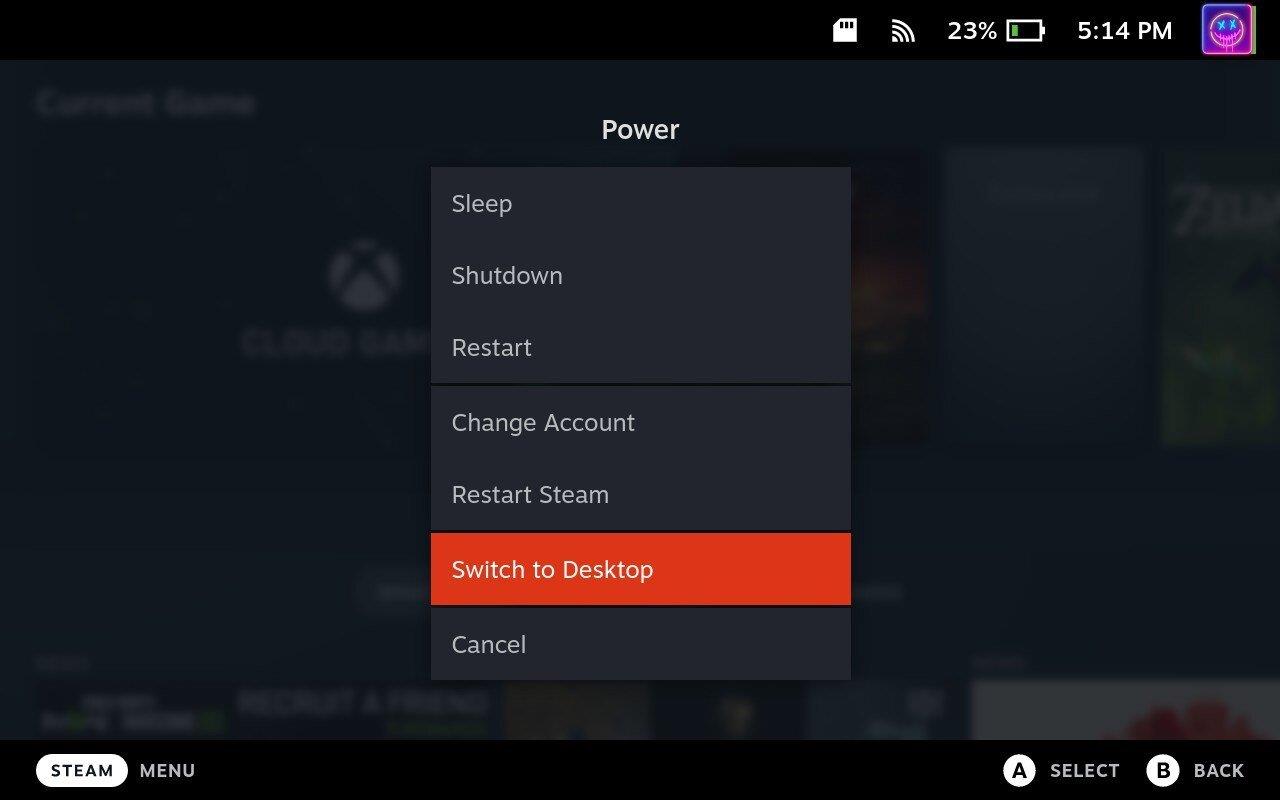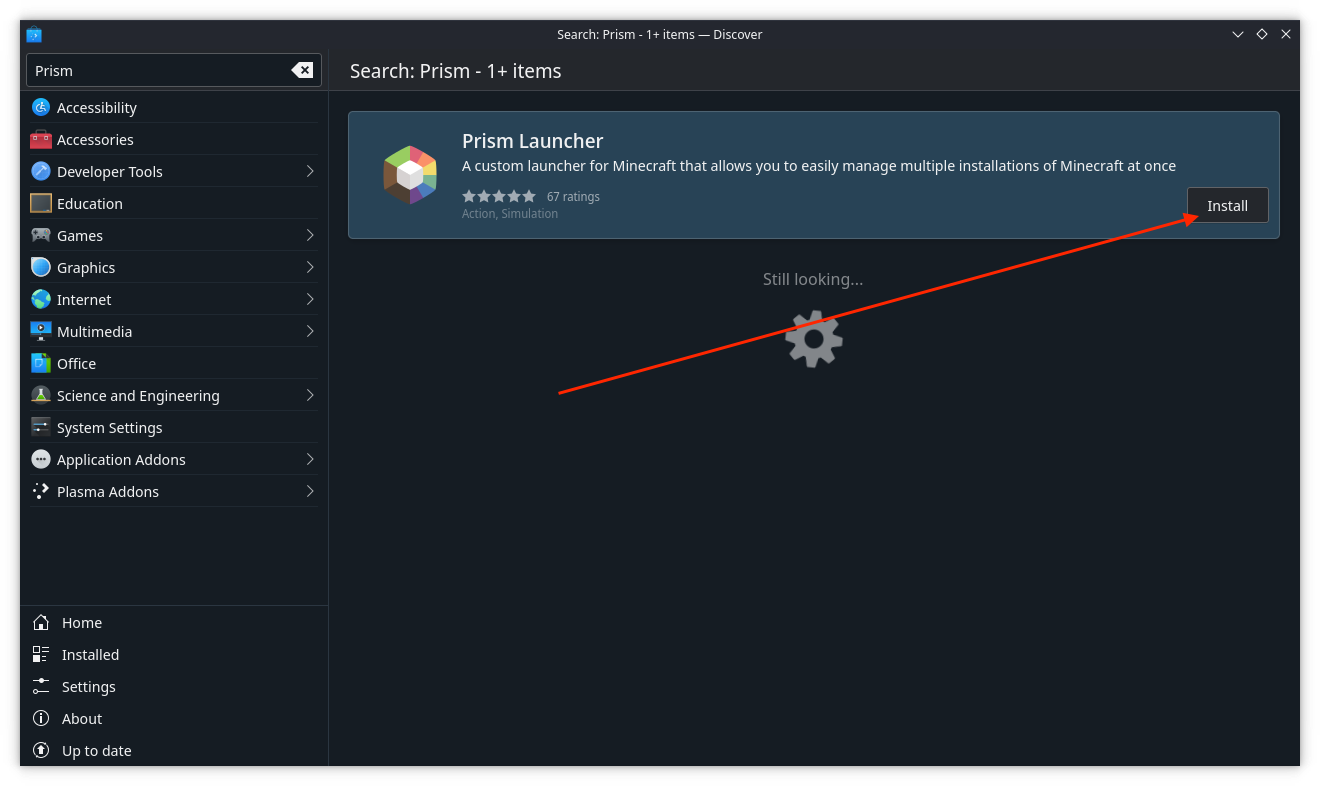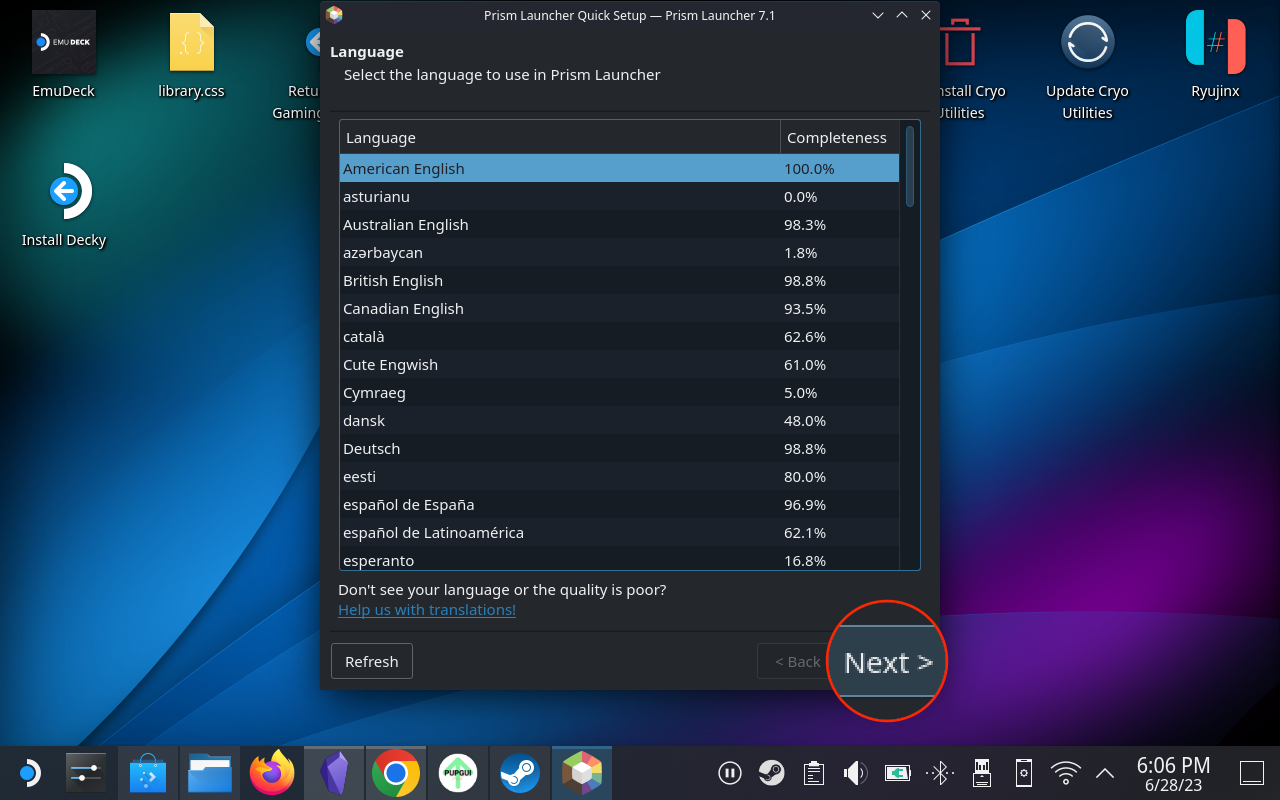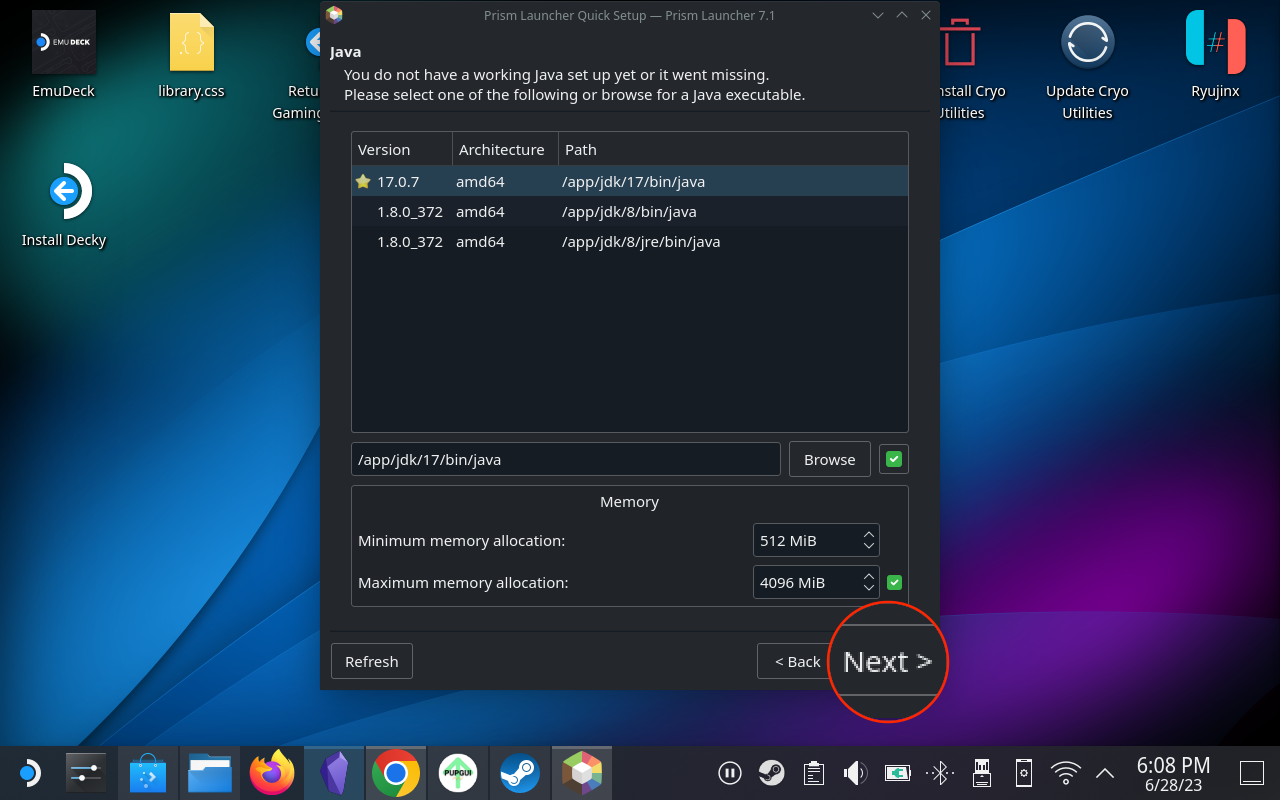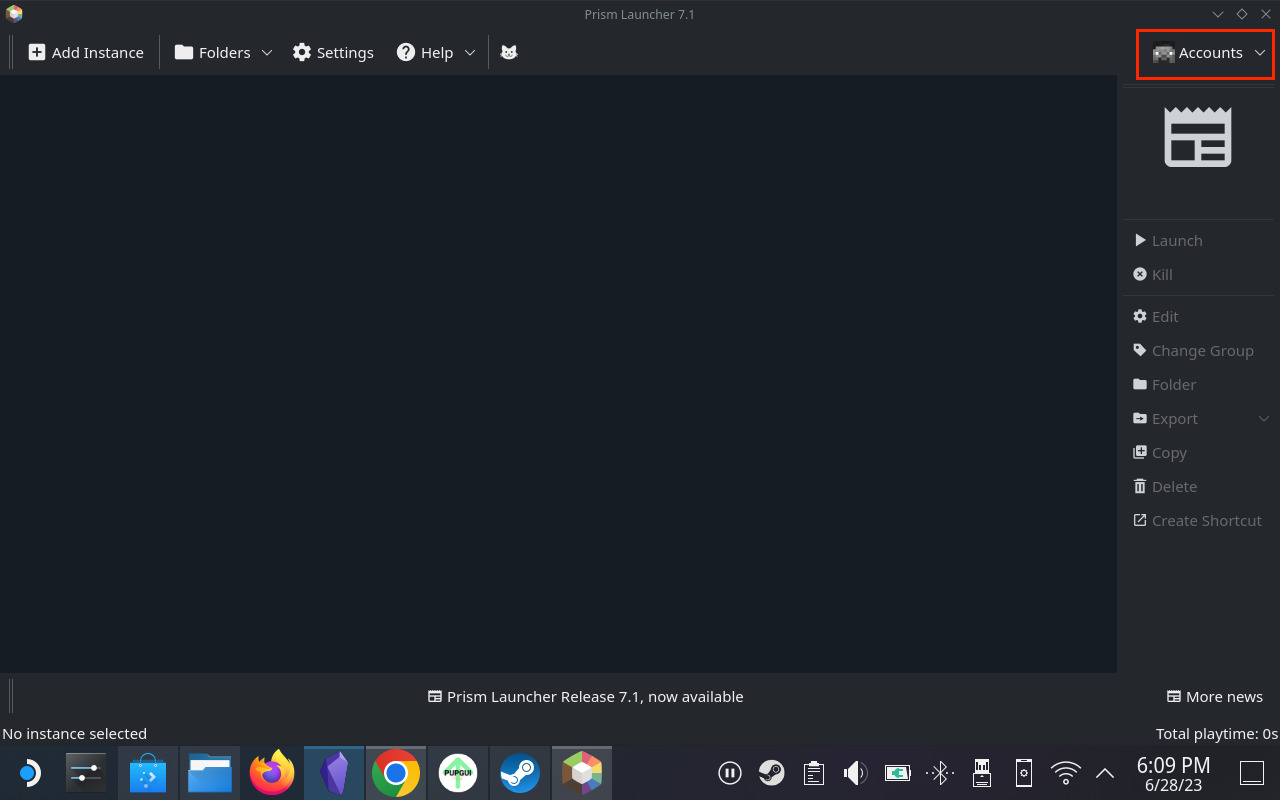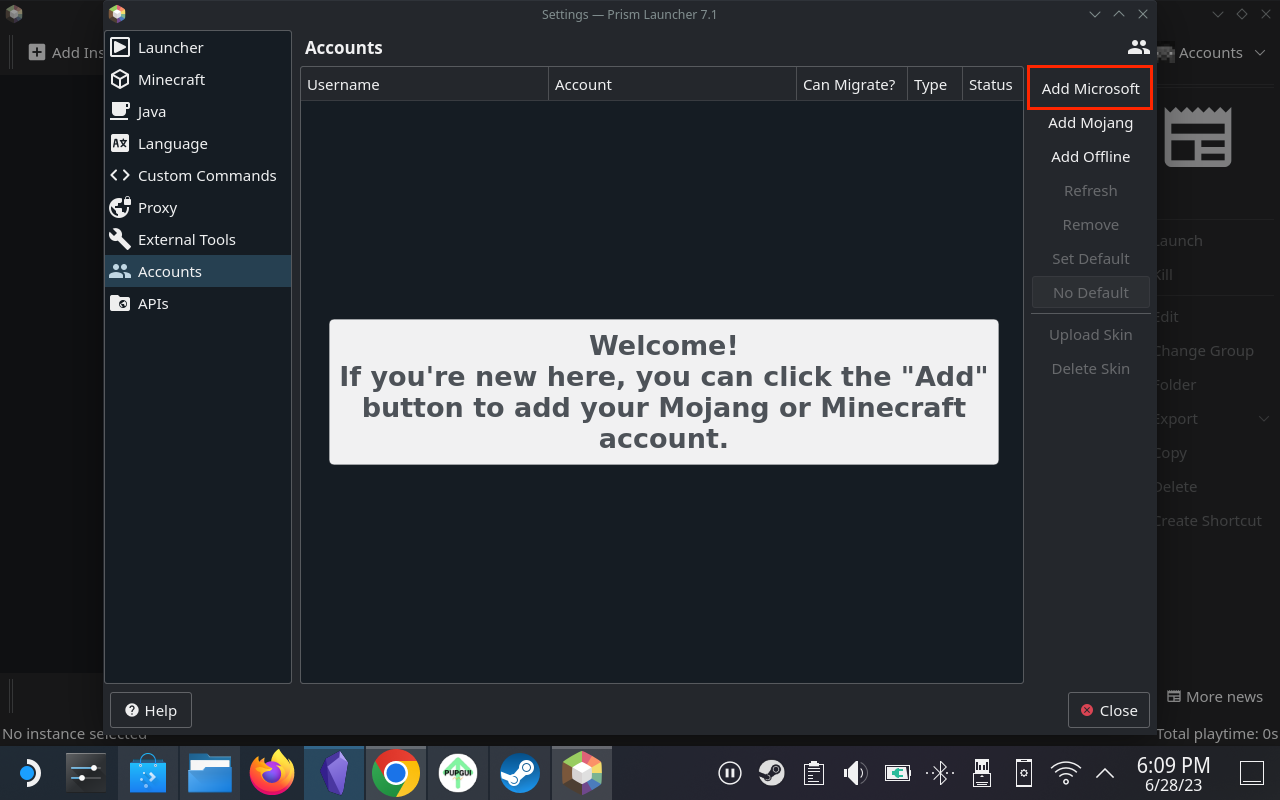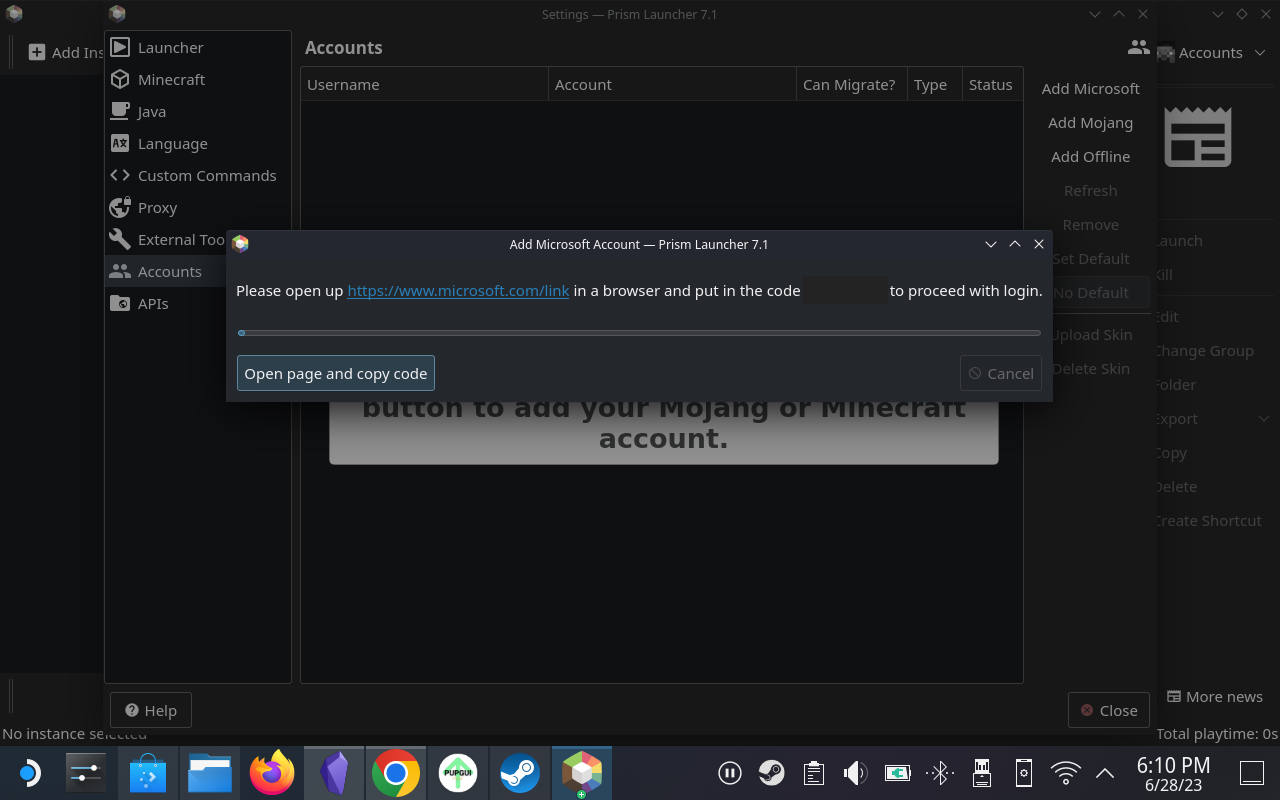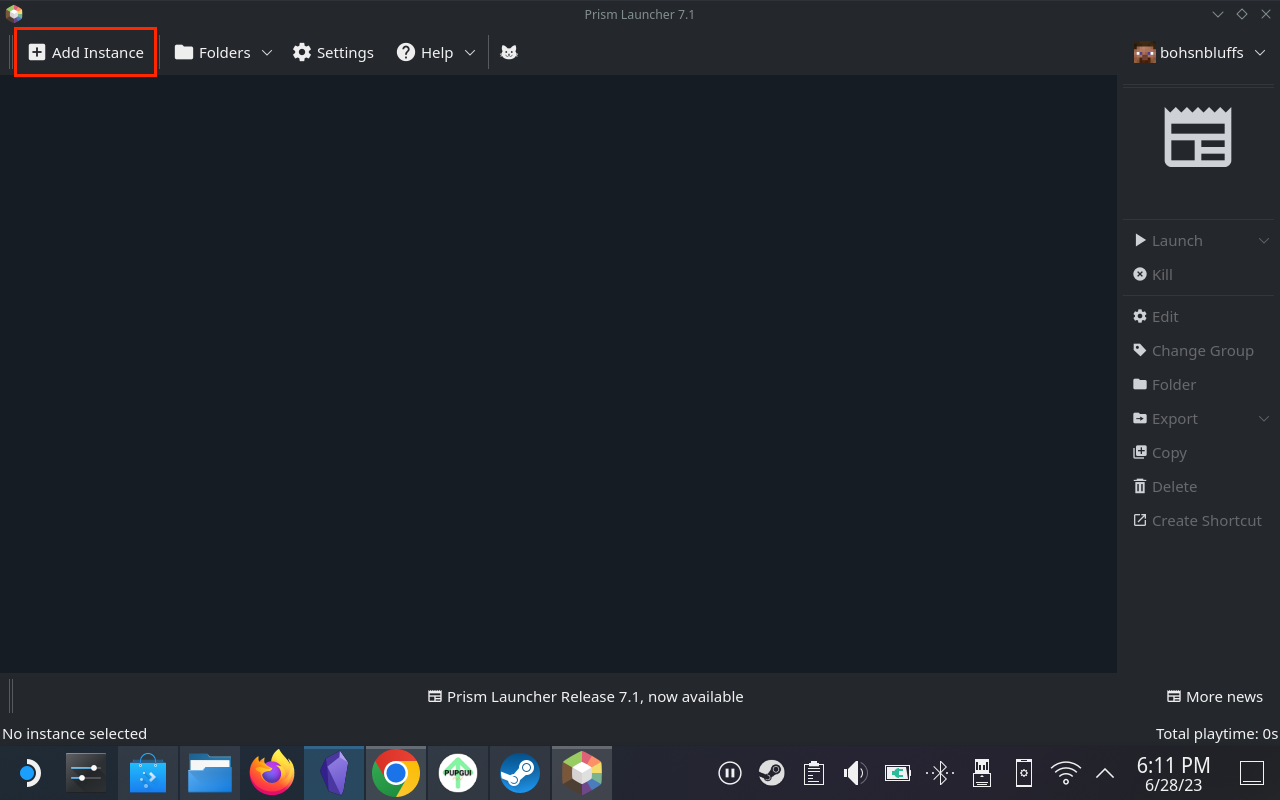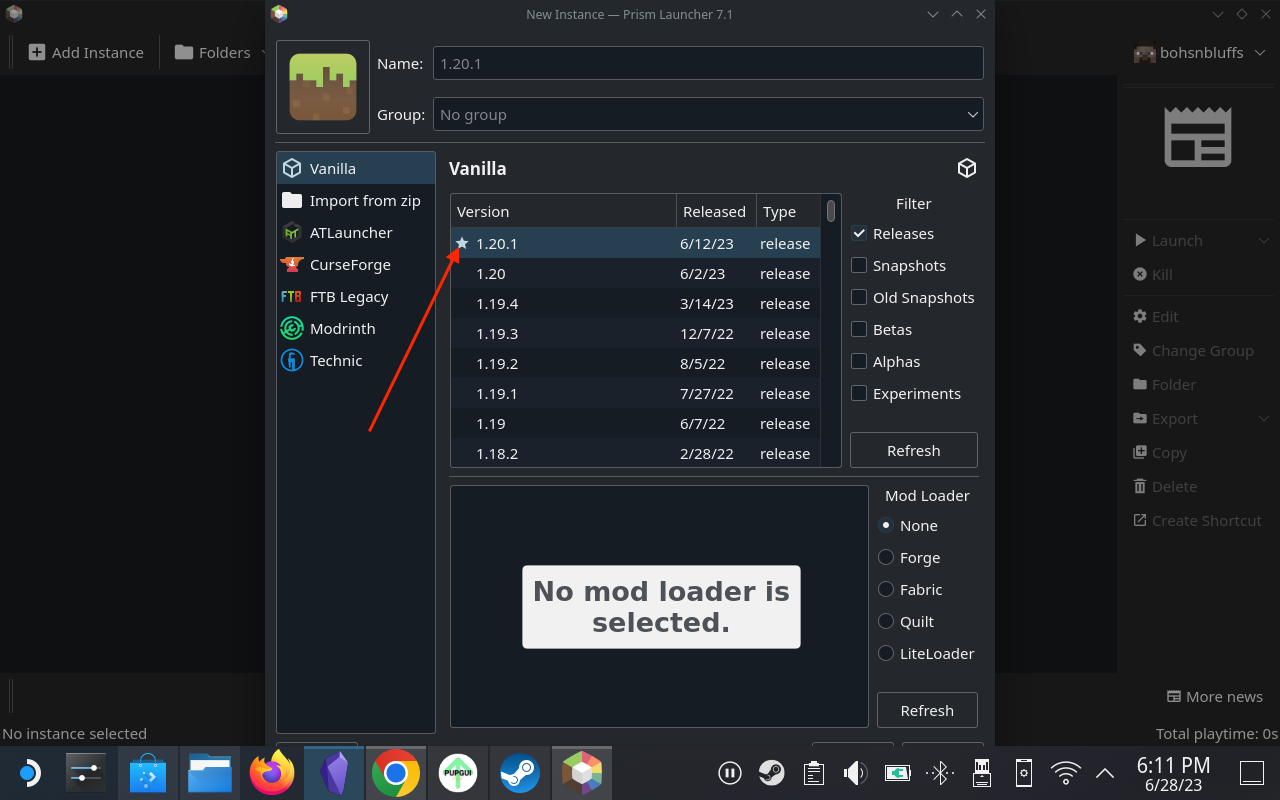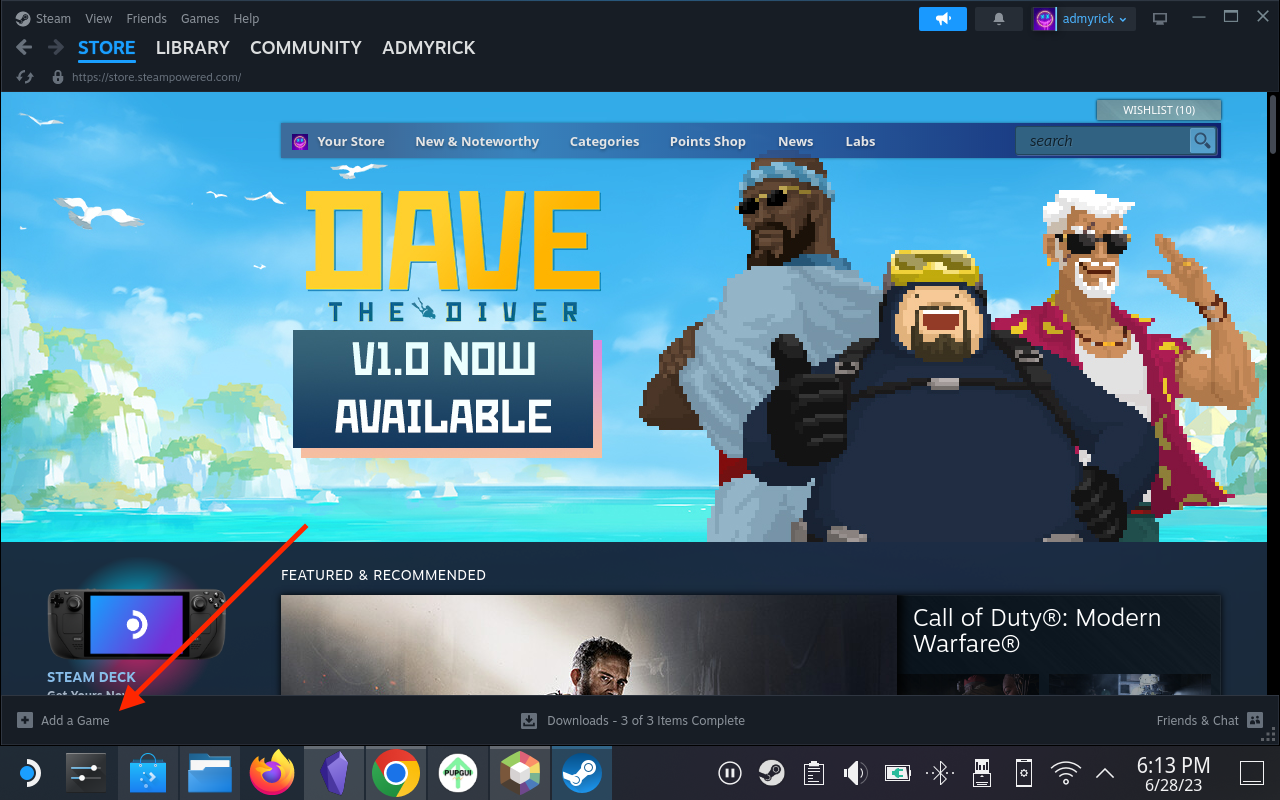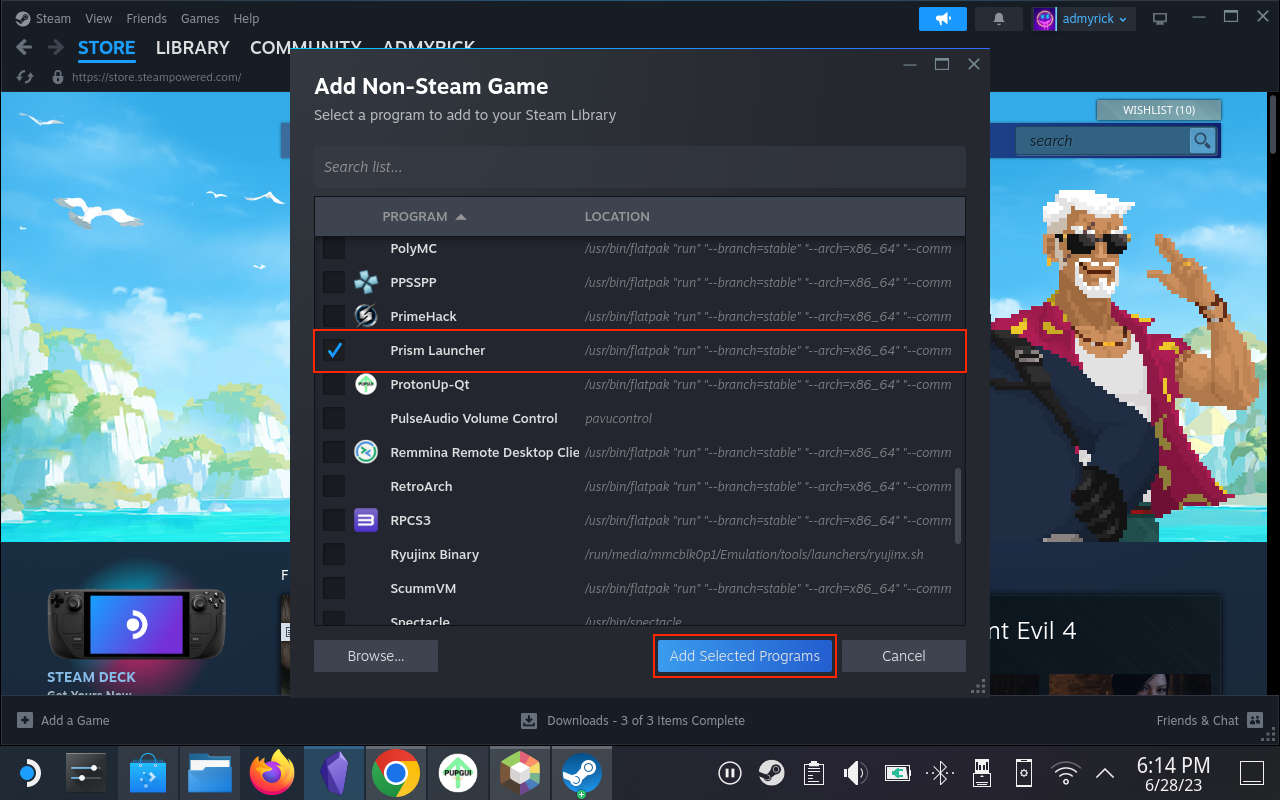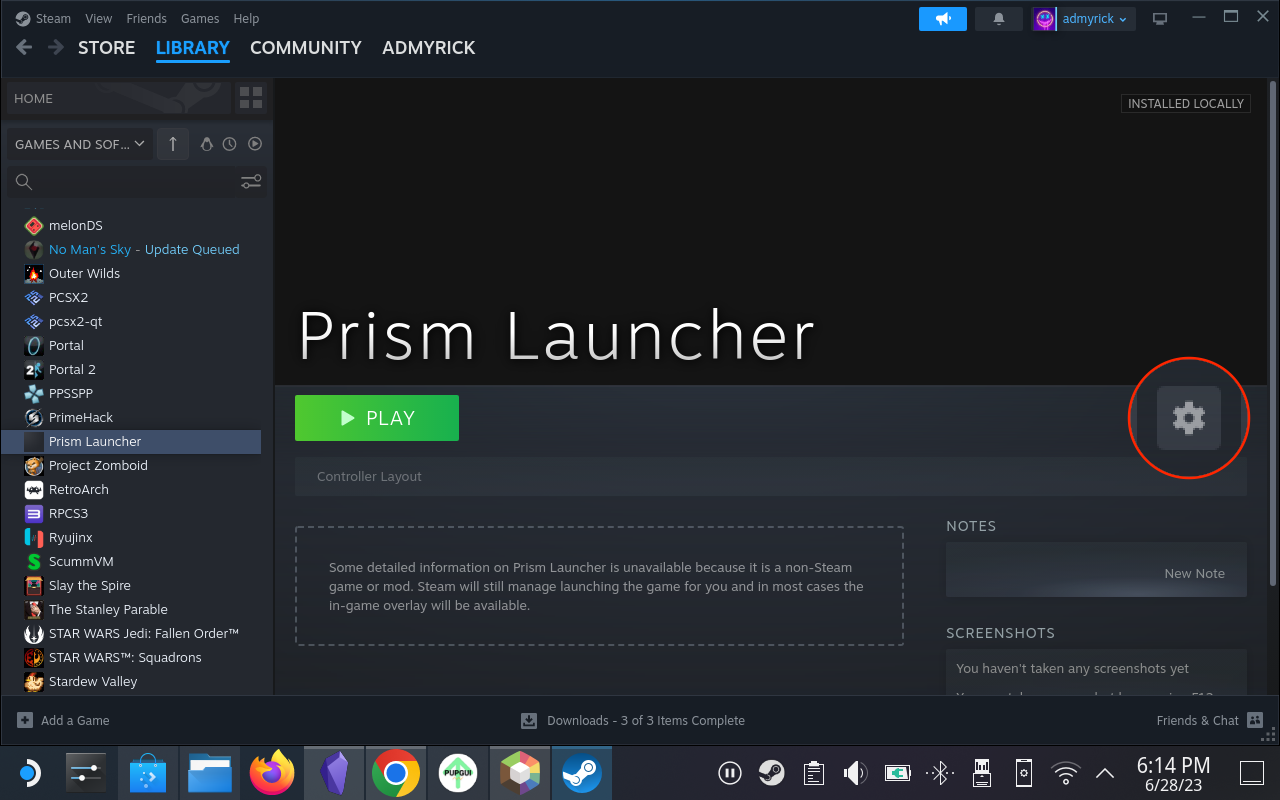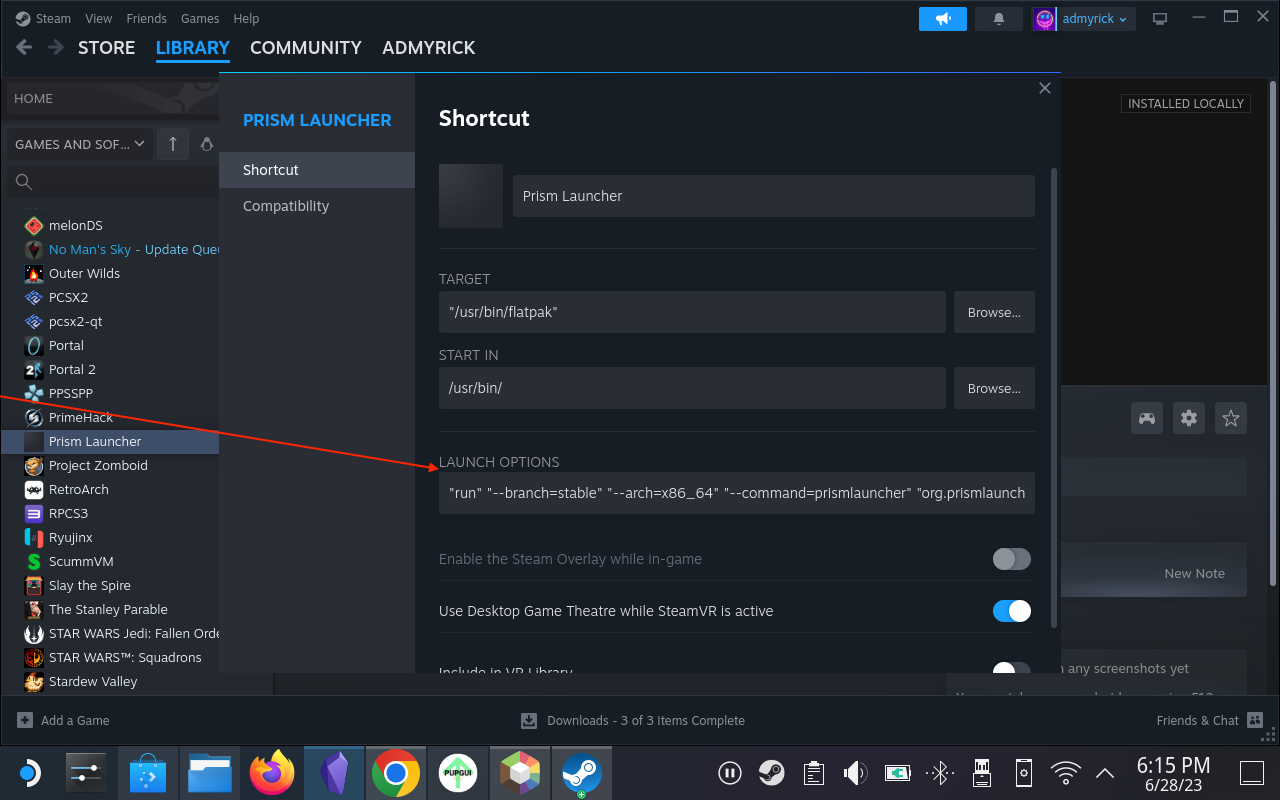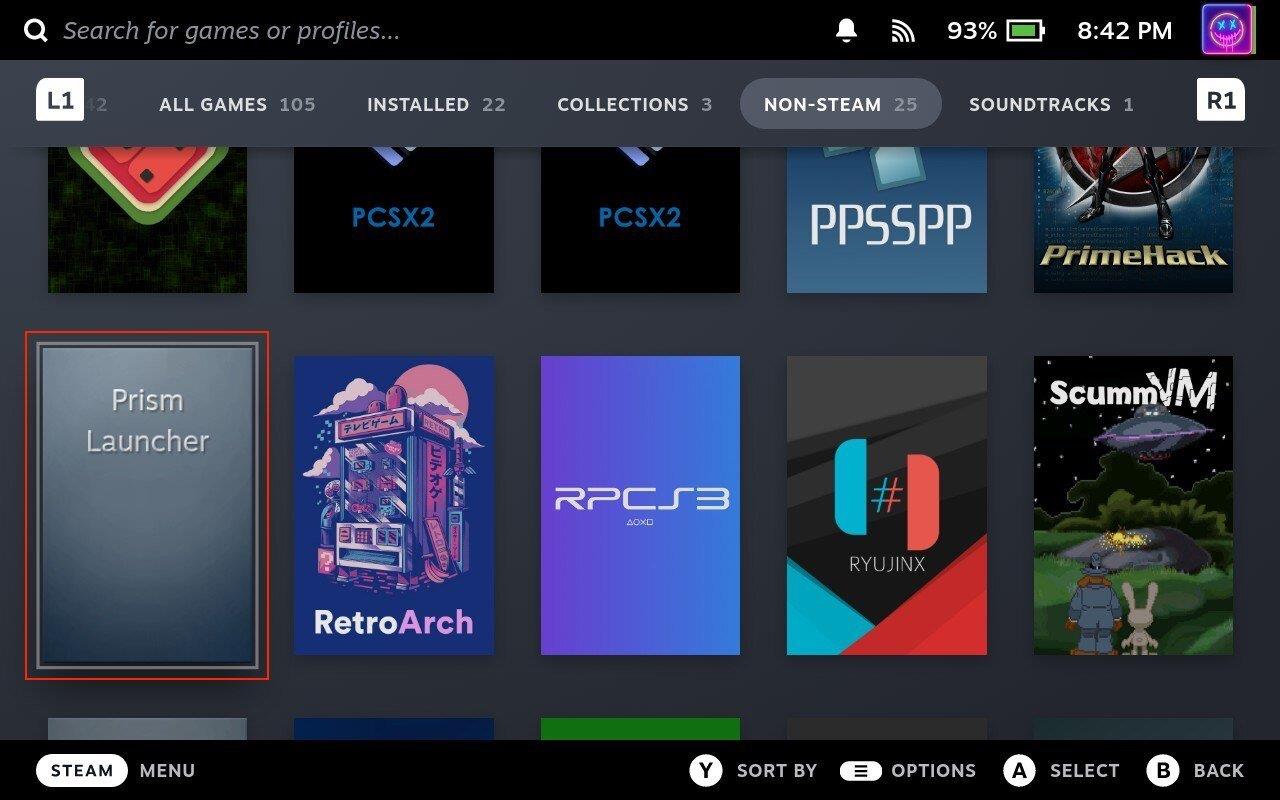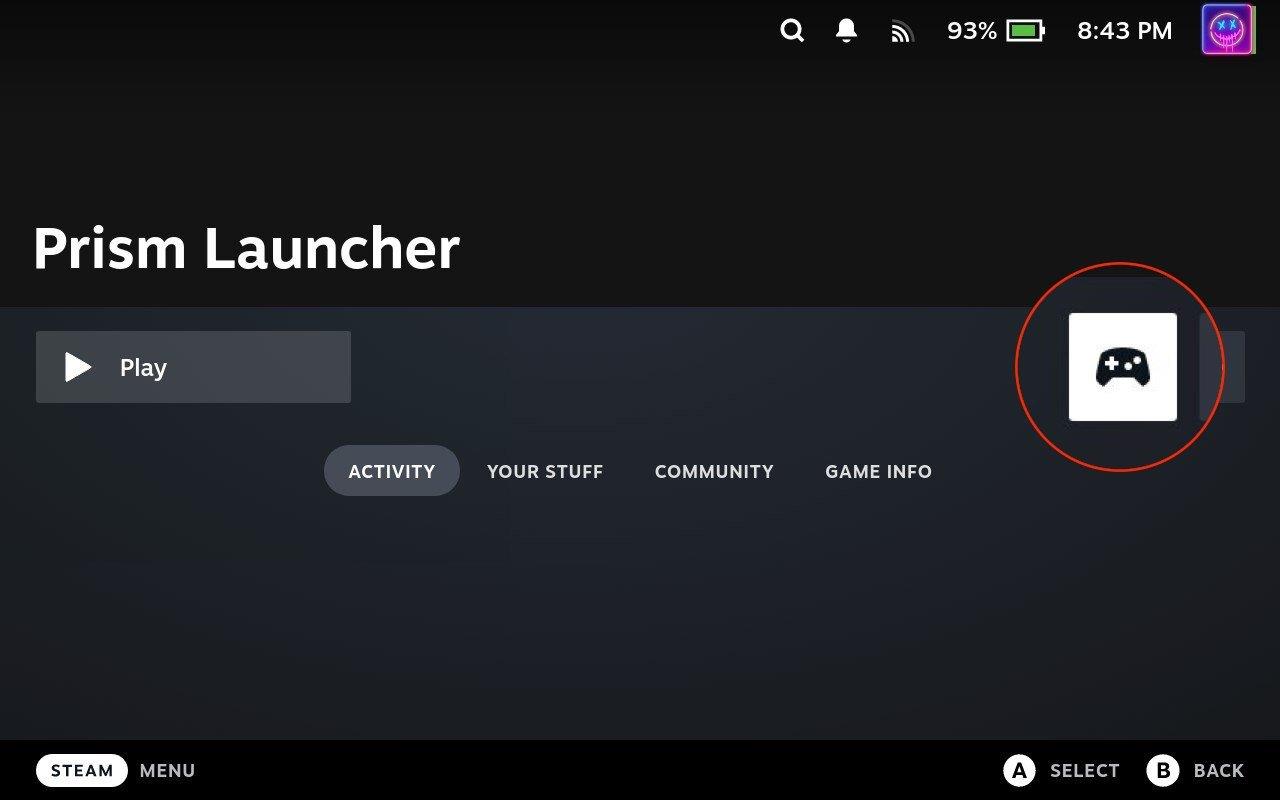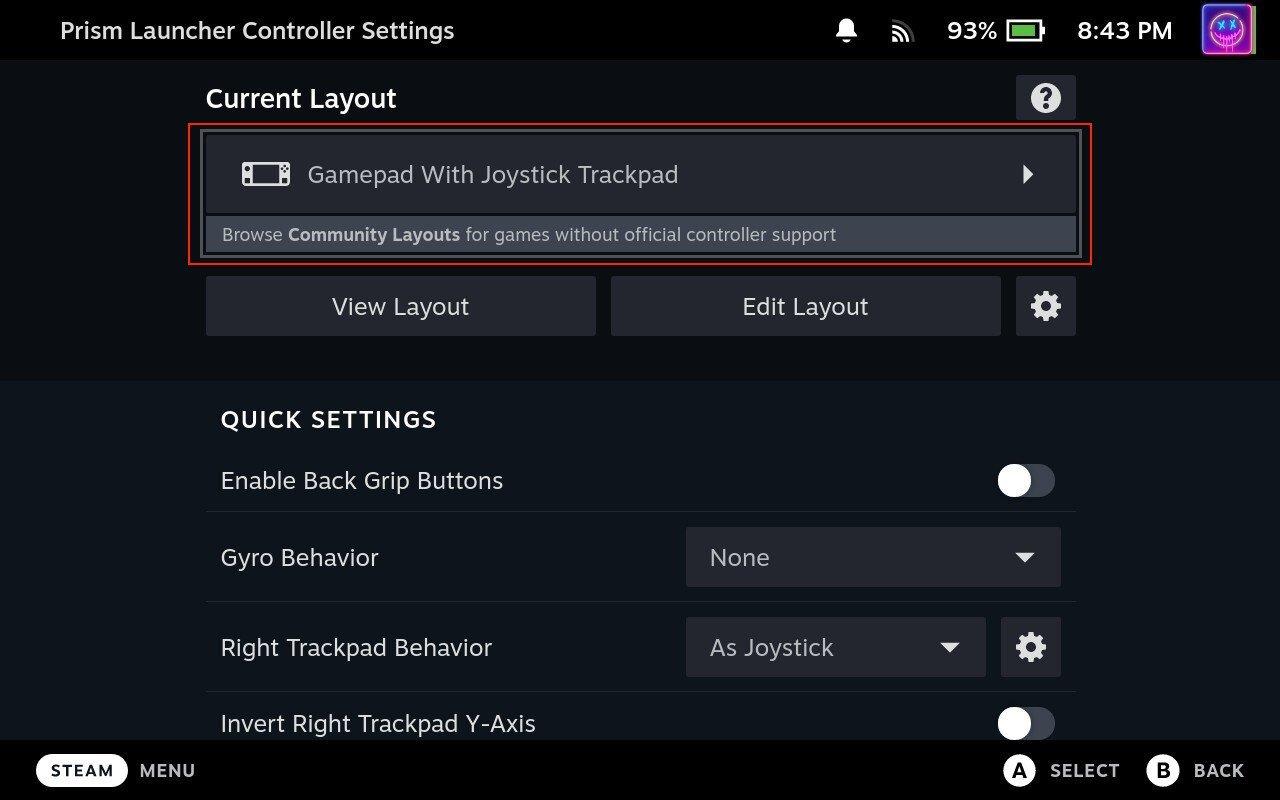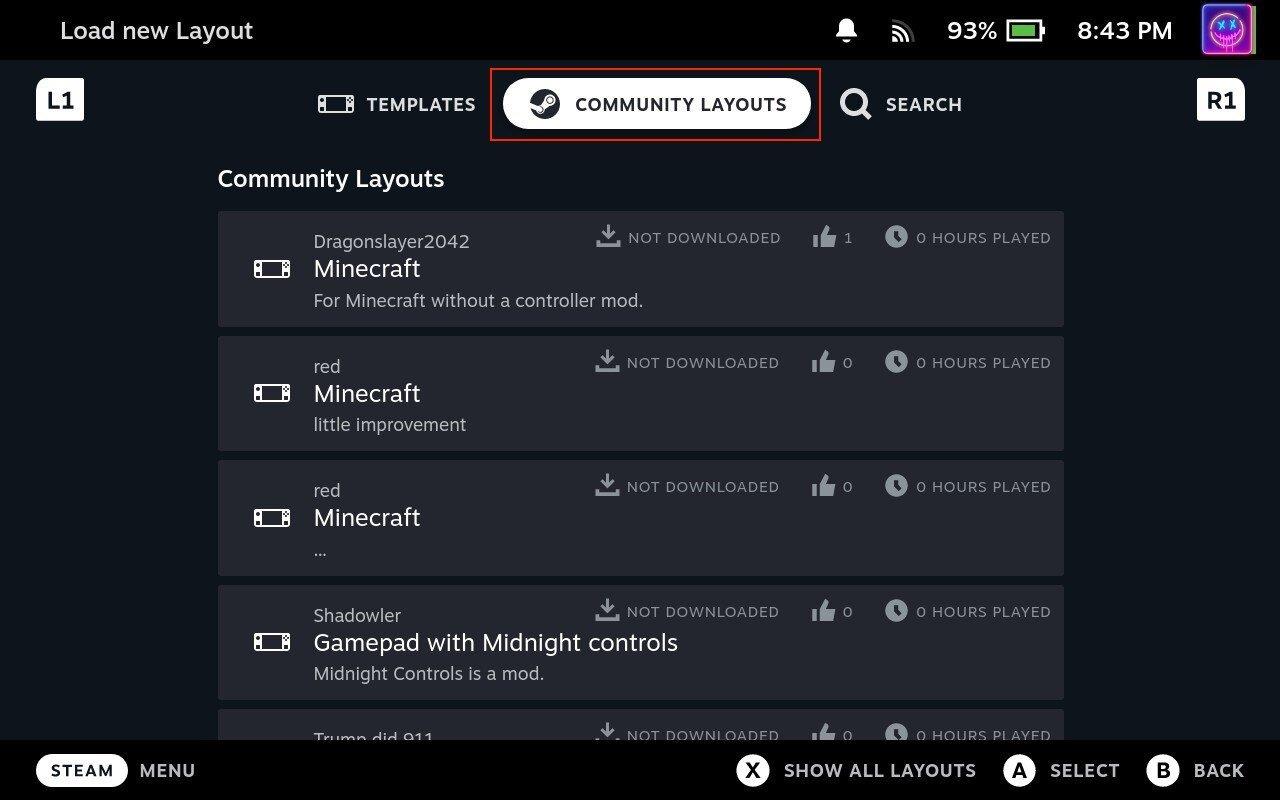Steam Deck, Valveov prijenosni uređaj za igranje, osmišljen je kako bi potpuno iskustvo igranja na računalu donio na ručni uređaj. Jedna od igrica koje biste mogli zanimati za igranje na ovom uređaju je Minecraft, popularna igrica u sandboxu poznata po beskrajnim mogućnostima.
Kako igrati Minecraft na Steam Decku
Glavna prednost Steam Decka je njegova prenosivost. Minecraft možete igrati gdje god idete, ne samo kada ste za računalom ili konzolom. Bilo da ste na dugom putu ili se jednostavno opuštate u parku, vaš Minecraft svijet može biti tu s vama.
Minecraft ima ogromnu zajednicu i mnoštvo modova koji mogu dramatično promijeniti ili poboljšati igranje. Kompatibilnost Steam Decka s PC Minecraftom znači da možete pristupiti ovom širokom rasponu sadržaja zajednice dok ste u pokretu.
Iako se Minecraft često igra online, nudi i robusno iskustvo za jednog igrača. Uz Steam Deck možete nastaviti svoje Minecraft avanture čak i kada nemate pristup internetu.
Prebacite se na radnu površinu
Budući da Minecraft nije lako dostupan u Steam Storeu i dostupan je samo putem namjenskog pokretača, postoji nekoliko dodatnih obruča kroz koje ćete prvo morati preskočiti. A da biste započeli, morat ćete se prebaciti na Desktop Mode na svom Steam Decku.
- Pritisnite gumb Steam na svom Steam Decku.
- Pomaknite se prema dolje i odaberite Napajanje .
- U izborniku Power Menu označite i odaberite Switch to Desktop .
- Pričekajte da se vaš Steam Deck prebaci u Desktop Mode.
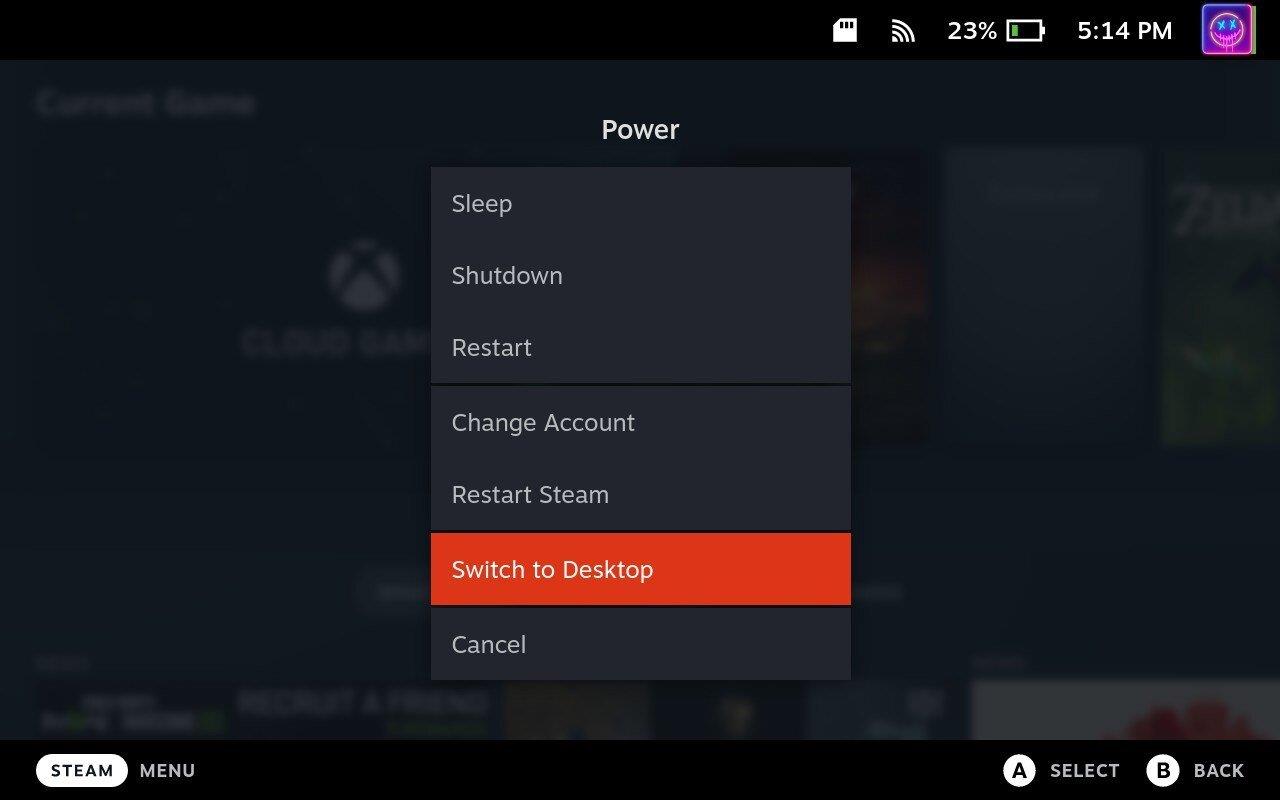
Instalirajte i postavite Prism Launcher na Steam Deck
Nažalost, ne možete jednostavno preuzeti i instalirati tradicionalni Minecraft Launcher kako biste igrali Minecraft na Steam Decku. Srećom, postoji korisna aplikacija pod nazivom Prism Launcher koja je tu da spasi stvar. Prism Launcher je besplatni Minecraft pokretač otvorenog koda koji je nastao iz projekta MultiMC. Korisnicima pruža mogućnost upravljanja višestrukim Minecraft računima i instancama, od kojih svaka ima svoje jedinstvene modifikacije, pakete resursa i više. Projekt ima za cilj dati prednost slobodi korisnika i stalno uključivati nove značajke i funkcionalnosti.
- Nakon što se Desktop Mode učita, kliknite ikonu Discover na programskoj traci.
- U gornjem lijevom kutu upotrijebite okvir za pretraživanje i potražite Prism .
- Pritisnite gumb Instaliraj unutar bloka popisa programa Prism Launcher .
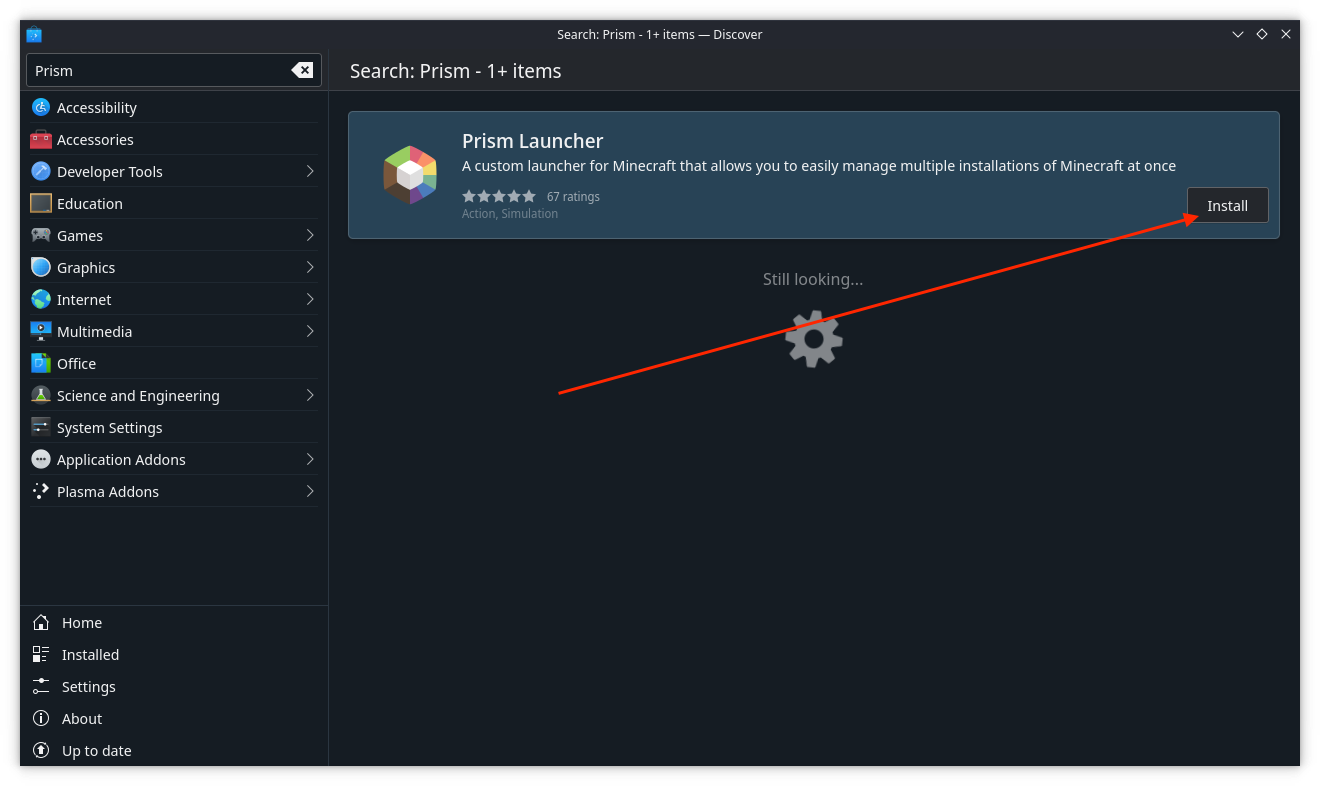
- Pričekajte da instalacija završi.
- Nakon instalacije kliknite gumb Steam u donjem lijevom kutu programske trake.
- Pomoću okvira za pretraživanje potražite Prism Launcher i otvorite aplikaciju.
- Nakon što se aplikacija pokrene, odaberite svoj jezik i kliknite gumb Dalje .
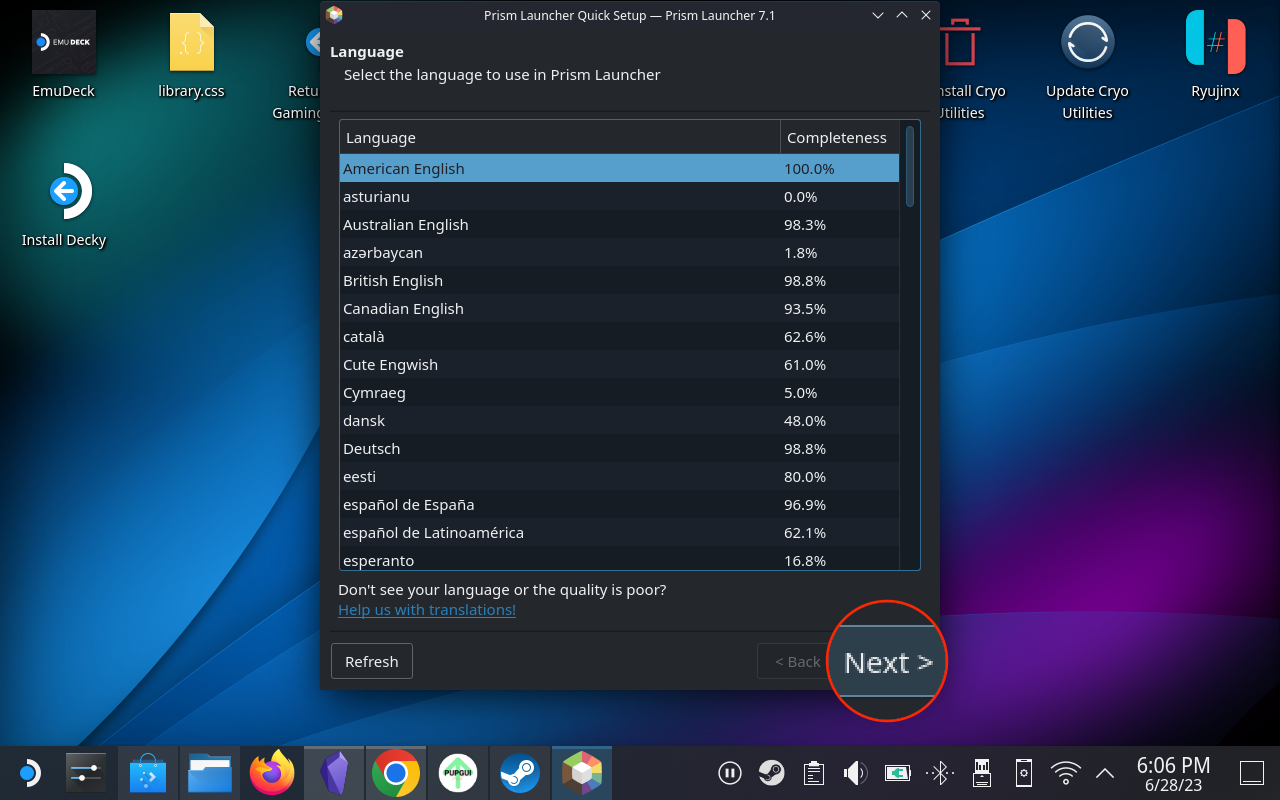
- Slijedite korake na zaslonu za instaliranje najnovije kompatibilne verzije Jave.
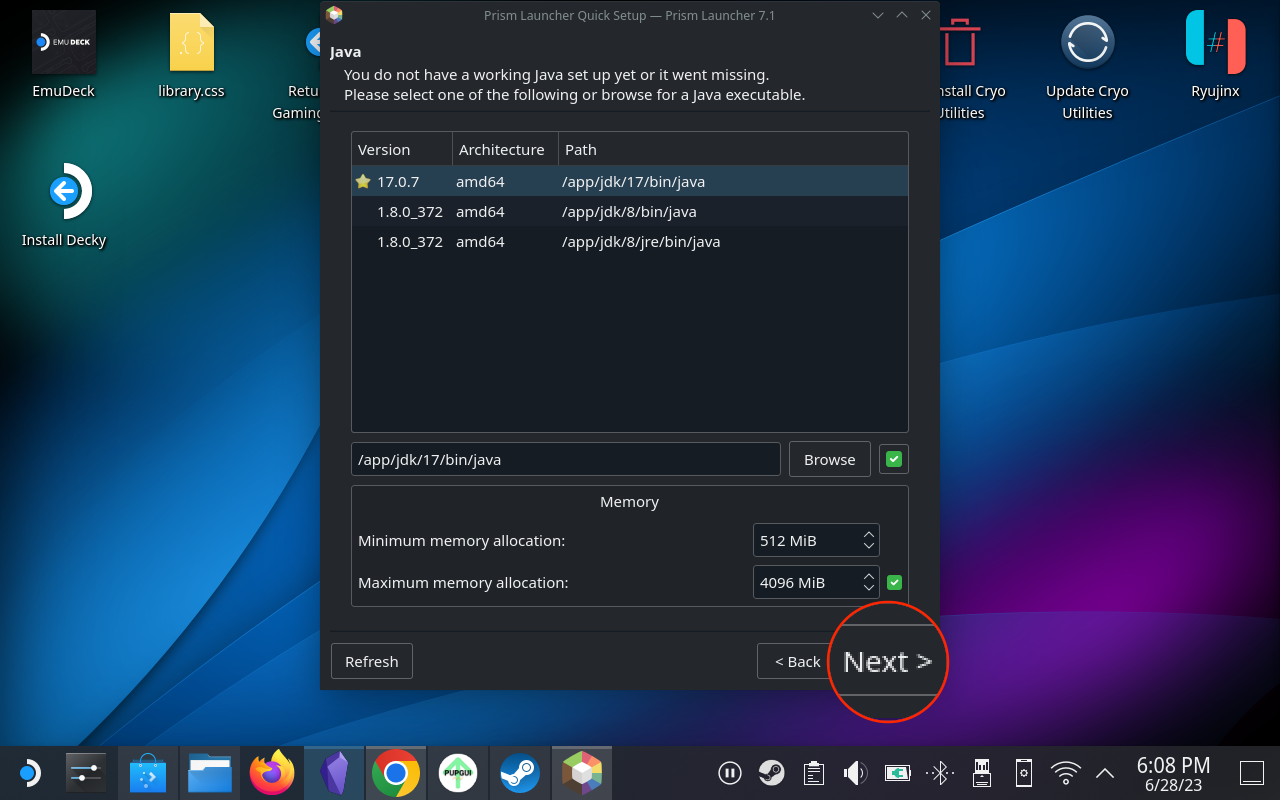
- U glavnom prozoru programa Prism Launcher kliknite gumb Računi u gornjem desnom kutu.
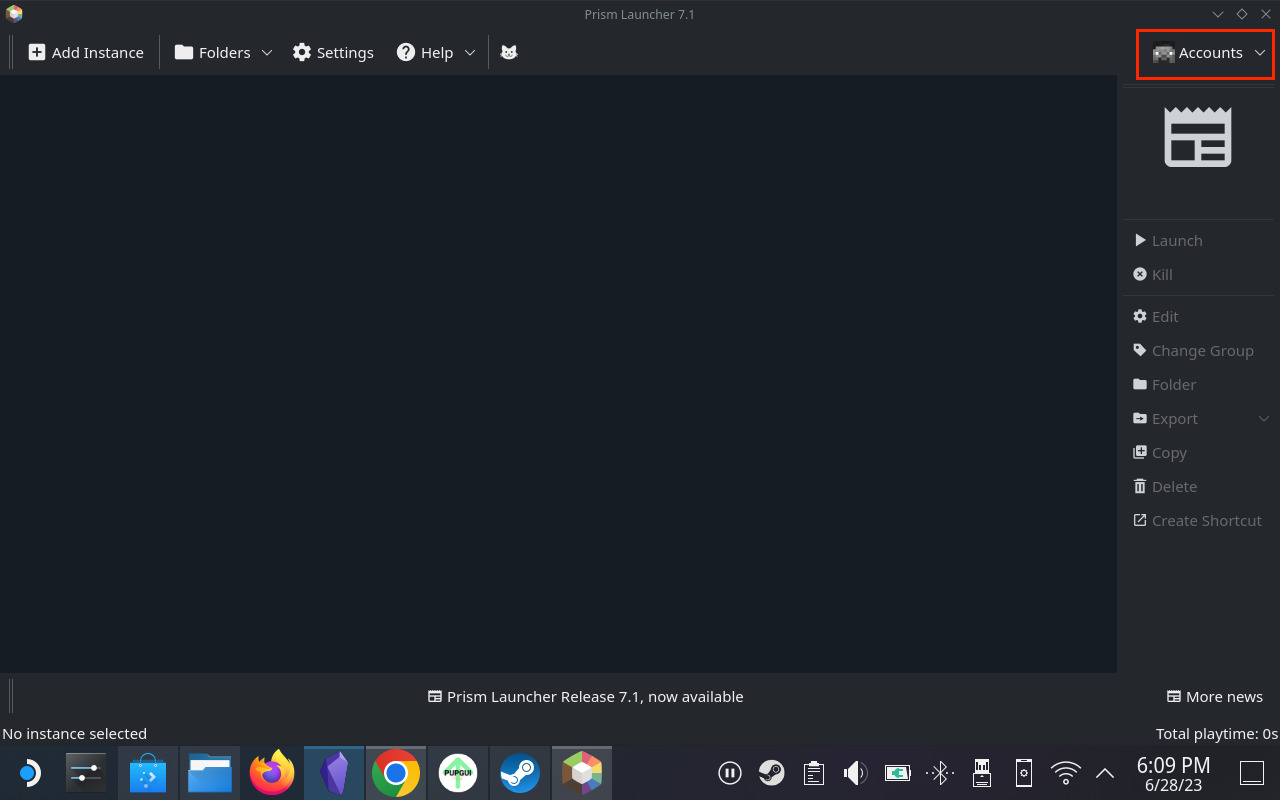
- Na padajućem izborniku kliknite Upravljanje računima .
- Na desnoj strani prozora kliknite gumb Dodaj Microsoft .
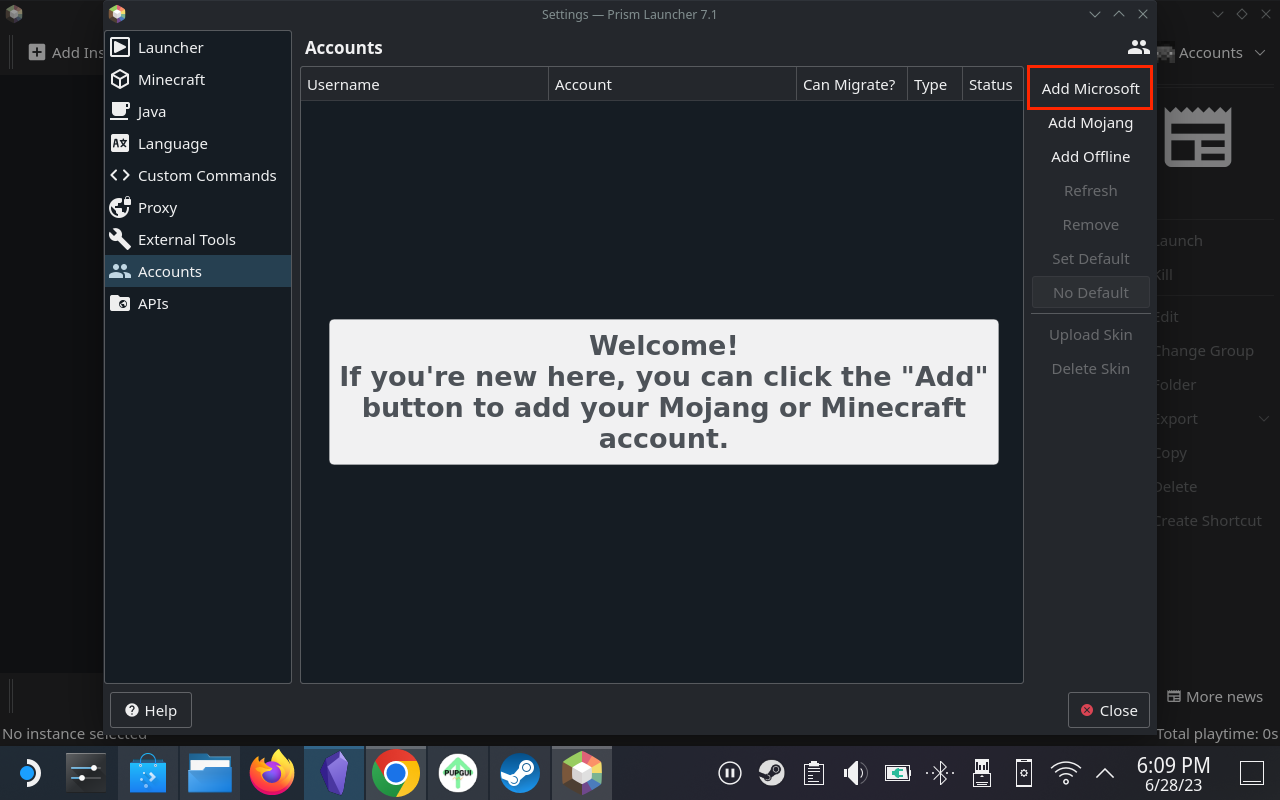
- Slijedite korake na zaslonu da biste se prijavili na svoj Microsoft račun.
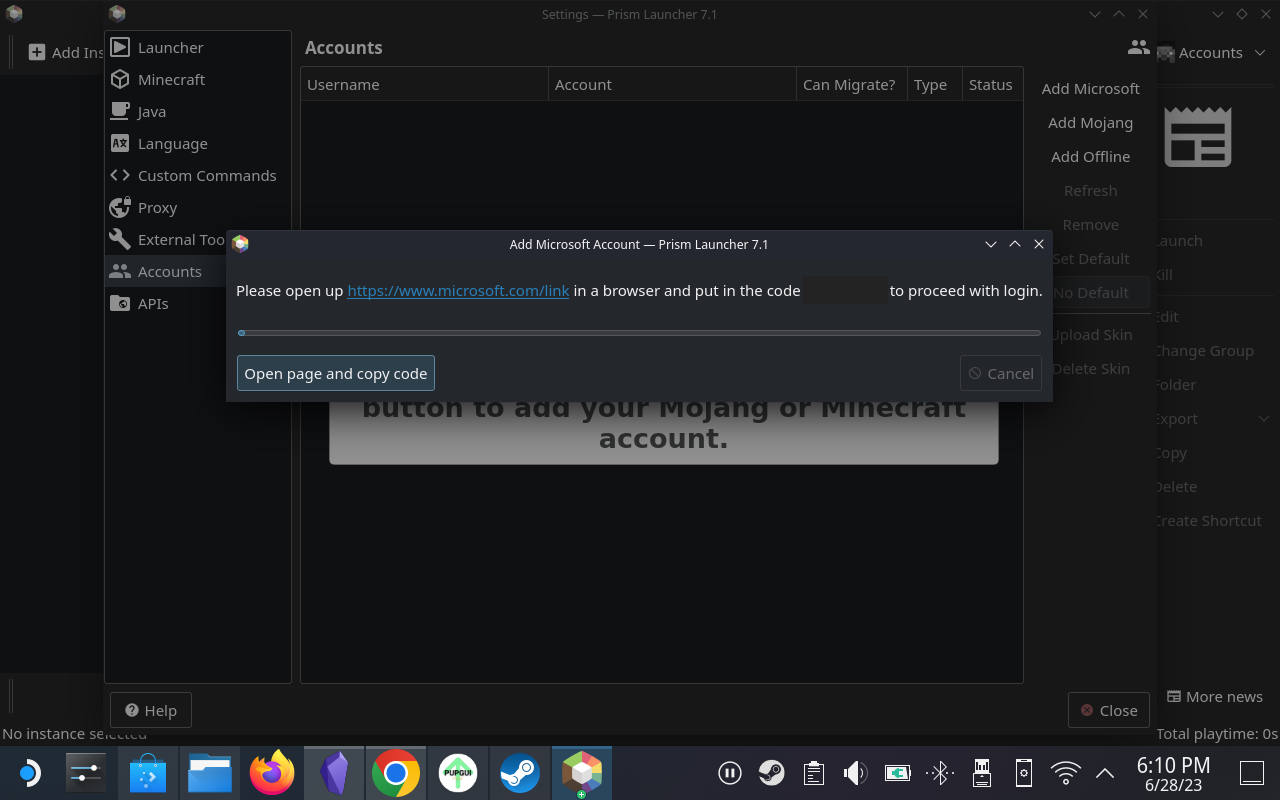
- Nakon što završite s prijavom, zatvorite prozor Upravljanje računima .
- Kliknite gumb Dodaj instancu u gornjem lijevom kutu.
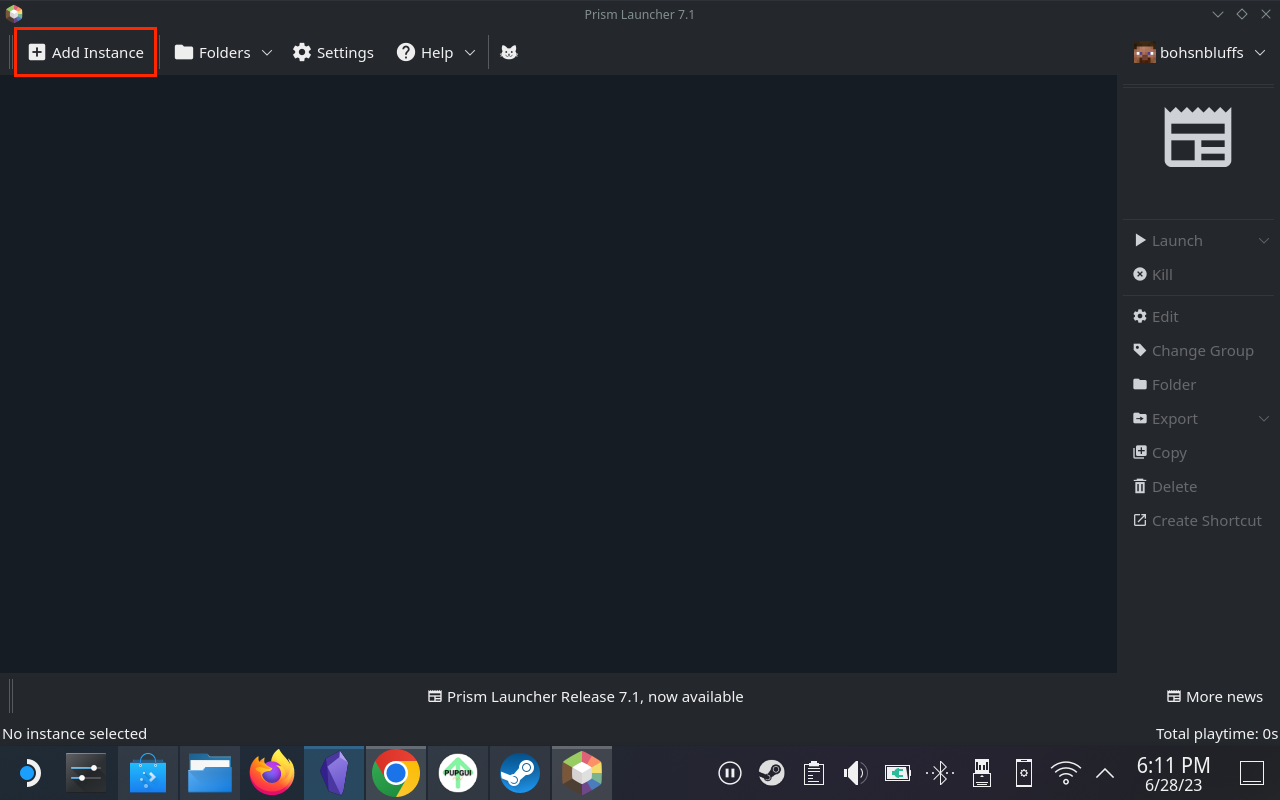
- Odaberite koju verziju Minecrafta želite igrati.
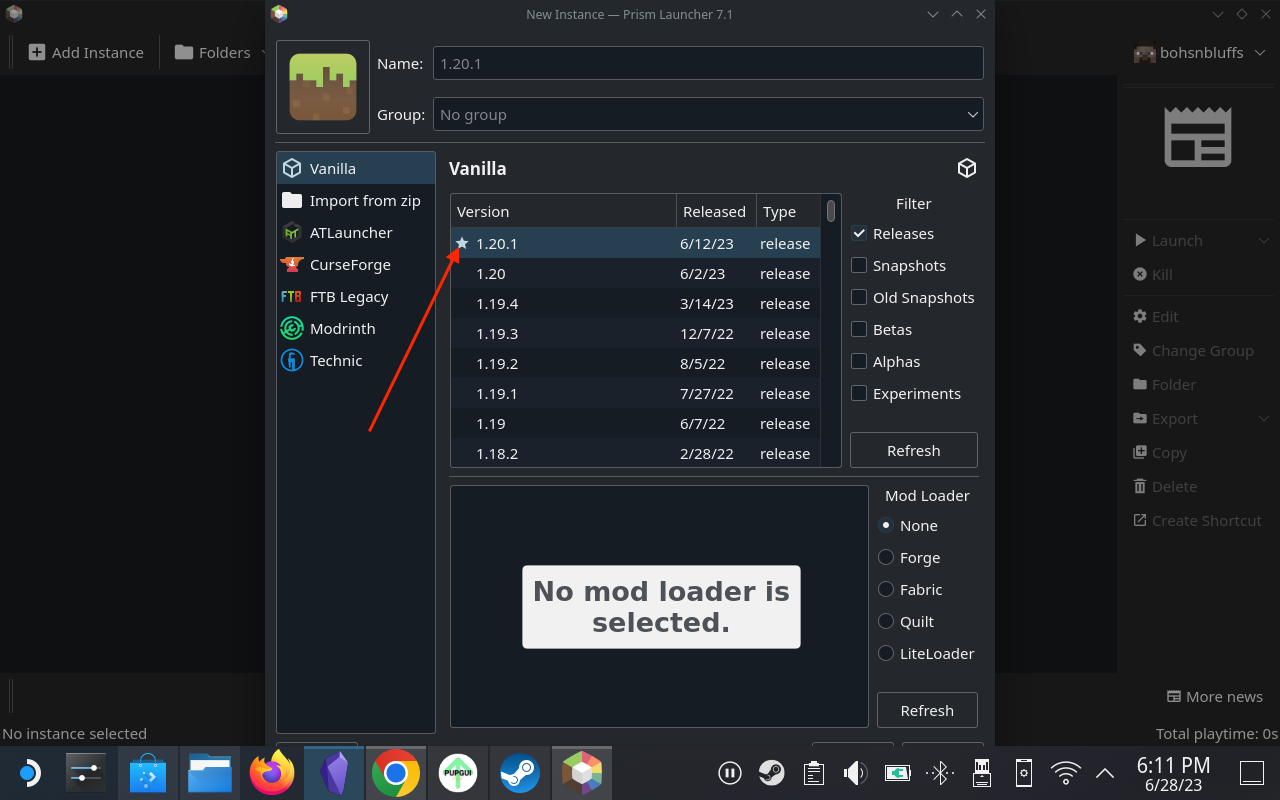
- Pritisnite gumb OK u donjem desnom kutu.
Značajna značajka Prism Launchera na Steam Decku je DeckCraft, modpack dizajniran za optimizaciju Minecraft iskustva na Steam Decku. Uključuje različita poboljšanja, dodatne značajke i unaprijed instalirane shadere. DeckCraft se može instalirati izravno kroz pokretač.
Dodajte Minecraft u Steam biblioteku
Nakon što ste Minecraft preuzeli i instalirali na svoj Steam Deck, sada ćete ga htjeti dodati u svoju Steam biblioteku. Ovo je važan korak jer nećete htjeti pokretati Desktop Mode na svom Steam Decku svaki put kada se samo želite opustiti i igrati Minecraft. Evo koraka koje ćete morati poduzeti:
- Na radnoj površini otvorite aplikaciju Steam na svom Steam Decku.
- U donjem lijevom kutu kliknite gumb Dodaj igru .
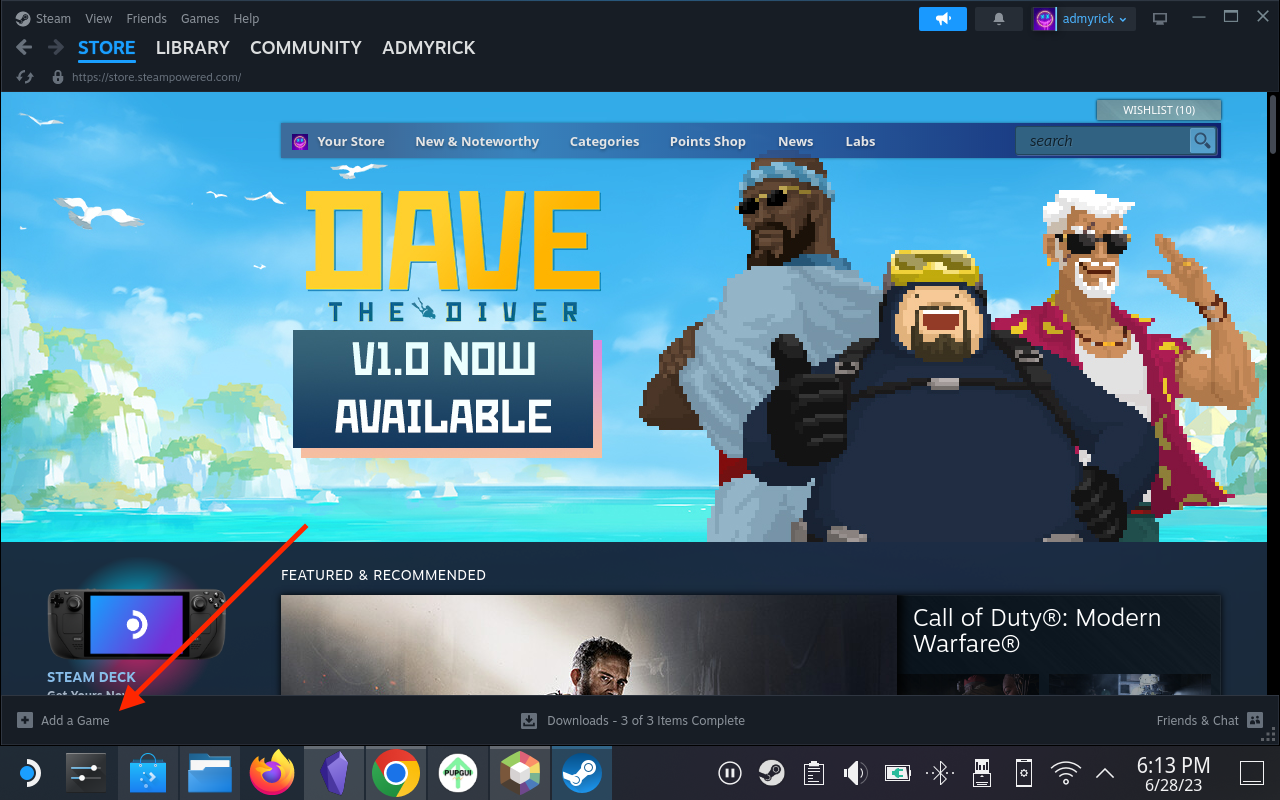
- Označite i odaberite Dodaj igru koja nije Steam iz izbornika koji se pojavi.
- S popisa instaliranih aplikacija pomaknite se prema dolje i kliknite potvrdni okvir pored Prism Launcher .
- U donjem desnom kutu kliknite gumb Dodaj odabrane programe .
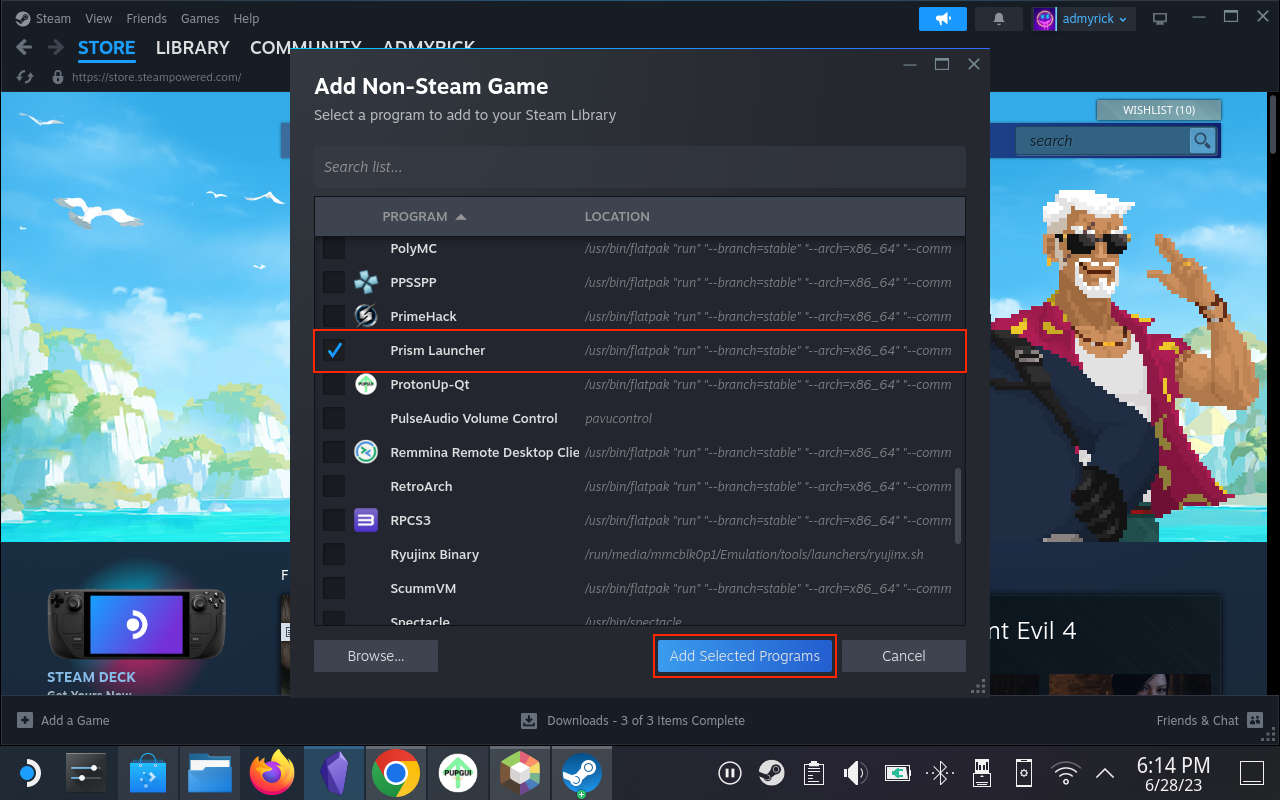
- Pritisnite karticu Knjižnica u aplikaciji Steam.
- Pomaknite se prema dolje i odaberite Prism Launcher s popisa instaliranih igara i aplikacija.
- Pritisnite gumb Cog na desnoj strani prozora.
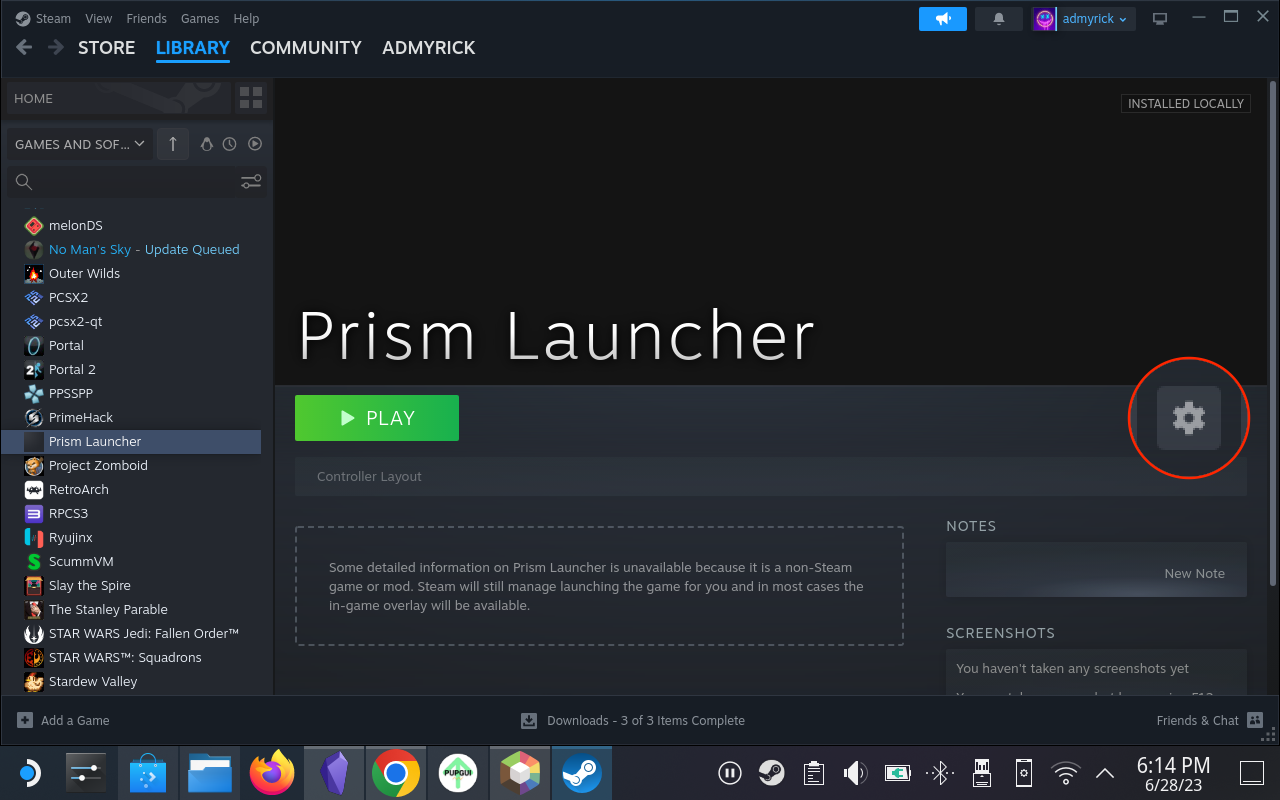
- Odaberite Svojstva iz padajućeg izbornika koji se pojavi.
- Postavite pokazivač na kraj niza teksta unutar tekstualnog polja Mogućnosti pokretanja .
- Dodajte sljedeće: "-l 1.20.1"
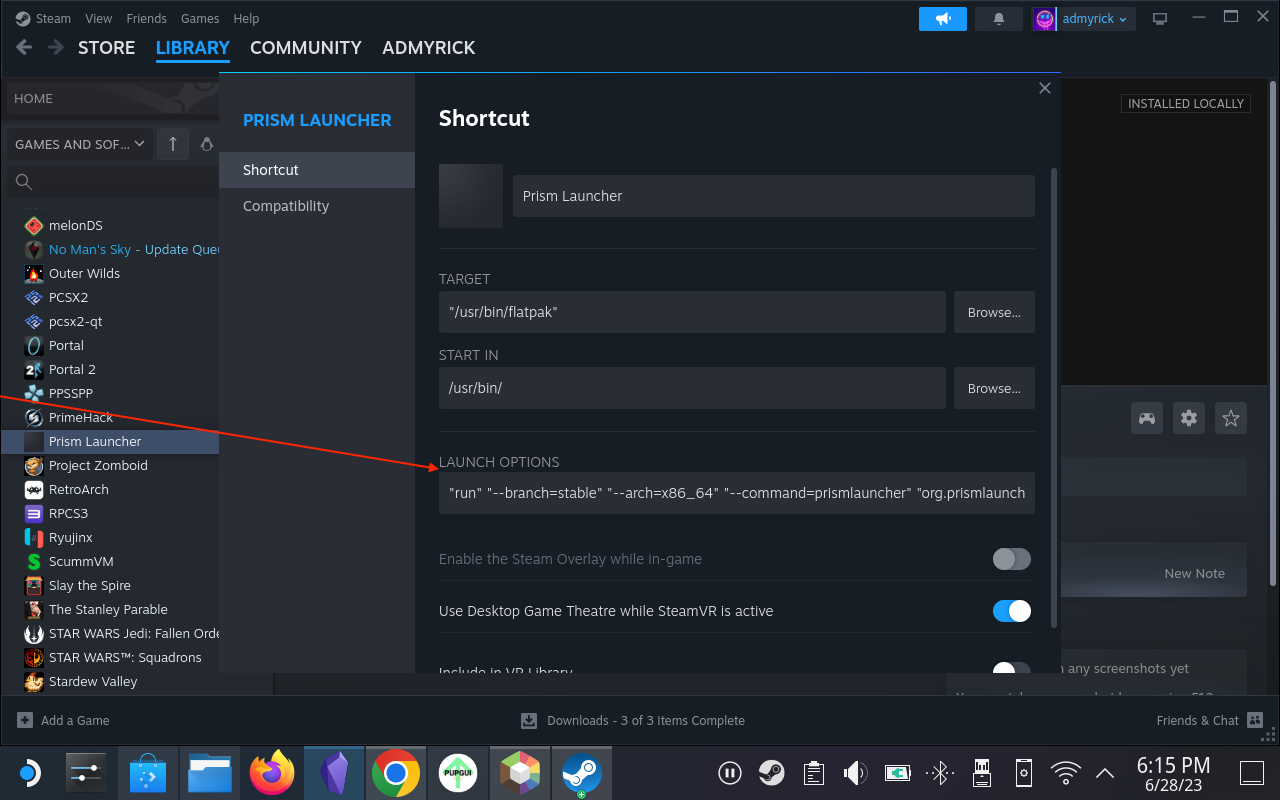
- Izađite iz prozora Svojstva.
- Vratite se na radnu površinu na vašem Steam Decku.
- Dvaput pritisnite tipku Povratak u način igre .
Promijenite izgled kontrole
Ako želite maksimalno iskoristiti mogućnost igranja Minecrafta na Steam Decku, trebali biste provjeriti koristite li odgovarajući raspored kontrolera. Sa svim različitim gumbima i okidačima dostupnim na Steam Decku, odabir pravog izgleda iznimno je važan. Srećom, postoji dosta izvrsnih opcija dostupnih u zajednici, što znači da nećete morati sami prolaziti i dodjeljivati sve različite akcije određenim gumbima.
- Nakon što se vratite u način rada za igranje, pritisnite gumb Steam na desnoj strani vašeg Steam Decka.
- Pomaknite se prema dolje i odaberite Knjižnica .
- Upotrijebite gumb R1 i krećite se dok se ne označi zaglavlje Non-Steam .
- Pronađite Prism Launcher s popisa opcija.
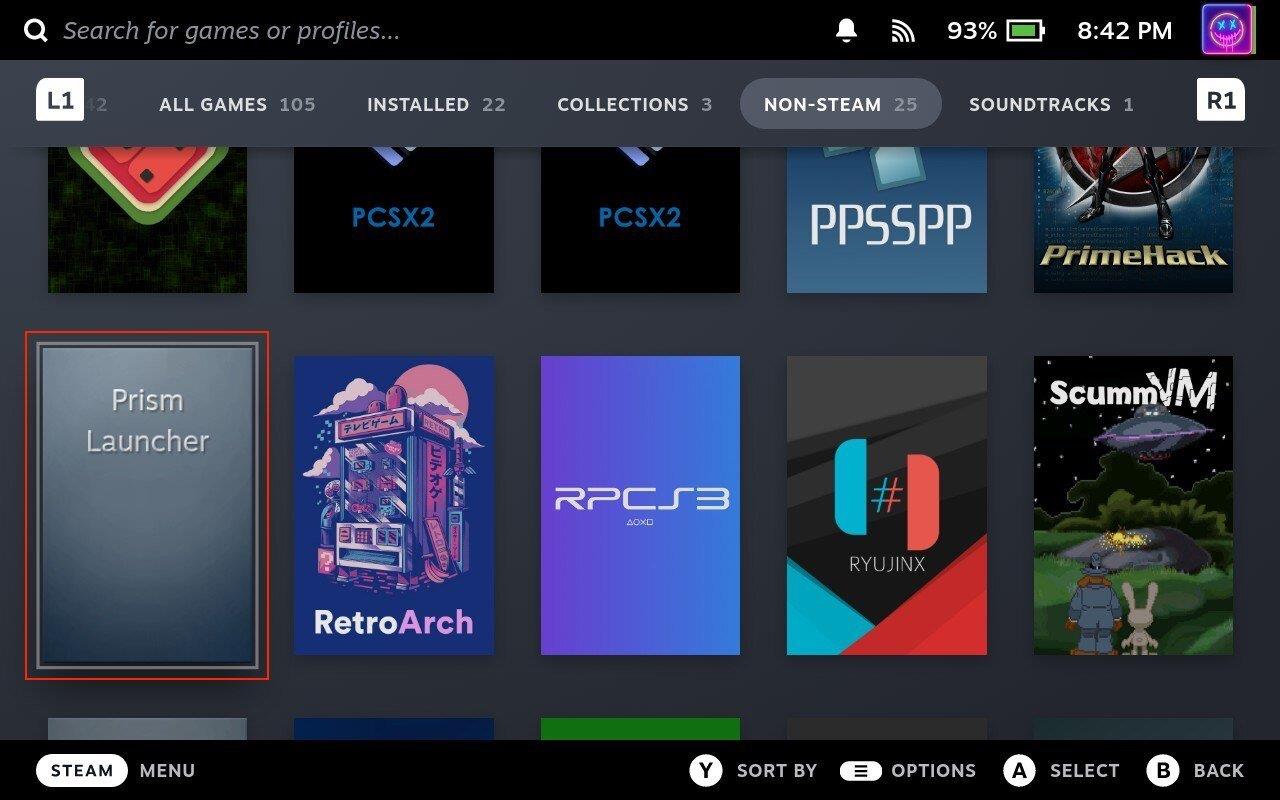
- Označite i odaberite gumb Controller na desnoj strani prozora.
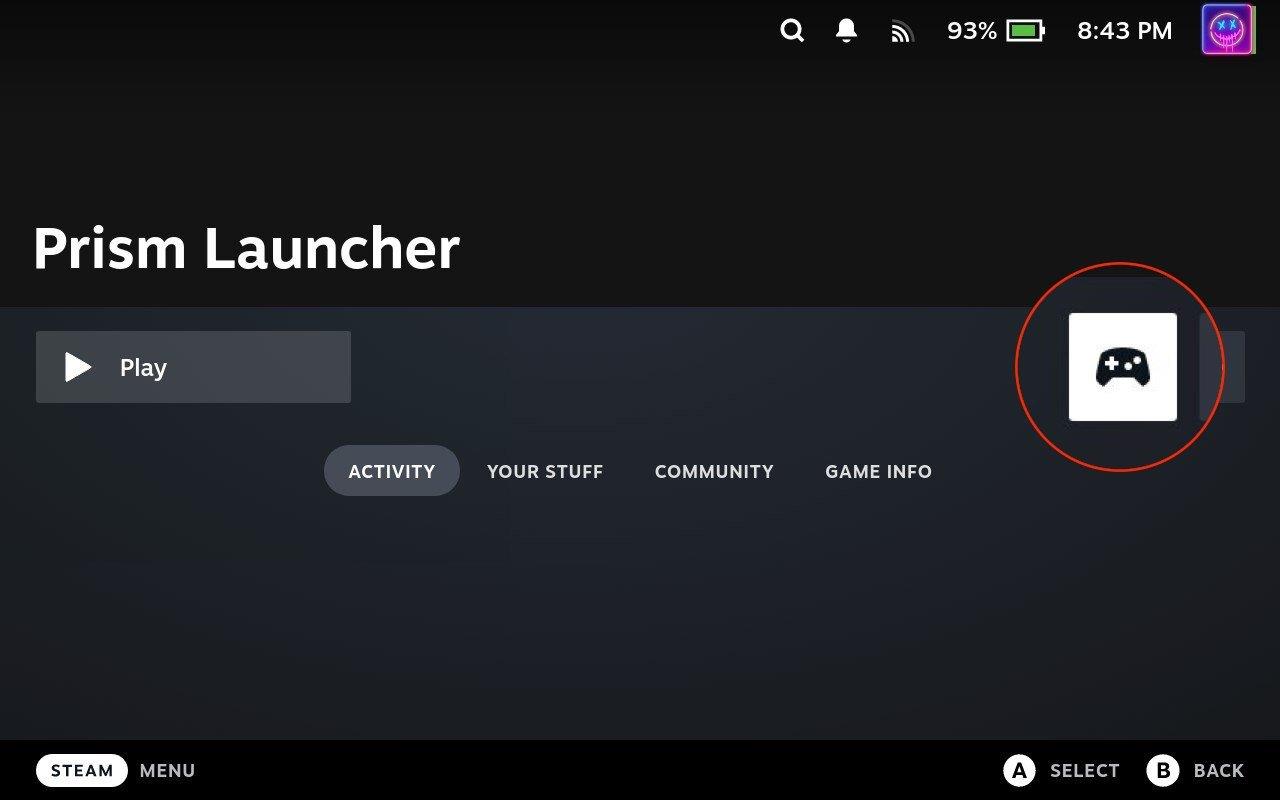
- Na vrhu stranice označite i odaberite padajući okvir Gamepad with Joystick Trackpad .
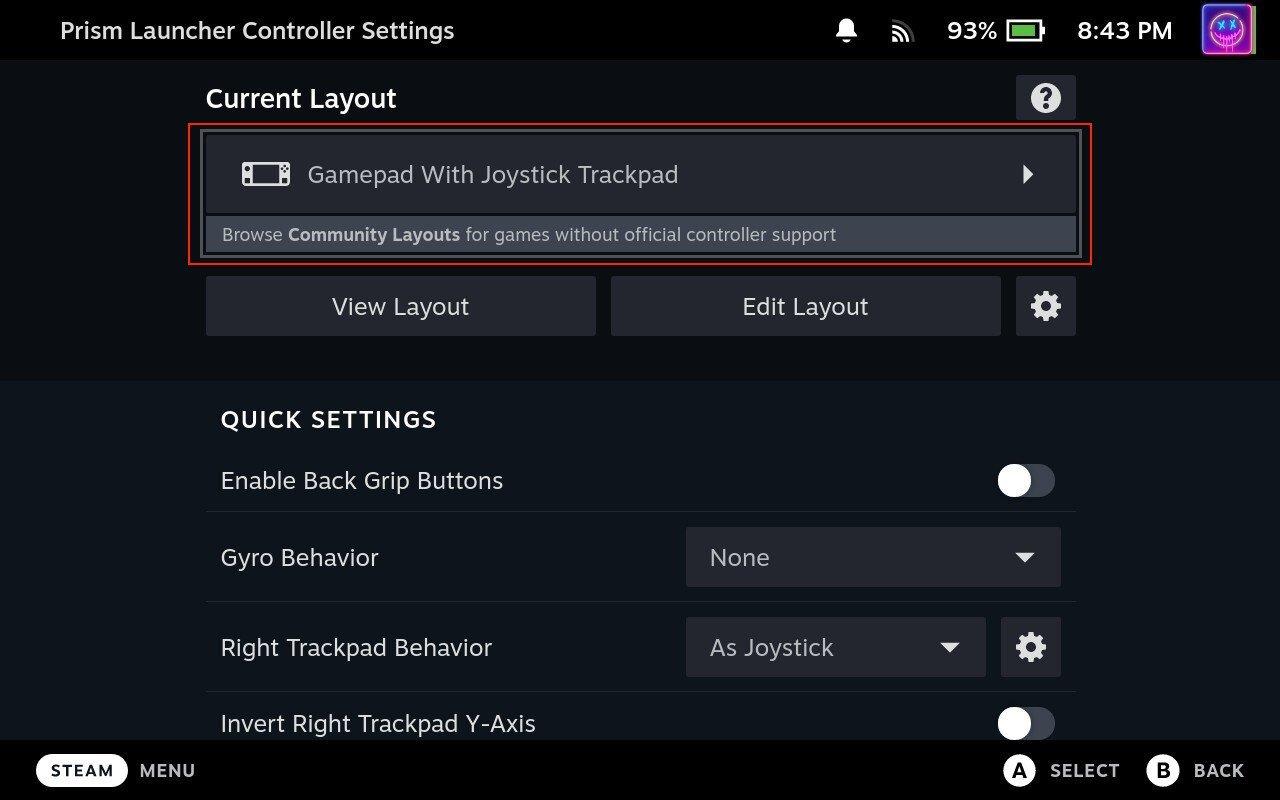
- Odaberite Izgledi zajednice na vrhu zaslona.
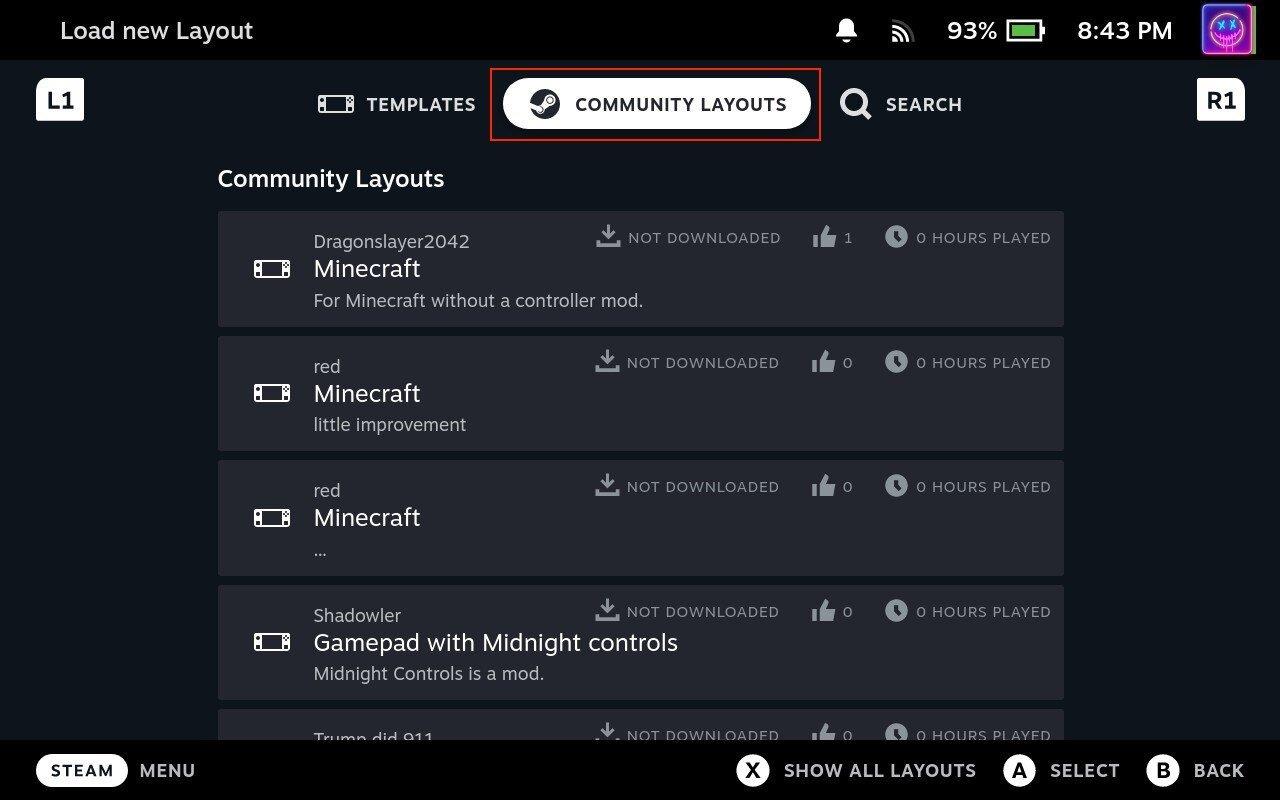
- Prođite kroz popis opcija da biste vidjeli za koji izgled mislite da bi najbolje odgovarao vašim potrebama.
Nakon što ste završili s odabirom i preuzimanjem izgleda kontrolera, možete se vratiti na glavni popis Prism Launcher i započeti igru. U nekim ćete slučajevima možda trebati kliknuti gumb Pokreni iz aplikacije Prism Launcher, ali to ne bi trebao biti veliki problem jer možete jednostavno dodirnuti odgovarajući gumb na dodirnom zaslonu.